Et flerspråklig nettsted er ett enkelt nettsted som er reprodusert på mer enn ett språk. Mesteparten av innholdet på nettstedet er det samme, men er lokalisert for å gjenspeile flere språk. Denne artikkelen omhandler variasjonsfunksjonen som brukes i prosessen med å konfigurere og administrere flerspråklige nettsteder. Du kan bruke denne funksjonen i versjoner av Microsoft SharePoint Server tidligere enn SharePoint Server 2019.
Viktig!:
-
I september 2018 ble det kunngjort at Maskinoversettelsestjenester vil bli avskrevet i SharePoint for Microsoft 365, men vil forbli støttet. Denne tjenesten blir utilgjengelig og støttes ikke helt innen slutten av juli 2022.
-
Machine Translation Server API er merket som avskrevet og vil ikke være tilgjengelig via SharePoint CSOM.
-
Alle eksisterende forekomster av Machine Translation Server API-er vil ikke lenger vise flerspråklig funksjonalitet i Microsoft 365-miljøet innen slutten av juli 2022.
-
Hvis du bruker moderne kommunikasjonsnettsteder i SharePoint, anbefaler vi at du bruker den moderne funksjonen for flerspråklige nettsteder og sider i stedet for funksjonen for maskinoversettelsestjenester.
-
Alternativley, du kan bruke Azure-oversettelses-API-er .
I denne artikkelen
Terminologi
Før du konfigurerer nettstedet for flere språk, er det nyttig å forstå SharePoint variasjoner terminologi. I tabellen nedenfor finner du sentrale begreper du vil støte på under oppretting og vedlikehold av variasjoner.
|
Begrep |
Definisjon |
|---|---|
|
Variasjoner |
Individuelle forekomster av et nettsted som er lokalisert og/eller oversatt for et bestemt språk og nasjonal innstilling. |
|
Hjemmeside for variasjon |
Den grunnleggende nettadressen for alle varianter av nettstedet. Variasjonshjemmet kan vanligvis være et sekundært nettsted i en samling. Den omdirigerer besøkende på nettstedet til det aktuelle variasjonsnettstedet basert på innstillingene for nettleserplassering. |
|
Variasjonsetikett |
Merk: Fra og med september 2018 kan du ikke bruke maskinoversettelse når du oppretter variasjonsetiketter i SharePoint. Kombinasjonen språk og nasjonal innstilling for et variasjonsnettsted og identifikatoren for det overordnede variasjonsnettstedet og alle nettstedene og innholdet og så videre, under det overordnede nettstedet. Etiketten en-us betyr for eksempel at nettstedet er publisert på engelsk og vises for brukere som har valgt USA i innstillingene i nettleseren. Etiketten en-uk betyr at nettstedet er publisert på engelsk og vises for brukere som har valgt Storbritannia i innstillingene i nettleseren. Etiketten er inkludert i nettadressen for nettstedet og kan for eksempel se slik ut: http://contoso.com/en-us. |
|
Kildevariasjonsnettsted |
Nettstedet der innholdet utformes og publiseres. Dette er kilden som alle variasjonsnettstedene kopieres fra. Når et nettsted er definert som kildenettsted, kan det ikke endres, og andre nettsteder i nettstedsamlingen kan ikke angis som kilde. |
|
Målvariasjonsnettsted |
Nettsteder der mesteparten av innholdet kommer fra kildevariasjonsnettstedet. Du kan opprette nytt innhold på et målvariasjonsnettsted, men dette innholdet deles ikke med andre nettsteder og er unikt for nettstedet det ble opprettet på. |
|
Variasjonshierarki |
Det komplette settet med variasjonsnettsteder, inkludert kildenettstedet. |
|
Variasjonssider |
Publiseringssider som lagres i Sider-biblioteket for kilde- og målvariasjonsnettstedene. |
|
Microsoft Translator |
Tjenesten SharePoint bruker til maskinoversettelse av innhold på nettsteder. Microsoft Translator er et nettsidebasert kontrollprogram som oversetter sidene på nettstedet i sanntid. Brukerne kan vise sidene på sitt eget språk uten å måtte gå veien om et eget oversettelsesnettsted, og de kan dele sidene med andre på flere språk. |
|
XLIFF-fil |
Et standard XML-basert format som støttes av en rekke oversettelsesverktøy. |
Slik fungerer variasjonsnettsteder
Et variasjonsnettsted er i bunn og grunn en behandlet kopi av et nettsted. Forfattere tar steder på kildenettstedet (nettstedet i variasjonshierarkiet som alle andre kopieres fra). Når du publiserer kildenettstedet, replikeres alle publiseringssidene fra Sider-biblioteket automatisk på målene og legges i kø for oversettelse og publisering. Dokumentbiblioteker, kunngjøringslister og bildebiblioteker replikeres også som en del av variasjonsprosessen.
Variasjonsnettsteder bygges opp hierarkisk med rotnettstedet øverst og alle språkvariasjoner under dette. Kilden og målene befinner seg ett nivå under roten. Her er et eksempel:
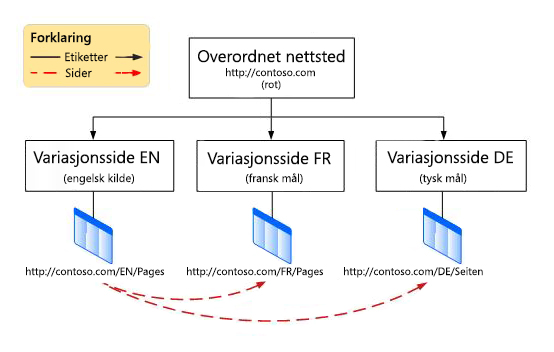
Variasjonsfunksjonen er en komponent i SharePoint publiseringsinfrastrukturen, og den bruker publiseringsnettstedsmaler når du oppretter nettsteder. Prosessen for selve innholdspubliseringen varierer imidlertid avhengig av hvilken nettstedmal du velger når du oppretter variasjonene. Hvis du velger alternativet Publiseringsnettsted for kildevariasjonen, innebærer det at alle sidene i eller under kilden i nettstedhierarkiet må publiseres før de replikeres på målvariasjonsnettstedene. Hvis du velger alternativet Publiseringsnettsted med arbeidsflyt, må sidene gjennom godkjenningsarbeidsflyten før de replikeres på målvariasjonsnettstedene. En variasjonstidtakerjobb tar seg av jobben med å replikere godkjente og publiserte sider til målnettstedene, og jobben startes når nettstedhierarkiet er opprettet.
Siden variasjonsfunksjonen er avhengig av infrastrukturen og nettstedmalene for publisering, må du aktivere publisering på nettstedsamlingen før du oppretter variasjonsetiketter eller et nettstedhierarki.
Aktivere publisering i nettstedsamlingen
-
Klikk på Innstillinger

-
Klikk Funksjoner i nettstedssamling under Administrasjon av nettstedssamling på siden Innstillinger for nettsted.
-
Rull ned til Publiseringsinfrastruktur for SharePoint Server, og klikk Aktiver.
Når publisering er aktivert, følger du en firetrinns prosess for å opprette variasjoner, slik som dette:
-
Bestemme hvordan sidene distribueres til variasjonsnettsteder.
-
Opprette etiketter for kilde- og målnettsteder.
-
Opprette variasjonshierarkiet.
-
Utforme og publisere.
Bestemme hvordan sidene distribueres til nettstedene
Du bør tenke gjennom hvordan organisasjonen skal håndtere automatisk nettstedsoppetting, og du må huske på at du har noen valgmuligheter når du skal bestemme hvilket innhold som blir publisert og når. La oss for eksempel si at firmaet nettopp har lansert et nytt produkt og at produktet fremheves på startsiden på nettstedet. Produktet bør også omtales på nettstedene til firmaets internasjonale datterselskaper, men siden det er flere måneder til produktet lanseres internasjonalt, vil du at eierne i datterselskapene skal holde tilbake innholdet til produktet er tilgjengelig lokalt. Ved å justere variasjonsinnstillingene kan du styre hvordan nye, oppdaterte og slettede sider håndteres på hvert enkelt variasjonsnettsted.
Konfigurere variasjonsinnstillinger
Obs!: Det er bare administratorer for nettstedsamlinger som kan utføre denne handlingen.
-
Klikk på Innstillinger

-
På siden Innstillinger for nettsted, under Administrasjon av nettstedssamling, klikker du Innstillinger for variasjon.
-
I Virkemåte for nettsted, liste og sideoppretting velger du:
Opprett overalt hvis nye sider skal kopieres til alle målene.
-or-Create
Selektivt hvis du vil velge hvilke mål som skal motta nye sider. -
I Opprett slettet målside på nytt velger du:
Opprett en ny målside på nytt når kildesiden publiseres på nytt hvis du vil at den nye siden skal erstatte en som har blitt slettet.
-or-Do
not recreate a new target page when the source page is republished if you don't want the new page to replace one that has been deleted. -
I Oppdater målside webdeler velger du:
Oppdater nettdelendringer til målsider når oppdatering av variasjonskildesiden overføres hvis du vil at nettdelendringer på kilden skal oppdateres på målet. Eventuelle nettdeltilpasninger på målet vil gå tapt.
-or-Do
not update Web Part changes to target pages when variation source page update is propagated if you don't want web part changes on the source to be updated on the target. -
Merk av i avmerkingsboksen i Varsling for å varsle nettstedseiere når nye sider eller sideoppdateringer er tilgjengelige.
-
Klikk OK.
Opprette etiketter for kilde- og målnettsteder
Viktig!: Fra og med september 2018 kan du ikke bruke maskinoversettelse når du oppretter variasjonsetiketter i SharePoint. Du kan fortsatt opprette variasjonsetiketter, men må bruke en annen metode for oversettelse, anbefaler vi at du Bing oversettelses-API-er. Følgende trinn vil ikke være tilgjengelig i SharePoint. Trinnene som starter med Opprett et variasjonsnettstedshierarki , vil fortsette å fungere med etiketter som er opprettet før september 2018.
En variasjonsetikett er det språk-nasjonale paret for et variasjonsnettsted, for eksempel en-us, de-de eller fr-fr. Denne etiketten er inkludert i nettadressen til nettstedet.
Den første etiketten du må opprette, er kildeetiketten. Kildeetiketten er stedet der du utformer innholdet som skal kopieres til målnettstedene. Hvis du har et flerspråklig nettsted, bør du kanskje bruke primærspråket i organisasjonen som kildeetikett.
Obs!: Det kan bare finnes én kildeetikett, og etter at du har angitt den, kan du ikke endre den til en annen uten først å slette den og dermed bryte alle eksisterende relasjoner mellom kilden og målene.
Opprette kildevariasjonsnettstedet
Neste trinn er å opprette måletikettene, og du oppretter én etikett for hver språkvariant i hierarkiet. Hvis du for eksempel har tenkt å publisere nettstedet på fire ulike språk (ett kildespråk og tre målspråk), oppretter du fire etiketter – én etikett for hvert språk.
-
Klikk På roten av nettstedssamlingen klikker du Innstillinger

-
På siden Innstillinger for nettsted klikker du Variasjonsetiketter under Administrasjon av nettstedssamling.
-
Klikk Ny etikett på siden Variasjonsetiketter.
-
På siden Opprett variasjonsetikett i Språk for nettstedsmal velger du språket som skal brukes i det flerspråklige grensesnittet for kildenettstedet. Valget er basert på hvilke språkpakker som er tilgjengelige med Microsoft 365 abonnementet. Språkpakker er bare nødvendig hvis du vil bruke flerspråklig brukergrensesnitt på de administrative sidene på nettstedet. Språkpakker er ikke nødvendig for variasjonene.
-
I Nasjonal innstilling velger du språket og den nasjonale innstillingen som skal brukes for nettstedet. Den nasjonale innstillingen bestemmer språket for alt brukergenerert innhold, formateringen for elementer som dato, klokkeslett og valuta, samt hvordan brukerne omdirigeres fra rotnettstedet basert på innstillingene i nettleseren.
-
I Plassering angir du plasseringen for kilden og målene i nettstedhierarkiet. Hvis de skal være på øverste nivå i nettstedsamlingen, skriver du bare inn en skråstrek (/).
-
I Etikettnavn angis kombinasjonen språk og nasjonal innstilling for deg basert på den nasjonale innstillingen som ble valgt tidligere. Du kan redigere denne informasjonen.
-
I Beskrivelse skriver du inn en beskrivelse som gjør det enklere for brukerne å forstå hensikten med etiketten. Du kan for eksempel skrive Norsk.
-
I Visningsnavn angis språk og nasjonal innstilling for deg basert på den lokale innstillingen som ble valgt tidligere. Du kan redigere denne informasjonen.
-
I Nettstedsmal for publisering velger du nettstedmalen som skal brukes for hvert variasjonsnettsted. Velg Publiseringsnettsted med arbeidsflyt hvis du vil at alle sider skal gjennom en godkjenningsarbeidsflyt før de kopieres til målvariasjonsnettstedene. Velg Publiseringsnettsted hvis det ikke er nødvendig med en godkjenningsarbeidsflyt. Alle sidene i eller under kilden i nettstedhierarkiet må publiseres før de kan kopieres til målvariasjonsnettsteder.
-
I Etikettkontakt skriver du inn e-postadressen til personene som skal varsles når kildevariasjonsnettstedet er opprettet
-
Klikk OK. Prosessen med å opprette kilden starter automatisk.
Opprette målvariasjonsetiketter
Det er ikke nødvendig å opprette alle målvariasjonene på en gang. Det anbefales at du oppretter innholdet på kilden før du oppretter måletiketter. Det anbefales også at du oppretter flere måletiketter før du oppretter nettstedhierarkiet.
-
Klikk På roten av nettstedssamlingen klikker du Innstillinger

-
På siden Innstillinger for nettsted klikker du Variasjonsetiketter under Administrasjon av nettstedssamling.
-
Klikk Ny etikett på siden Variasjonsetiketter.
-
I Språk for nettstedsmal velger du språket som skal brukes i det flerspråklige brukergrensesnittet på målnettstedet. Valgmulighetene avhenger av hvilke språkpakker som er installert. Språkpakker er bare nødvendig hvis du vil bruke flerspråklig brukergrensesnitt på de administrative sidene på nettstedet. Språkpakker er ikke nødvendig for variasjonene.
-
I Nasjonal innstilling velger du språket og den nasjonale innstillingen som skal brukes for dette nettstedet. Den nasjonale innstillingen bestemmer formateringen for elementer som dato, klokkeslett og valuta, samt hvordan brukerne videresendes fra rotnettstedet basert på innstillingene i brukernes nettlesere.
-
Klikk Fortsett.
-
I Etikettnavn angis kombinasjonen språk og nasjonal innstilling for deg basert på den nasjonale innstillingen som ble valgt tidligere. Du kan redigere denne informasjonen.
-
I Beskrivelse skriver du inn en beskrivelse som gjør det enklere for brukerne å forstå hensikten med etiketten. Du kan for eksempel skrive Norsk.
-
I Visningsnavn angis språk og nasjonal innstilling for deg basert på den lokale innstillingen som ble valgt tidligere. Du kan redigere denne informasjonen.
-
Velg den delen av kilden du vil kopiere til dette nye målet, i Hierarkioppretting:
-
Publiseringsnettsteder, Lister med variasjoner og Alle sider for å opprette et hierarki med publiseringsnettsteder og alle sider.
-
Bare publiseringsnettsteder for å opprette et hierarki av bare publiseringsnettsteder.
-
Bare rotnettsted for å opprette et nettsted på øverste nivå uten nettsteder eller sider.
-
Klikk Fortsett.
-
I Opprett oversettelsespakke velger du om du vil tillate menneskelig oversettelse av innholdet på dette målet. Aktivering av dette alternativet pakker innholdet i en XLIFF-fil som lastes ned på datamaskinen slik at du kan sende den til oversettelse. En XLIFF-fil er et standard XML-basert format som støttes av en rekke oversettelsesverktøy.
-
I Maskinoversettelse velger du om du vil tillate maskinoversettelse på dette målet. Aktivering av dette alternativet lar brukerne be om oversettelse gjennom tjenesten Microsoft Translator.
-
Klikk Fortsett.
-
I Virkemåte for sideoppdatering velger du hvordan eksisterende sider skal oppdateres når det kommer endringer fra kilden:
-
Brukere kan synkronisere oppdateringer manuelt fra kildevariasjonssider for å la nettstedseiere eller innholdsforfattere sammenligne den oppdaterte siden med den eksisterende siden og bestemme hvilke endringer som skal godtas.
-
Oppdater automatisk målvariasjonssider for å sende en kladdeversjon av siden til målet.
-
I Etikettkontakt skriver du inn e-postadressen til personene som skal varsles når målvariasjonsnettstedet er opprettet
-
Klikk Fortsett.
-
Se gjennom etikettinnstillingene, og klikk deretter Fullfør.
Opprette et variasjonsnettstedshierarki
Når variasjonsnettstedhierarkiet opprettes, skjer følgende:
-
Variasjonskilden og variasjonsmålene knyttes til hverandre og til variasjonsrotnettstedet.
-
Oppretter nettstedene og sidene for hver språkvariasjon.
Opprettingen av variasjonsnettstedhierarkiet kan være ressurskrevende, spesielt hvis du har mange variasjoner i hierarkiet. Hierarkiopprettingen håndteres derfor som en satsvis tidtakerjobb som kjøres omlag hver time. Du kan overvåke fremdriften for tidtakerjobben i variasjonsloggen.
Opprette hierarkiet
-
Klikk Innstillinger

-
På siden Innstillinger for nettsted klikker du Variasjonsetiketter under Administrasjon av nettstedssamling.
-
Klikk Opprett hierarkier.
Kontrollere statusen i variasjonsloggen
-
Klikk Innstillinger

-
På siden Innstillinger for nettsted klikker du Variasjonslogger under Administrasjon av nettstedssamling.
Legge til nye variasjonsnettsteder i et eksisterende nettstedshierarki
Når du har opprettet variasjonsnettstedshierarkiet, kan du når som helst legge til et nytt målnettsted.
-
Klikk Innstillinger

-
På siden Innstillinger for nettsted klikker du Variasjonsetiketter under Administrasjon av nettstedssamling.
-
Klikk Ny etikett, og opprett deretter etiketten som beskrevet i avsnittet Opprette målvariasjonsetiketter ovenfor.
-
Gjenta trinn 1 og 2 for hvert nytt mål, og klikk deretter Opprett hierarkier.
Utforme og publisere
Når variasjonshierarkiene er opprettet, vises nye alternativer for variasjoner og oversettelse på båndet. Hvilke alternativer som vises, avhenger av om du arbeider med et kilde- eller målnettsted.
Alternativer på båndet på kildenettstedet
På fanen Publiser på båndet på kildenettstedet vises en ny gruppe som heter Variasjoner. Her finner du to knapper som styrer hvordan innholdsoppdateringer skal distribueres til målnettstedene.

|
Knapp |
Beskrivelse |
|---|---|
|
Opprett nytt mål |
Oppretter en forbindelse mellom kilde og mål. Målene mottar en kopi av kildesiden og eventuelle fremtidige oppdateringer av denne. |
|
Oppdater alle mål |
Kopierer gjeldende versjon av kilden til alle eksisterende mål. Siden beholdes som en upublisert kladd til eieren eller forfatteren av variasjonsnettstedet publiserer den. |
Oppdater alle mål
-
Bla til den nye eller oppdaterte siden fra kildenettstedet. (Siden må publiseres eller godkjennes av godkjenningsarbeidsflyten før den kan kopieres til mål.)
-
Klikk Oppdater alle mål i Variasjoner-gruppen på Publiser-fanen på båndet. Legg merke til at innholdet bare kan kopieres fra kilde til mål og ikke fra mål til mål.
Angi hvilke mål som skal motta oppdateringer
-
Bla til den nye eller oppdaterte siden fra kildenettstedet. (Siden må være publisert eller godkjent via en godkjenningsarbeidsflyt før den kan kopieres til målene.)
-
Klikk Oppdater nytt mål i Variasjoner-gruppen på Publiser-fanen på båndet.
-
Merk av for avmerkingsboksen ved siden av hvert mål som skal motta innholdet, på siden Opprett variasjon. Hvis du vil sende innholdet til alle tilgjengelige mål, merker du av for Etikett. Legg merke til at innholdet bare kan kopieres fra kilde til mål og ikke fra mål til mål.
-
Klikk Continue.
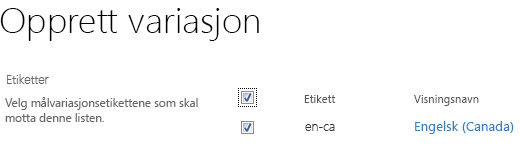
Alternativer på båndet på målnettstedet
Eierne av målnettstedene mottar et varsel når det kommer nytt innhold fra kilden. Varslet er plassert øverst på siden som påvirkes, og inneholder en kobling som tar dem til kilden slik at de kan se gjennom endringene og bestemme om du vil godta eller avvise dem. Hvor stor frihet de har til å godta og/eller avvise nytt og oppdatert innhold, varierer avhengig av hvordan administrator for nettstedsamlingen har konfigurert innstillingene for variasjoner.
Båndet på hvert målnettsted har en Variasjoner-fane som ligner på den som vises her:
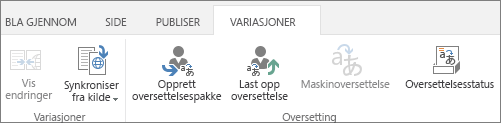
Denne fanen gjør det enklere å se gjennom innhold som er mottatt fra kilden, og klargjøre det for manuell oversettelse eller maskinoversettelse. Du finner en forklaring på knappene i tabellen nedenfor.
|
Knapp |
Forklaring |
|---|---|
|
Vis endringer |
Sammenligner kildeinnholdet som nettopp ble kopiert, med den gjeldende oversettelsen på målet. Hvis du vil avgjøre omfanget av endringene, klikker du klikke Vis endringer når du mottar nytt innhold fra kilden. Hvis det er snakk om få endringer, kan du velge å ignorere dem eller gjøre dem for hånd. |
|
Synkroniser fra kilde |
Det finnes to alternativer:
|
|
Opprett oversettelsespakke |
Eksporterer gjeldende side til en XLIFF-fil på datamaskinen og varsler personene du angir, om at filen er klar til oversettelse. XLIFF-filen har filtypen XLF. Denne funksjonen aktiveres eller deaktiveres under opprettingen av variasjonsetiketten. |
|
Last opp oversettelse |
Lar deg laste opp den oversatte XLIFF-filen og se gjennom endringene. Denne funksjonen aktiveres eller deaktiveres under opprettingen av variasjonsetiketten. |
|
Maskinoversettelse |
Bruker Microsoft Translator til oversettelse i sanntid, hvis funksjonen er aktivert. Denne funksjonen aktiveres eller deaktiveres under opprettingen av variasjonsetiketten. |
|
Oversettelsesstatus |
En logg over oversettelsesaktivitet, inkludert både manuell oversettelse og maskinoversettelse. |
Vise endringer fra kilden
-
Bla til siden som nettopp er mottatt fra kilden.
-
Klikk Vis endringer i varslet øverst på siden eller på fanen Variasjoner.
Et nytt vindu åpnes med en rapport som uthever forskjellene mellom den sist synkroniserte kilden og den gjeldende kilden.
Godta endringer fra kilden
-
Bla til siden som nettopp er mottatt fra kilden.
-
Klikk Innstillinger på fanen Variasjoner.
Den eksisterende siden erstattes med den som mottas fra kilden. -
Når du er fornøyd med endringene, publiserer du siden.
Avvise endringer fra kilden
-
Bla til siden som nettopp er mottatt fra kilden.
-
Klikk Bruk som gjeldende på Variasjoner-fanen. Eksisterende side forblir som den er.
Pakke en side for oversettelse
-
Gå til siden du med innholdet du vil oversette.
-
Klikk Opprett oversettelsespakke på fanen Variasjoner.
-
Skriv inn e-postadressen til alle som skal varsles når innholdet er klar til oversetting. Hver mottaker får en e-post som inneholder en kobling til oversettelsespakken.
Laste opp en oversatt pakke
-
Bla til siden som nettopp er blitt oversatt.
-
Klikk Last opp oversettelse på fanen Variasjoner.
-
Bla til SharePoint-biblioteket eller en annen plassering på datamaskinen eller til SharePoint-nettstedet der den oversatte XLIFF-fillen er lagret.
-
Valgfritt: Skriv eventuelt inn navnet på firmaet som har gjort oversettelsen. Dette brukes bare til sporingsformål.
-
Når du er fornøyd med oversettelsen, publiserer du siden.
Sende en side til maskinoversettelse
-
Gå til siden du med innholdet du vil oversette.
-
Klikk Maskinoversettelse på fanen Variasjoner.
Siden oppdateres med det oversatte innholdet. -
Når du er fornøyd med oversettelsen, publiserer du siden.
Kontrollere oversettelsesstatusen
-
Gå til siden du med innholdet som oversettes.
-
Klikk Oversettelsesstatus på fanen Variasjoner.
-
Se gjennom loggen for oversettelsesstatus.
Listevariasjoner
Listevariasjoner ligner på sidevariasjoner med ett unntak. Det er bare mulig å replikere fullstendige lister og ikke enkeltelementer til målnettsteder.
Angi hvilke mål som skal motta listeoppdateringer
-
Bla til den nye eller oppdaterte listen på kildenettstedet.
-
Klikk Innstillinger på fanen Variasjoner.
-
Merk av for avmerkingsboksen ved siden av hvert målnettsted som skal motta listen, på siden Opprett variasjon. Hvis du vil sende listen til alle tilgjengelige mål, merker du av for Etikett.
-
Klikk Fortsett.










