Poznámka: Tento článok už splnil svoju úlohu a čoskoro ho odstránime. S cieľom predísť hláseniam Stránka sa nenašla odstraňujeme známe prepojenia. Ak ste vytvorili prepojenia na túto stránku, odstráňte ich, spoločne tak prispejeme k prepojenému webu.
Matica je obdĺžniková pole prvkov usporiadané v riadkoch a stĺpcoch, ktoré možno použiť na zobrazenie umiestnenia konceptov pozdĺž dvoch osí. Môžete napríklad použiť maticu na ilustráciu štyroch možných kombinácií dvoch konceptov alebo prísad. Pomocou grafického prvku SmartArt v Excel, Outlook, PowerPoint alebo Word môžete vytvoriť maticu a zahrnúť ju do tabuľkového hárka, e-mailovej správy, prezentácie alebo dokumentu.
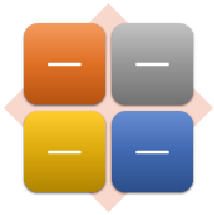
Obrázok 300 x 400
-
Na karte Vložiť kliknite v časti Ilustrácie na položku Grafické prvky SmartArt.

-
V galérii Výber grafických prvkov SmartArt kliknite na položku matica, kliknite na rozloženie matice (napríklad Základná matica) a potom kliknite na tlačidlo OK.
-
Ak chcete zadať text v matici, vykonajte jeden z nasledujúcich krokov:
-
Kliknite na položku [Text] na textovej table a potom napíšte text.
-
Skopírujte text z iného umiestnenia alebo programu, kliknite na položku [Text] na textovej table a potom text prilepte.
Poznámka: Ak sa textová tabla nezobrazuje, kliknite na ovládací prvok.
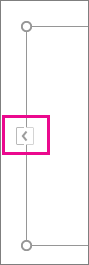
-
Kliknite na pole v grafickom prvku SmartArt a potom zadajte text.
-
Čo by ste ešte chceli urobiť?
-
Ak chcete pole premiestniť, kliknite na pole a potom ho presuňte na nové miesto.
-
Ak chcete presúvať pole iba veľmi nepatrne, podržte stlačený kláves CTRL a zároveň stláčajte klávesy so šípkami.
-
Kliknite pravým tlačidlom myši na maticu, ktorú chcete zmeniť, a potom kliknite na položku zmeniť rozloženie.
-
Kliknite na položku maticaa potom vykonajte niektorý z týchto krokov:
-
Ak chcete zobraziť vzťah súčastí k celku v kvadrantoch, kliknite na položku Základná matica.
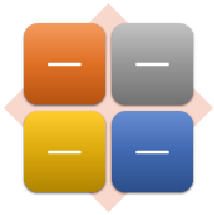
-
Ak chcete zobraziť vzťah štyroch kvadrantov k celku, kliknite na položku matica s názvom. Prvý riadok textu, ktorý píšete na najvyššej úrovni, sa zobrazí v strede matice a prvé štyri riadky textu druhej úrovne sa zobrazia v štyroch kvadrantoch.
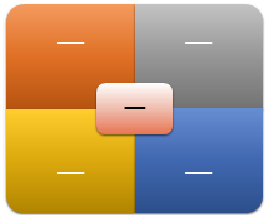
-
Ak chcete zobraziť vzťah súčastí k celku v kvadrantoch, pričom zvýrazňujte kvadranty, nie celé, kliknite na položku matica mriežky.
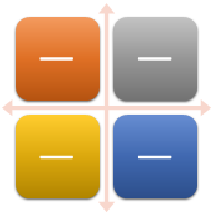
-
Ak chcete v cyklickom priebehu Zobraziť vzťah k centrálnej myšlienke, kliknite na položku cyklická matica.
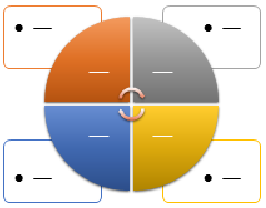
-
Ďalšie podrobnosti o každom type matice nájdete v téme Popis grafických prvkov SmartArt typu Matrix.
Poznámka: Zmeniť rozloženie grafiky Smart Art môžete kliknutím na možnosť rozloženia v skupine Rozloženia na karte Návrh v časti Nástroje pre grafické prvky SmartArt. Po ukázaní na možnosť rozloženia sa grafika SmartArt zmení, čím sa zobrazí ukážka jej vzhľadu s daným rozložením.
Ak chcete rýchlo pridať vzhľad a lesk dizajnérskej kvality do grafického prvku SmartArt, môžete zmeniť farby alebo použiť štýl grafického prvku SmartArt na maticu. Môžete tiež pridať efekty, ako napríklad žiarenie, hladké okraje alebo priestorové efekty.
Pre polia v obrázku SmartArt je možné použiť kombinácie farieb, ktoré sú odvodené z farby motívu.
-
Kliknite na obrázok SmartArt, ktorého farbu chcete zmeniť.
-
V časti Nástroje pre grafické prvky SmartArt na karte Návrh v skupine Štýly obrázkov SmartArt kliknite na položku Zmeniť farby.
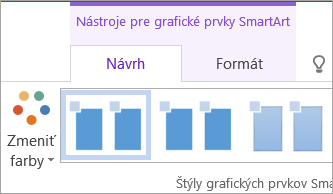
Ak sa karta Nástroje pre grafické prvky SmartArt alebo karta Návrh nezobrazuje, skontrolujte, či ste vybrali grafický prvok SmartArt.
Tip: Keď umiestnite ukazovateľ na miniatúru, uvidíte, ako sa farby prejavia v obrázku SmartArt.
Zmena farby čiar alebo štýlu orámovania poľa
-
V grafickom prvku SmartArt kliknite pravým tlačidlom na orámovanie poľa, ktoré chcete zmeniť a potom kliknite na položku Formátovať tvar.
-
Použite jeden z nasledujúcich postupov:
V balíkoch Office 2016 a Office 2013 rozbaľte položku riadkovaniea potom vyberte požadovanú farbu alebo štýl.
V balíku Office 2010 kliknite na položku Farba čiary a vyberte novú farbu a kliknite na položku štýl čiary a zmeňte jačmenné zrno.
Zmena farby pozadia poľa v matici
-
Kliknite na grafiku SmartArt, ktorú chcete upraviť.
-
Pravým tlačidlom myši kliknite na ohraničenie poľa a potom kliknite na položku Formátovať tvar.
-
Kliknite na položku Výplň a potom na položku Výplň plnou farbou.
-
Kliknite na tlačidlo Farba a potom kliknite na požadovanú farbu.
Ak chcete zmeniť farbu pozadia a použiť farbu, ktorá nepatrí medzi farby motívu, kliknite na položku Ďalšie farby a potom na karte Štandardná kliknite na požadovanú farbu, alebo si na karte Vlastná namiešajte vlastnú farbu. Vlastné farby a farby na karte Štandardné sa neaktualizujú pri neskoršej zmene motív dokumentu.
Ak chcete určiť mieru priehľadnosti farby pozadia snímky, posuňte jazdec parametra Priehľadnosť alebo zadajte číslo do poľa vedľa jazdca. Percento priehľadnosti môže mať hodnotu od 0 (celkom nepriehľadné, predvolené nastavenie) do 100 (celkom priehľadné).
Štýl obrázka SmartArt je kombináciou rôznych efektov, ako napríklad štýlu čiary, skosenia alebo priestorového efektu, ktoré je možné použiť pre polia v obrázkoch SmartArt a vytvoriť tak jedinečný, profesionálne navrhnutý vzhľad.
-
Kliknite na grafiku SmartArt, ktorú chcete upraviť.
-
V časti Nástroje pre grafické prvky SmartArt na karte Návrh v skupine Štýly grafických prvkov SmartArt kliknite na požadovaný štýl grafického prvku SmartArt.
Ak chcete zobraziť ďalšie štýly grafických prvkov SmartArt, kliknite na tlačidlo ďalšie

Poznámky:
-
Keď umiestnite ukazovateľ na miniatúru, uvidíte, ako sa štýl SmartArt prejaví v obrázku SmartArt.
-
Grafický prvok SmartArt môžete prispôsobiť aj presunutím polí, zmenou veľkosti polí a pridaním výplne alebo efektu.
Obrázok 300 x 400
-
Na karte Vložiť kliknite v časti Ilustrácie na položku Obrázky SmartArt.
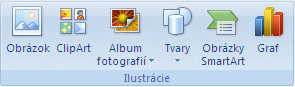
-
V galérii Výber grafických prvkov SmartArt kliknite na položku matica, kliknite na rozloženie matice (napríklad Základná matica) a potom kliknite na tlačidlo OK.
-
Ak chcete zadať text v matici, vykonajte jeden z nasledujúcich krokov:
-
Kliknite na položku [Text] na textovej table a potom napíšte text.
-
Skopírujte text z iného umiestnenia alebo programu, kliknite na položku [Text] na textovej table a potom text prilepte.
Poznámka: Ak sa textová tabla nezobrazuje, kliknite na ovládací prvok.
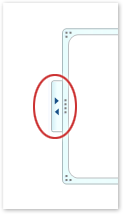
-
Kliknite na pole v grafickom prvku SmartArt a potom zadajte text.
-
Čo by ste ešte chceli urobiť?
-
Ak chcete pole premiestniť, kliknite na pole a potom ho presuňte na nové miesto.
-
Ak chcete presúvať pole iba veľmi nepatrne, podržte stlačený kláves CTRL a zároveň stláčajte klávesy so šípkami.
-
Kliknite pravým tlačidlom myši na maticu, ktorú chcete zmeniť, a potom kliknite na položku zmeniť rozloženie.
-
Kliknite na položku maticaa potom vykonajte niektorý z týchto krokov:
-
Ak chcete zobraziť vzťah súčastí k celku v kvadrantoch, kliknite na položku Základná matica.
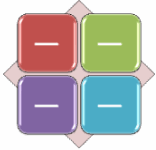
-
Ak chcete zobraziť vzťah štyroch kvadrantov k celku, kliknite na položku matica s názvom. Prvý riadok textu, ktorý píšete na najvyššej úrovni, sa zobrazí v strede matice a prvé štyri riadky textu druhej úrovne sa zobrazia v štyroch kvadrantoch.
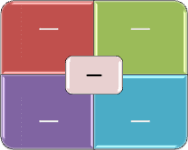
-
Ak chcete zobraziť vzťah súčastí k celku v kvadrantoch, pričom zvýrazňujte kvadranty, nie celé, kliknite na položku matica mriežky.
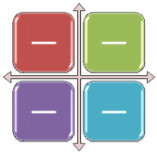
-
Poznámka: Zmeniť rozloženie grafiky Smart Art môžete kliknutím na možnosť rozloženia v skupine Rozloženia na karte Návrh v časti Nástroje pre grafické prvky SmartArt. Po ukázaní na možnosť rozloženia sa grafika SmartArt zmení, čím sa zobrazí ukážka jej vzhľadu s daným rozložením.
Ak chcete rýchlo pridať vzhľad a lesk dizajnérskej kvality do grafického prvku SmartArt, môžete zmeniť farby alebo použiť štýl grafického prvku SmartArt na maticu. Je tiež možné pridať efekty, ako sú rôzne žiarenia, jemné okraje alebo priestorové efekty. Pomocou prezentácií v PowerPointe 2007 môžete animovať svoju maticu.
Pre polia v obrázku SmartArt je možné použiť kombinácie farieb, ktoré sú odvodené z farby motívu.
-
Kliknite na obrázok SmartArt, ktorého farbu chcete zmeniť.
-
V časti Nástroje pre grafické prvky SmartArt na karte Návrh v skupine Štýly obrázkov SmartArt kliknite na položku Zmeniť farby.

Ak sa karta Nástroje pre grafické prvky SmartArt alebo karta Návrh nezobrazuje, skontrolujte, či ste vybrali grafický prvok SmartArt.
Tip: Keď umiestnite ukazovateľ na miniatúru, uvidíte, ako sa farby prejavia v obrázku SmartArt.
Zmena farby čiar alebo štýlu orámovania poľa
-
V grafickom prvku SmartArt kliknite pravým tlačidlom na orámovanie poľa, ktoré chcete zmeniť a potom kliknite na položku Formátovať tvar.
-
Ak chcete zmeniť farbu orámovania poľa, kliknite na položku Farba čiary, kliknite na položku Farba

-
Ak chcete zmeniť štýl orámovania poľa, kliknite na položku Štýl čiary a potom vyberte požadované štýly čiary.
Zmena farby pozadia poľa v matici
-
Kliknite na grafiku SmartArt, ktorú chcete upraviť.
-
Pravým tlačidlom myši kliknite na ohraničenie poľa a potom kliknite na položku Formátovať tvar.
-
Kliknite na položku Výplň a potom na položku Výplň plnou farbou.
-
Kliknite na položku Farba

Ak chcete zmeniť farbu pozadia a použiť farbu, ktorá nepatrí medzi farby motívu, kliknite na položku Ďalšie farby a potom na karte Štandardná kliknite na požadovanú farbu, alebo si na karte Vlastná namiešajte vlastnú farbu. Vlastné farby a farby na karte Štandardné sa neaktualizujú pri neskoršej zmene motív dokumentu.
Ak chcete určiť mieru priehľadnosti farby pozadia snímky, posuňte jazdec parametra Priehľadnosť alebo zadajte číslo do poľa vedľa jazdca. Percento priehľadnosti môže mať hodnotu od 0 (celkom nepriehľadné, predvolené nastavenie) do 100 (celkom priehľadné).
Štýl obrázka SmartArt je kombináciou rôznych efektov, ako napríklad štýlu čiary, skosenia alebo priestorového efektu, ktoré je možné použiť pre polia v obrázkoch SmartArt a vytvoriť tak jedinečný, profesionálne navrhnutý vzhľad.
-
Kliknite na grafiku SmartArt, ktorú chcete upraviť.
-
V časti Nástroje pre grafické prvky SmartArt na karte Návrh v skupine Štýly grafických prvkov SmartArt kliknite na požadovaný štýl grafického prvku SmartArt.

Ak chcete zobraziť ďalšie štýly grafických prvkov SmartArt, kliknite na tlačidlo Ďalšie

Poznámky:
-
Keď umiestnite ukazovateľ na miniatúru, uvidíte, ako sa štýl grafického prvku SmartArt prejaví v na grafickom prvku SmartArt.
-
Grafický prvok SmartArt môžete prispôsobiť aj presunutím polí, zmenou veľkosti polí, pridaním výplne alebo efektu a pridaním obrázka.
Ak používate PowerPoint 2007, môžete animovať maticu a zvýrazniť tak jednotlivé polia.
-
Kliknite na maticu, ktorú chcete animovať.
-
Na karte Animácie v skupine Animácie kliknite na položku Animovať a potom kliknite na položku Po jednom.

Poznámka: Ak kopírujete maticu s animáciou použitou na inú snímku, animácia sa tiež skopíruje.










