Catatan: Artikel ini telah bermanfaat selama ini, dan akan segera dihapus. Untuk mencegah kesalahan "Halaman tidak ditemukan", kami menghapus tautan yang kami ketahui. Jika Anda sudah membuat tautan ke halaman ini, silakan hapus tautan, dan kami akan mengupayakan agar web tetap tersambung.
Matriks adalah array elemen persegi, disusun dalam baris dan kolom, yang bisa digunakan untuk memperlihatkan penempatan konsep di sepanjang dua sumbu. Misalnya, Anda bisa menggunakan matriks untuk mengilustrasikan empat kombinasi yang memungkinkan dari dua konsep atau bahan. Dengan menggunakan grafik SmartArt di Excel, Outlook, PowerPoint, atau Word, Anda bisa membuat matriks dan menyertakannya di lembar bentang, pesan email, presentasi, atau dokumen Anda.
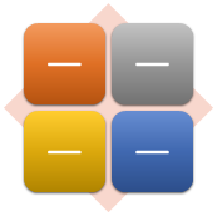
Membuat matriks
-
Pada tab Sisipkan, di grup Ilustrasi, klik SmartArt.

-
Di galeri pilih grafik SmartArt , klik matriks, klik tata letak matriks (seperti matriks dasar), lalu klik OK.
-
Untuk memasukkan teks dalam matriks Anda, lakukan salah satu hal berikut ini:
-
Klik [Teks] di panel Teks, lalu ketikkan teks Anda.
-
Salin teks dari lokasi atau program lain, klik [Teks] di panel Teks, lalu tempelkan teks Anda.
Catatan: Jika panel Teks tidak terlihat, klik kontrol.
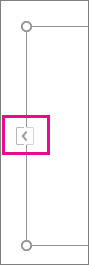
-
Klik kotak di dalam grafik SmartArt, lalu ketikkan teks Anda.
-
Apa lagi yang ingin Anda lakukan?
-
Untuk memindahkan kotak, klik kotak lalu seret ke lokasi barunya.
-
Untuk memindahkan kotak dalam penambahan jarak yang sangat kecil, tahan CTRL saat Anda menekan tombol panah di keyboard.
-
Klik kanan matriks yang ingin Anda ubah, lalu klik Ubah tata letak.
-
Klik matriks, lalu lakukan salah satu hal berikut ini:
-
Untuk memperlihatkan hubungan komponen secara keseluruhan dalam kuadran, klik matriks dasar.
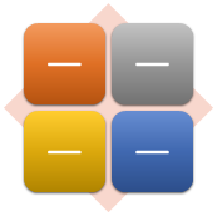
-
Untuk memperlihatkan hubungan empat kuadran ke keseluruhan, klik matriks berjudul. Baris pertama teks tingkat teratas yang Anda ketikkan muncul di tengah matriks, dan empat baris pertama dari teks tingkat kedua muncul dalam empat kuadran.
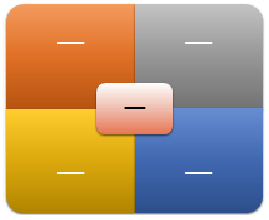
-
Untuk memperlihatkan hubungan komponen secara keseluruhan dalam kuadran, tekankan kuadran daripada keseluruhan, klik matriks kisi.
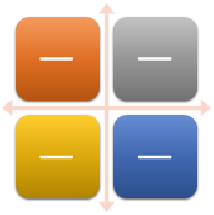
-
Untuk memperlihatkan hubungan ke ide sentral dalam progresan siklis, klik siklus matriks.
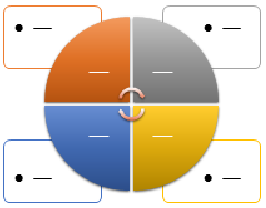
-
Untuk detail selengkapnya tentang setiap tipe matriks, lihat Deskripsi grafik SmartArt tipe matriks.
Catatan: Anda juga bisa mengubah tata letak grafik SmartArt Anda dengan mengklik opsi tata letak di grup tata letak pada tab desain di bawah alat SmartArt. Ketika Anda mengarahkan ke opsi tata letak, grafik SmartArt berubah untuk memperlihatkan kepada Anda pratinjau bagaimana tampilannya dengan tata letak itu.
Untuk menambahkan tampilan berkualitas desainer dan semir ke grafik SmartArt Anda, Anda bisa mengubah warna atau menerapkan gaya SmartArt ke matriks Anda. Dapat juga menambahkan efek, seperti cahaya, tepi lembut, atau efek 3D.
Anda bisa menerapkan kombinasi warna yang berasal dari warna tema ke kotak di grafik SmartArt Anda.
-
Klik grafik SmartArt yang warnanya ingin Anda ubah.
-
Di bawah Alat SmartArt, pada tab Desain, di dalam grup Gaya SmartArt, klik Ubah Warna.
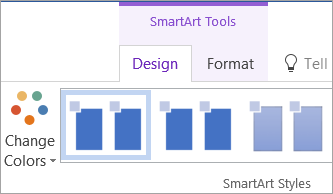
Jika Anda tidak melihat Alat SmartArt atau tab Desain, pastikan Anda sudah memilih grafik SmartArt.
Tips: Ketika Anda menempatkan penunjuk Anda di atas gambar mini, Anda bisa melihat bagaimana warna mempengaruhi grafik SmartArt Anda.
Mengubah warna garis atau gaya batas kotak
-
Di grafik SmartArt, klik kanan batas kotak yang ingin Anda ubah, lalu klik Format Bentuk.
-
Lakukan salah satu hal berikut:
Di Office 2016 dan Office 2013, Perluas baris, lalu pilih warna atau gaya yang Anda inginkan.
Di Office 2010, klik warna garis untuk memilih warna baru, dan klik gaya garis untuk mengubah stye.
Mengubah warna latar belakang kotak dalam matriks Anda
-
Klik grafik SmartArt yang ingin Anda ubah.
-
Klik kanan batas kotak, lalu klik Format Bentuk.
-
Klik isian, lalu klik isian solid.
-
Klik Warna, lalu klik warna yang Anda inginkan.
Untuk mengubah latar belakang ke warna yang tidak berada dalam warna tema, klik warna lainnya, lalu klik warna yang Anda inginkan pada tab standar , atau campur warna Anda sendiri pada tab kustom . Warna Kustom dan warna pada tab Standar tidak diperbarui jika Anda kemudian mengubah tema dokumen.
Untuk menentukan seberapa transparan warna latar belakang, geser slider Transparansi, atau masukkan nomor di dalam kotak di samping slider. Anda bisa mengubah persentase transparansi dari 0% (sepenuhnya buram, pengaturan default) hingga 100% (sepenuhnya transparan).
SmartArt Style merupakan kombinasi berbagai efek, seperti gaya garis , kemiringan, atau 3-D yang bisa Anda terapkan ke kotak di grafik SmartArt Anda untuk membuat tampilan dengan rancangan unik dan profesional.
-
Klik grafik SmartArt yang ingin Anda ubah.
-
Di bawah Alat SmartArt, pada tab Desain, di grup Gaya SmartArt, klik Gaya SmartArt yang Anda inginkan.
Untuk melihat gaya SmartArt lainnya, klik tombol lainnya

Catatan:
-
Saat Anda menempatkan penunjuk Anda di atas gambar mini, Anda bisa lihat bagaimana Gaya SmartArt mempengaruhi grafik SmartArt Anda.
-
Anda juga dapat mengustomisasi grafik SmartArt dengan memindahkan kotak, mengubah ukuran kotak, dan menambahkan isian atau efek.
Membuat matriks
-
Pada tab Sisipkan, di grup Ilustrasi, klik SmartArt.

-
Di galeri pilih grafik SmartArt , klik matriks, klik tata letak matriks (seperti matriks dasar), lalu klik OK.
-
Untuk memasukkan teks dalam matriks Anda, lakukan salah satu hal berikut ini:
-
Klik [Teks] di panel Teks, lalu ketikkan teks Anda.
-
Salin teks dari lokasi atau program lain, klik [Teks] di panel Teks, lalu tempelkan teks Anda.
Catatan: Jika panel Teks tidak terlihat, klik kontrol.
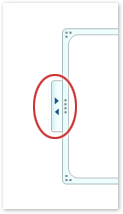
-
Klik kotak di dalam grafik SmartArt, lalu ketikkan teks Anda.
-
Apa lagi yang ingin Anda lakukan?
-
Untuk memindahkan kotak, klik kotak lalu seret ke lokasi barunya.
-
Untuk memindahkan kotak dalam penambahan jarak yang sangat kecil, tahan CTRL saat Anda menekan tombol panah di keyboard.
-
Klik kanan matriks yang ingin Anda ubah, lalu klik Ubah tata letak.
-
Klik matriks, lalu lakukan salah satu hal berikut ini:
-
Untuk memperlihatkan hubungan komponen secara keseluruhan dalam kuadran, klik matriks dasar.
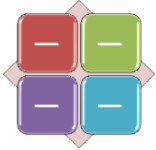
-
Untuk memperlihatkan hubungan empat kuadran ke keseluruhan, klik matriks berjudul. Baris pertama teks tingkat teratas yang Anda ketikkan muncul di tengah matriks, dan empat baris pertama dari teks tingkat kedua muncul dalam empat kuadran.
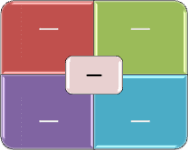
-
Untuk memperlihatkan hubungan komponen secara keseluruhan dalam kuadran, tekankan kuadran daripada keseluruhan, klik matriks kisi.
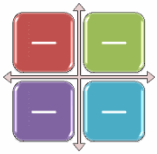
-
Catatan: Anda juga bisa mengubah tata letak grafik SmartArt Anda dengan mengklik opsi tata letak di grup tata letak pada tab desain di bawah alat SmartArt. Ketika Anda mengarahkan ke opsi tata letak, grafik SmartArt berubah untuk memperlihatkan kepada Anda pratinjau bagaimana tampilannya dengan tata letak itu.
Untuk menambahkan tampilan berkualitas desainer dan semir ke grafik SmartArt Anda, Anda bisa mengubah warna atau menerapkan gaya SmartArt ke matriks Anda. Anda juga dapat mengambah efek, seperti cahaya, tepi lembut, atau efek 3-D. Menggunakan presentasi PowerPoint 2007, Anda bisa menganimasikan matriks Anda.
Anda bisa menerapkan kombinasi warna yang berasal dari warna tema ke kotak di grafik SmartArt Anda.
-
Klik grafik SmartArt yang warnanya ingin Anda ubah.
-
Di bawah Alat SmartArt, pada tab Desain, di dalam grup Gaya SmartArt, klik Ubah Warna.

Jika Anda tidak melihat Alat SmartArt atau tab Desain, pastikan Anda sudah memilih grafik SmartArt.
Tips: Ketika Anda menempatkan penunjuk Anda di atas gambar mini, Anda bisa melihat bagaimana warna mempengaruhi grafik SmartArt Anda.
Mengubah warna garis atau gaya batas kotak
-
Di grafik SmartArt, klik kanan batas kotak yang ingin Anda ubah, lalu klik Format Bentuk.
-
Untuk mengubah warna batas kotak, klik warna garis, klik

-
Untuk mengubah gaya batas kotak, klik Gaya Garis, lalu pilih gaya garis yang Anda inginkan.
Mengubah warna latar belakang kotak dalam matriks Anda
-
Klik grafik SmartArt yang ingin Anda ubah.
-
Klik kanan batas kotak, lalu klik Format Bentuk.
-
Klik isian, lalu klik isian solid.
-
Klik Warna

Untuk mengubah latar belakang ke warna yang tidak berada dalam warna tema, klik warna lainnya, lalu klik warna yang Anda inginkan pada tab standar , atau campur warna Anda sendiri pada tab kustom . Warna Kustom dan warna pada tab Standar tidak diperbarui jika Anda kemudian mengubah tema dokumen.
Untuk menentukan seberapa transparan warna latar belakang, geser slider Transparansi, atau masukkan nomor di dalam kotak di samping slider. Anda bisa mengubah persentase transparansi dari 0% (sepenuhnya buram, pengaturan default) hingga 100% (sepenuhnya transparan).
SmartArt Style merupakan kombinasi berbagai efek, seperti gaya garis , kemiringan, atau 3-D yang bisa Anda terapkan ke kotak di grafik SmartArt Anda untuk membuat tampilan dengan rancangan unik dan profesional.
-
Klik grafik SmartArt yang ingin Anda ubah.
-
Di bawah Alat SmartArt, pada tab Desain, di grup Gaya SmartArt, klik Gaya SmartArt yang Anda inginkan.

Untuk melihat Gaya SmartArt lainnya, klik tombol Lainnya

Catatan:
-
Saat Anda menempatkan penunjuk Anda di atas gambar mini, Anda bisa lihat bagaimana Gaya SmartArt mempengaruhi grafik SmartArt Anda.
-
Anda juga dapat mengustomisasi grafik SmartArt dengan memindahkan kotak, mengubah ukuran kotak, menambahkan isian atau efek, dan menambahkan gambar.
Jika Anda menggunakan PowerPoint 2007, Anda bisa menganimasikan matriks untuk menekankan setiap kotak.
-
Klik matriks yang ingin Anda Animasikan.
-
Di tab Animasi, dalam grup Animasi, klik Animasikan, lalu klik Satu per satu.

Catatan: Jika Anda menyalin matriks yang memiliki animasi yang diterapkan ke slide lain, animasi juga akan disalin.










