Megjegyzés: Ez a cikk elvégezte a feladatát, és hamarosan megszűnik. „A lap nem található” üzenet elkerülése érdekében eltávolítjuk azokat a hivatkozásokat, amelyekről tudomásunk van. Ha létrehozott erre a lapra mutató hivatkozásokat, távolítsa el őket, így közösen naprakészen tartjuk a webet.
A mátrix az elemek téglalap alakú, sorokba és oszlopokba rendezett elemei, amelyek a fogalmak két tengelyen való elhelyezésének szemléltetésére használhatók. Mátrixot használhat például két fogalom vagy összetevő négy lehetséges kombinációjának szemléltetésére. Ha SmartArt-ábrát használ Excel ben, Outlook ban, PowerPoint ban vagy Word, létrehozhat egy mátrixot, és belefoglalhatja a számolótáblába, e-mail-üzenetbe, bemutatóba vagy dokumentumba.

Create a matrix
-
A Beszúrás lap Ábrák csoportjában kattintson a SmartArt gombra.

-
A SmartArt-ábra választása gyűjteményben kattintson a mátrixmenügombra, jelölje ki a mátrix elrendezését (például az egyszerű mátrixot), majd kattintson az OKgombra.
-
Ha szöveget szeretne beírni a mátrixba, tegye az alábbiak egyikét:
-
Kattintson a [Szöveg] mezőre a szövegablakban, majd írja be a szöveget.
-
Másoljon szöveget a vágólapra egy másik helyről vagy programból, majd kattintson a Szöveg ablakban a [Szöveg] mezőre, és illessze be a szöveget.
Megjegyzés: Ha a szövegablak nem látható, kattintson a vezérlőelemre.
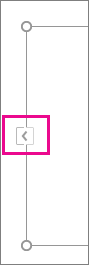
-
Kattintson egy dobozra a SmartArt-ábrában, majd írja be a szöveget.
-
Mi más érdekli?
-
Ha át szeretne helyezni egy dobozt, kattintson a mezőre, majd húzza az új helyére.
-
Ha a dobozt nagyon kis lépésekben szeretné mozgatni, a CTRL billentyű lenyomva tartása mellett nyomja meg a megfelelő nyílbillentyűt az áthelyezéshez.
-
Kattintson a jobb gombbal a módosítani kívánt mátrixra, majd válassza az elrendezés módosításaparancsot.
-
Kattintson a mátrixelemre, majd hajtsa végre az alábbi műveletek egyikét:
-
Ha meg szeretné jeleníteni az elemek közötti kapcsolatot az egész negyedekben, kattintson az egyszerű mátrixgombra.

-
Ha a négy terület közötti kapcsolatot szeretné megjeleníteni, kattintson a cím- mátrixgombra. A legfelső szintű szöveg első sora a mátrix közepén jelenik meg, a második szintű szöveg első négy sora pedig a négy területen jelenik meg.
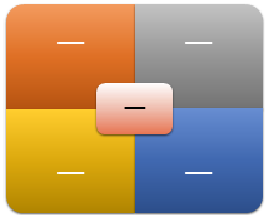
-
Ha meg szeretné jeleníteni az elemek kapcsolatát az egész negyedekben, a munkaterületek helyett kattintson a rács mátrixgombra.

-
Ha a ciklikus előrehaladásban egy központi elgondoláshoz szeretne kapcsolatot megjeleníteni, kattintson a ciklus mátrixagombra.
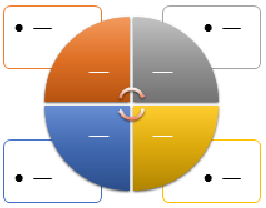
-
Az egyes mátrix-típusokról a mátrix típusa – SmartArt-ábra leírásacímű témakörben olvashat részletesen.
Megjegyzés: A SmartArt-ábra elrendezését úgy is módosíthatja, hogy a SmartArt-eszközökeszközcsoport tervezés lapján található elrendezések csoport elrendezés gombjára kattint. Layouts Az elrendezésekre mutatva a SmartArt-ábrán megtekintheti az előnézetüket.
Ha a SmartArt-ábrához szeretne gyorsan hozzáadni tervezői minőséget, módosíthatja a színeket, vagy SmartArt-stílust alkalmazhat a mátrixra. Emellett hozzáadhat effektusokat, például ragyogást, lágy kontúrokat vagy térhatást is.
A SmartArt-ábra elrendezésében található alakzatokra a színösszeállítás színeiből származó színkombinációkat alkalmazhat.
-
Kattintson arra a SmartArt-ábrára, amelynek színét módosítani szeretné.
-
A SmartArt-eszközök menü Tervezés lapjának SmartArt-stílusok csoportjában kattintsunk a Más színek gombra.
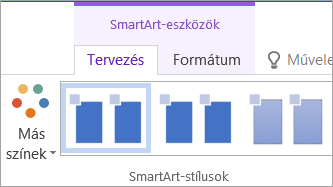
Ha nem látható a SmartArt-eszközök vagy a Tervezés lap, győződjön meg arról, hogy a SmartArt-ábra ki van kijelölve.
Tipp: Ha a mutatót valamely miniatűr fölé visszük, megtekinthetjük, hogy a szín alkalmazásával miként változna meg a SmartArt-ábra.
A dobozszegély vonalszínének vagy stílusának módosítása
-
A SmartArt-ábrában kattintson a jobb gombbal a módosítani kívánt doboz szegélyére, majd kattintson az Alakzat formázása parancsra.
-
Az alábbi lehetőségek közül választhat:
Az Office 2016-ben és az Office 2013-ban bontsa ki a lineelemet, majd válassza ki a kívánt stílust.
Az Office 2010-ban kattintson a vonalstílus elemre, és válassza ki az új stílust, majd a vonalstílus elemre kattintva módosítsa a árpa.
Doboz háttérszínének módosítása a mátrixban
-
Kattintson a módosítani kívánt SmartArt-ábrára.
-
Jobb gombbal kattintson a doboz szegélyére, majd válassza az Alakzat formázása lehetőséget.
-
Kattintson a kitöltéselemre, majd kattintson az Egyszínű kitöltéslehetőségre.
-
Kattintson a Szín gombra, majd a kívánt színre.
Ha olyan háttérszínre szeretne váltani, amely nem szerepel a színösszeállítás között, kattintson a További színek parancsra, majd kattintson a kívánt színre a Szokásos lapon, vagy definiáljon egy egyedi színt az Egyéni lapon. Az egyéni színek és a Szokásos lapon található színek nem frissülnek, amikor módosítja a dokumentum téma.
Annak beállításához, hogy mennyire lehessen átlátni a háttérszínen, mozgassa az Átlátszóság csúszkát, vagy írjon be egy értéket a csúszka mellett lévő mezőbe. Az átlátszóság százalékos értéke 0% (teljes mértékben átlátszatlan; ez az alapértelmezett beállítás) és 100% (teljes mértékben átlátszó) között lehet.
A SmartArt-stílusok különböző effektusok, például vonalstílus, fazetta vagy térhatás kombinációi, melyeket a SmartArt-ábrában található dobozokra alkalmazhat, egyedülálló és professzionális megjelenés létrehozásához.
-
Kattintson a módosítani kívánt SmartArt-ábrára.
-
A SmartArt-eszközök menü Tervezés lapjának SmartArt-stílusok csoportjában kattintsunk a használni kívánt SmartArt-stílusra.
További SmartArt-stílusok megtekintéséhez kattintson az egyebek gombra

Megjegyzések:
-
Ha a mutatót egy miniatűr fölé visszük, megtekinthetjük, hogy a SmartArt-stílus alkalmazásával miként változna meg az adott SmartArt-ábra.
-
A SmartArt-ábrát testre szabhatja a dobozok áthelyezésével, a dobozok átméretezésével és a Kitöltés vagy effektus hozzáadásávalis.
Create a matrix
-
A Beszúrás lap Ábrák csoportjában kattintson a SmartArt gombra.
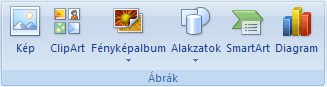
-
A SmartArt-ábra választása gyűjteményben kattintson a mátrixmenügombra, jelölje ki a mátrix elrendezését (például az egyszerű mátrixot), majd kattintson az OKgombra.
-
Ha szöveget szeretne beírni a mátrixba, tegye az alábbiak egyikét:
-
Kattintson a [Szöveg] mezőre a szövegablakban, majd írja be a szöveget.
-
Másoljon szöveget a vágólapra egy másik helyről vagy programból, majd kattintson a Szöveg ablakban a [Szöveg] mezőre, és illessze be a szöveget.
Megjegyzés: Ha a szövegablak nem látható, kattintson a vezérlőelemre.
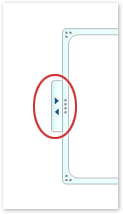
-
Kattintson egy dobozra a SmartArt-ábrában, majd írja be a szöveget.
-
Mi más érdekli?
-
Ha át szeretne helyezni egy dobozt, kattintson a mezőre, majd húzza az új helyére.
-
Ha a dobozt nagyon kis lépésekben szeretné mozgatni, a CTRL billentyű lenyomva tartása mellett nyomja meg a megfelelő nyílbillentyűt az áthelyezéshez.
-
Kattintson a jobb gombbal a módosítani kívánt mátrixra, majd válassza az elrendezés módosításaparancsot.
-
Kattintson a mátrixelemre, majd hajtsa végre az alábbi műveletek egyikét:
-
Ha meg szeretné jeleníteni az elemek közötti kapcsolatot az egész negyedekben, kattintson az egyszerű mátrixgombra.
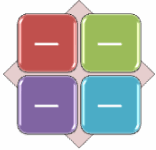
-
Ha a négy terület közötti kapcsolatot szeretné megjeleníteni, kattintson a cím- mátrixgombra. A legfelső szintű szöveg első sora a mátrix közepén jelenik meg, a második szintű szöveg első négy sora pedig a négy területen jelenik meg.
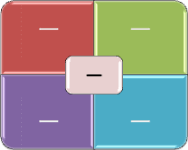
-
Ha meg szeretné jeleníteni az elemek kapcsolatát az egész negyedekben, a munkaterületek helyett kattintson a rács mátrixgombra.
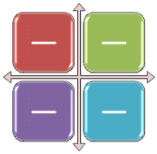
-
Megjegyzés: A SmartArt-ábra elrendezését úgy is módosíthatja, hogy a SmartArt-eszközökeszközcsoport tervezés lapján található elrendezések csoport elrendezés gombjára kattint. Layouts Az elrendezésekre mutatva a SmartArt-ábrán megtekintheti az előnézetüket.
Ha a SmartArt-ábrához szeretne gyorsan hozzáadni tervezői minőséget, módosíthatja a színeket, vagy SmartArt-stílust alkalmazhat a mátrixra. Effektusokat, például ragyogást, lágy éleket vagy térhatást is adhat hozzá. A PowerPoint 2007-bemutatók segítségével animálhatja a mátrixot.
A SmartArt-ábra elrendezésében található alakzatokra a színösszeállítás színeiből származó színkombinációkat alkalmazhat.
-
Kattintson arra a SmartArt-ábrára, amelynek színét módosítani szeretné.
-
A SmartArt-eszközök menü Tervezés lapjának SmartArt-stílusok csoportjában kattintsunk a Más színek gombra.

Ha nem látható a SmartArt-eszközök vagy a Tervezés lap, győződjön meg arról, hogy a SmartArt-ábra ki van kijelölve.
Tipp: Ha a mutatót valamely miniatűr fölé visszük, megtekinthetjük, hogy a szín alkalmazásával miként változna meg a SmartArt-ábra.
A dobozszegély vonalszínének vagy stílusának módosítása
-
A SmartArt-ábrában kattintson a jobb gombbal a módosítani kívánt doboz szegélyére, majd kattintson az Alakzat formázása parancsra.
-
A doboz szegélyszínének módosításához kattintson a Vonal színe > Szín

-
A dobozszegély stílusának módosításához kattintson a Vonalstílus lehetőségre, majd válassza ki a kívánt stílust.
Doboz háttérszínének módosítása a mátrixban
-
Kattintson a módosítani kívánt SmartArt-ábrára.
-
Jobb gombbal kattintson a doboz szegélyére, majd válassza az Alakzat formázása lehetőséget.
-
Kattintson a kitöltéselemre, majd kattintson az Egyszínű kitöltéslehetőségre.
-
Kattintson a Szín

Ha olyan háttérszínre szeretne váltani, amely nem szerepel a színösszeállítás között, kattintson a További színek parancsra, majd kattintson a kívánt színre a Szokásos lapon, vagy definiáljon egy egyedi színt az Egyéni lapon. Az egyéni színek és a Szokásos lapon található színek nem frissülnek, amikor módosítja a dokumentum téma.
Annak beállításához, hogy mennyire lehessen átlátni a háttérszínen, mozgassa az Átlátszóság csúszkát, vagy írjon be egy értéket a csúszka mellett lévő mezőbe. Az átlátszóság százalékos értéke 0% (teljes mértékben átlátszatlan; ez az alapértelmezett beállítás) és 100% (teljes mértékben átlátszó) között lehet.
A SmartArt-stílusok különböző effektusok, például vonalstílus, fazetta vagy térhatás kombinációi, melyeket a SmartArt-ábrában található dobozokra alkalmazhat, egyedülálló és professzionális megjelenés létrehozásához.
-
Kattintson a módosítani kívánt SmartArt-ábrára.
-
A SmartArt-eszközök menü Tervezés lapjának SmartArt-stílusok csoportjában kattintsunk a használni kívánt SmartArt-stílusra.

További SmartArt-stílusok megtekintéséhez kattintson az Egyebek gombra

Megjegyzések:
-
Ha a mutatót egy miniatűr fölé visszük, megtekinthetjük, hogy a SmartArt-stílus alkalmazásával miként változna meg az adott SmartArt-ábra.
-
A SmartArt-ábrát testre szabhatja a dobozok áthelyezésével, a dobozok átméretezésével, Kitöltés vagy effektusok megadásával, illetve képek hozzáadásával is.
Ha PowerPoint 2007 t használ, akkor animálhatja a mátrixot az egyes mezők kiemeléséhez.
-
Kattintson az animálni kívánt mátrixra.
-
Az Animációk lap Animációk csoportjában kattintson az Animálás lehetőségre, és válassza az Egyenként parancsot.

Megjegyzés: Ha egy olyan mátrixot másol, amely egy másik diára alkalmazott animációt tartalmaz, az animációt is átmásolja a program.










