Hinweis: Dieser Artikel hat seine Aufgabe erfüllt und wird bald zurückgezogen. Um Probleme vom Typ "Seite nicht gefunden" zu vermeiden, entfernen wir Links, die uns bekannt sind. Wenn Sie Links zu dieser Seite erstellt haben, entfernen Sie diese. Gemeinsam sorgen wir für funktionierende Verbindungen mit dem Internet.
Eine Matrix ist ein rechteckiges Array von Elementen in Zeilen und Spalten, die verwendet werden können, um die Platzierung von Konzepten entlang zwei Achsen anzuzeigen. So können Sie beispielsweise eine Matrix verwenden, um die vier möglichen Kombinationen von zwei Konzepten oder Inhaltsstoffen zu veranschaulichen. Wenn Sie eine SmartArt-Grafik in Excel, Outlook, PowerPoint oder Word verwenden, können Sie eine Matrix erstellen und diese in Ihre Kalkulationstabelle, e-Mail-Nachricht, Präsentation oder Ihr Dokument einbeziehen.
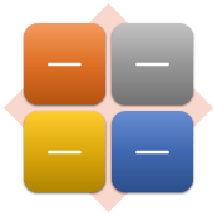
Matrix erstellen
-
Klicken Sie auf der Registerkarte Einfügen in der Gruppe Illustrationen auf SmartArt.

-
Klicken Sie im Katalog SmartArt-Grafik auswählen auf Matrix, klicken Sie auf ein Matrixlayout (wie Einfache Matrix), und klicken Sie dann auf OK.
-
Führen Sie eine der folgenden Aktionen aus, um Text in der Matrix einzugeben:
-
Klicken Sie im Textbereich auf [Text], und geben Sie dann den Text ein.
-
Kopieren Sie Text aus einem anderen Speicherort oder Programm, klicken Sie im Textbereich auf [Text], und fügen Sie dann den Text ein.
Hinweis: Wenn der Textbereich nicht angezeigt wird, klicken Sie auf das Steuerelement.
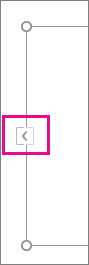
-
Klicken Sie auf ein Feld in der SmartArt-Grafik, und geben Sie dann Ihren Text ein.
-
Was möchten Sie noch tun?
-
Wenn Sie ein Feld verschieben möchten, klicken Sie auf das Feld, und ziehen Sie es an die neue Position.
-
Zum Verschieben eines Felds in sehr kleinen Schritten halten Sie STRG gedrückt, während Sie die Pfeiltasten auf der Tastatur drücken.
-
Klicken Sie mit der rechten Maustaste auf die Matrix, die Sie ändern möchten, und klicken Sie dann auf Layout ändern.
-
Klicken Sie auf Matrix, und führen Sie dann eine der folgenden Aktionen aus:
-
Wenn Sie die Beziehung von Komponenten zu einem ganzen in Quadranten anzeigen möchten, klicken Sie auf Einfache Matrix.
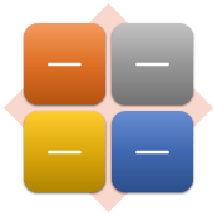
-
Wenn Sie die Beziehung von vier Quadranten zu einem ganzen anzeigen möchten, klicken Sie auf Titel Matrix. Die erste Zeile des Texts der obersten Ebene, die Sie eingeben, wird in der Mitte der Matrix angezeigt, und die ersten vier Zeilen des Texts der zweiten Ebene werden in den vier Quadranten angezeigt.
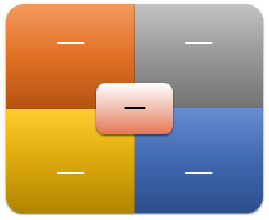
-
Klicken Sie auf Raster Matrix, um die Beziehung von Komponenten zu einem ganzen in Quadranten anzuzeigen, wobei die Quadranten anstatt des ganzen hervorgehoben werden.
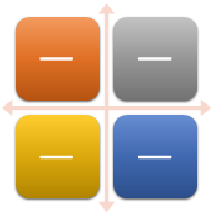
-
Wenn Sie die Beziehung zu einer zentralen Idee in einem zyklischen Verlauf anzeigen möchten, klicken Sie auf Cycle-Matrix.
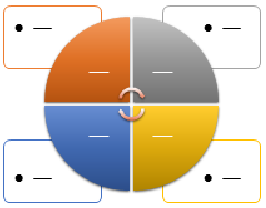
-
Weitere Informationen zu den einzelnen Matrixtypen finden Sie unter Beschreibungen von SmartArt-Grafik-Matrizen.
Hinweis: Sie können das Layout einer SmartArt-Grafik auch ändern, indem Sie auf der Registerkarte Entwurf unter SmartArt-Tools in der Gruppe Layouts auf eine Layoutoption klicken. Wenn Sie auf eine Layoutoption zeigen, ändert sich die SmartArt-Grafik so, dass in einer Vorschau angezeigt wird, wie die Grafik mit dem ausgewählten Layout aussieht.
Wenn Sie Ihrer SmartArt-Grafik schnell ein Design mit Designer Qualität und Polieren hinzufügen möchten, können Sie die Farben ändern oder eine SmartArt-Formatvorlage auf Ihre Matrix anwenden. Außerdem können Sie Effekte hinzufügen , etwa Leuchten, weiche Kanten oder 3D-Effekte.
Sie können Farbkombinationen auf die Felder in Ihrer SmartArt-Grafik anwenden, die von den Designfarben abgeleitet werden.
-
Klicken Sie auf die SmartArt-Grafik, deren Farbe Sie ändern möchten.
-
Klicken Sie unter SmartArt-Tools auf der Registerkarte Entwurf in der Gruppe SmartArt-Formatvorlagen auf Farben ändern.
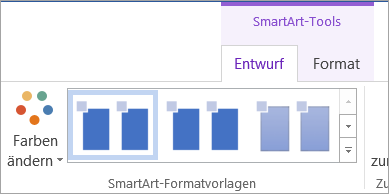
Wenn die Registerkarte SmartArt-Tools oder Entwurf nicht angezeigt wird, vergewissern Sie sich, dass Sie eine SmartArt-Grafik ausgewählt haben.
Tipp: Wenn Sie Ihren Mauszeiger auf eine Miniaturansicht platzieren, können Sie die Auswirkungen der Farben auf Ihre SmartArt-Grafik darstellen.
Ändern der Linienfarbe oder Art eines Feldrahmens
-
Klicken Sie in der SmartArt-Grafik mit der rechten Maustaste auf den Rahmen des zu ändernden Felds, und klicken Sie dann auf Form formatieren.
-
Führen Sie eine der folgenden Aktionen aus:
Erweitern Sie in Office 2016 und Office 2013 Zeile, und wählen Sie dann die gewünschte Farbe oder Formatvorlage aus.
Klicken Sie in Office 2010 auf Linienfarbe , um eine neue Farbe zu wählen, und klicken Sie auf Linienart , um die Gerstenkorn zu ändern.
Ändern der Hintergrundfarbe eines Felds in der Matrix
-
Klicken Sie auf die SmartArt-Grafik, die Sie ändern möchten.
-
Klicken Sie mit der rechten Maustaste auf den Rahmen eines Felds, und klicken Sie dann auf Form formatieren.
-
Klicken Sie auf Füllung und dann auf Einfarbige Füllung.
-
Klicken Sie auf Farbe und dann auf die gewünschte Farbe.
Um eine Farbe für den Hintergrund auszuwählen, die nicht in den Designfarben enthalten ist, klicken Sie auf Weitere Farben, und klicken Sie dann entweder auf der Registerkarte Standard auf die gewünschte Farbe, oder mischen Sie eine benutzerdefinierte Farbe auf der Registerkarte Benutzerdefiniert. Benutzerdefinierte Farben und Farben auf der Registerkarte Standard werden nicht aktualisiert, wenn Sie das Design des Dokuments später ändern.
Um anzugeben, wie viel Sie durch die Hintergrundfarbe sehen können, verschieben Sie den Schieberegler Transparenz, oder Sie geben eine Zahl in das Feld neben dem Schieberegler ein. Für die Transparenz können Sie einen Prozentsatz zwischen 0 % (vollständig undurchsichtig, der Standardwert) und 100 % (vollständig transparent) einstellen.
Eine SmartArt-Formatvorlage ist eine Kombination verschiedener Effekte, wie Linienart, Abschrägung oder 3D, die Sie auf Felder in der SmartArt-Grafik anwenden können, um ein einzigartiges, professionell gestaltetes Aussehen zu schaffen.
-
Klicken Sie auf die SmartArt-Grafik, die Sie ändern möchten.
-
Klicken Sie unter SmartArt-Tools auf der Registerkarte Entwurf in der Gruppe SmartArt-Formatvorlagen auf die gewünschte SmartArt-Formatvorlage.
Wenn Sie weitere SmartArt-Formatvorlagen anzeigen möchten, klicken Sie

Hinweise:
-
Wenn Sie den Mauszeiger auf einer Miniaturansicht platzieren, können Sie sehen, wie sich die SmartArt-Formatvorlage auf die SmartArt-Grafik auswirkt.
-
Sie können Ihre SmartArt-Grafik auch anpassen, indem Sie Felder verschieben, die Größe von Feldern ändern und eine Füllung oder einen Effekt hinzufügen.
Matrix erstellen
-
Klicken Sie auf der Registerkarte Einfügen in der Gruppe Illustrationen auf SmartArt.
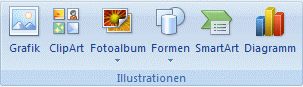
-
Klicken Sie im Katalog SmartArt-Grafik auswählen auf Matrix, klicken Sie auf ein Matrixlayout (wie Einfache Matrix), und klicken Sie dann auf OK.
-
Führen Sie eine der folgenden Aktionen aus, um Text in der Matrix einzugeben:
-
Klicken Sie im Textbereich auf [Text], und geben Sie dann den Text ein.
-
Kopieren Sie Text aus einem anderen Speicherort oder Programm, klicken Sie im Textbereich auf [Text], und fügen Sie dann den Text ein.
Hinweis: Wenn der Textbereich nicht angezeigt wird, klicken Sie auf das Steuerelement.
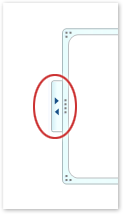
-
Klicken Sie auf ein Feld in der SmartArt-Grafik, und geben Sie dann Ihren Text ein.
-
Was möchten Sie noch tun?
-
Wenn Sie ein Feld verschieben möchten, klicken Sie auf das Feld, und ziehen Sie es an die neue Position.
-
Zum Verschieben eines Felds in sehr kleinen Schritten halten Sie STRG gedrückt, während Sie die Pfeiltasten auf der Tastatur drücken.
-
Klicken Sie mit der rechten Maustaste auf die Matrix, die Sie ändern möchten, und klicken Sie dann auf Layout ändern.
-
Klicken Sie auf Matrix, und führen Sie dann eine der folgenden Aktionen aus:
-
Wenn Sie die Beziehung von Komponenten zu einem ganzen in Quadranten anzeigen möchten, klicken Sie auf Einfache Matrix.
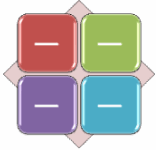
-
Wenn Sie die Beziehung von vier Quadranten zu einem ganzen anzeigen möchten, klicken Sie auf Titel Matrix. Die erste Zeile des Texts der obersten Ebene, die Sie eingeben, wird in der Mitte der Matrix angezeigt, und die ersten vier Zeilen des Texts der zweiten Ebene werden in den vier Quadranten angezeigt.
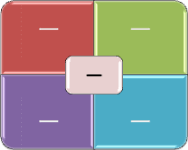
-
Klicken Sie auf Raster Matrix, um die Beziehung von Komponenten zu einem ganzen in Quadranten anzuzeigen, wobei die Quadranten anstatt des ganzen hervorgehoben werden.
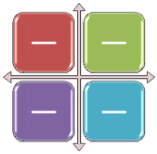
-
Hinweis: Sie können das Layout einer SmartArt-Grafik auch ändern, indem Sie auf der Registerkarte Entwurf unter SmartArt-Tools in der Gruppe Layouts auf eine Layoutoption klicken. Wenn Sie auf eine Layoutoption zeigen, ändert sich die SmartArt-Grafik so, dass in einer Vorschau angezeigt wird, wie die Grafik mit dem ausgewählten Layout aussieht.
Wenn Sie Ihrer SmartArt-Grafik schnell ein Design mit Designer Qualität und Polieren hinzufügen möchten, können Sie die Farben ändern oder eine SmartArt-Formatvorlage auf Ihre Matrix anwenden. Sie können auch Effekte hinzufügen, beispielsweise Leuchteffekte, weiche Kanten oder 3D-Effekte. Mit PowerPoint 2007-Präsentationen können Sie Ihre Matrix animieren.
Sie können Farbkombinationen auf die Felder in Ihrer SmartArt-Grafik anwenden, die von den Designfarben abgeleitet werden.
-
Klicken Sie auf die SmartArt-Grafik, deren Farbe Sie ändern möchten.
-
Klicken Sie unter SmartArt-Tools auf der Registerkarte Entwurf in der Gruppe SmartArt-Formatvorlagen auf Farben ändern.

Wenn die Registerkarte SmartArt-Tools oder Entwurf nicht angezeigt wird, vergewissern Sie sich, dass Sie eine SmartArt-Grafik ausgewählt haben.
Tipp: Wenn Sie Ihren Mauszeiger auf eine Miniaturansicht platzieren, können Sie die Auswirkungen der Farben auf Ihre SmartArt-Grafik darstellen.
Ändern der Linienfarbe oder Art eines Feldrahmens
-
Klicken Sie in der SmartArt-Grafik mit der rechten Maustaste auf den Rahmen des zu ändernden Felds, und klicken Sie dann auf Form formatieren.
-
Um die Farbe des Feldrahmens zu ändern, klicken Sie auf Linienfarbe, klicken Sie danach auf Farbe

-
Klicken Sie auf Linienart, um die Linienart für den Feldrahmen zu ändern, und wählen Sie dann die gewünschten Linienarten aus.
Ändern der Hintergrundfarbe eines Felds in der Matrix
-
Klicken Sie auf die SmartArt-Grafik, die Sie ändern möchten.
-
Klicken Sie mit der rechten Maustaste auf den Rahmen eines Felds, und klicken Sie dann auf Form formatieren.
-
Klicken Sie auf Füllung und dann auf Einfarbige Füllung.
-
Klicken Sie auf Farbe

Um eine Farbe für den Hintergrund auszuwählen, die nicht in den Designfarben enthalten ist, klicken Sie auf Weitere Farben, und klicken Sie dann entweder auf der Registerkarte Standard auf die gewünschte Farbe, oder mischen Sie eine benutzerdefinierte Farbe auf der Registerkarte Benutzerdefiniert. Benutzerdefinierte Farben und Farben auf der Registerkarte Standard werden nicht aktualisiert, wenn Sie das Design des Dokuments später ändern.
Um anzugeben, wie viel Sie durch die Hintergrundfarbe sehen können, verschieben Sie den Schieberegler Transparenz, oder Sie geben eine Zahl in das Feld neben dem Schieberegler ein. Für die Transparenz können Sie einen Prozentsatz zwischen 0 % (vollständig undurchsichtig, der Standardwert) und 100 % (vollständig transparent) einstellen.
Eine SmartArt-Formatvorlage ist eine Kombination verschiedener Effekte, wie Linienart, Abschrägung oder 3D, die Sie auf Felder in der SmartArt-Grafik anwenden können, um ein einzigartiges, professionell gestaltetes Aussehen zu schaffen.
-
Klicken Sie auf die SmartArt-Grafik, die Sie ändern möchten.
-
Klicken Sie unter SmartArt-Tools auf der Registerkarte Entwurf in der Gruppe SmartArt-Formatvorlagen auf die gewünschte SmartArt-Formatvorlage.

Weitere SmartArt-Formatvorlagen werden angezeigt, wenn Sie auf die Schaltfläche Weitere

Hinweise:
-
Wenn Sie den Mauszeiger auf einer Miniaturansicht platzieren, können Sie sehen, wie sich die SmartArt-Formatvorlage auf die SmartArt-Grafik auswirkt.
-
Sie können Ihre SmartArt-Grafik auch anpassen, indem Sie Felder verschieben, die Größe von Feldern ändern, eine Füllung oder einen Effekt hinzufügen und ein Bild hinzufügen.
Wenn Sie PowerPoint 2007 verwenden, können Sie die Matrix animieren, um die einzelnen Felder hervorzuheben.
-
Klicken Sie auf die Matrix, die Sie animieren möchten.
-
Klicken Sie auf der Registerkarte Animationen in der Gruppe Animation auf einen Animationseffekt, und wählen Sie dann unter Effektoptionen die Option Nacheinander aus.

Hinweis: Wenn Sie eine Matrix, auf die eine Animation angewendet wurde, auf eine andere Folie kopieren, wird die Animation ebenfalls kopiert.










