注: この記事は既に役割を終えており、間もなく提供終了となります。 Microsoft では、「ページが見つかりません」の問題を避けるために既知のリンクを削除しています。 このページへのリンクを作成された場合は、同様に、この問題を避けるためにリンクを削除してください。
マトリックスは、行と列に配置された要素の四角形の配列であり、2つの軸に沿った概念の配置を示すために使うことができます。 たとえば、マトリックスを使って、2つの概念または食材の4つの組み合わせを示すことができます。 Excel、 Outlook、 PowerPoint、または Wordで SmartArt グラフィックを使用すると、マトリックスを作成して、スプレッドシート、メールメッセージ、プレゼンテーション、ドキュメントに含めることができます。
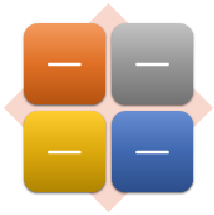
マトリックスの作成
-
[挿入] タブの [図] で [SmartArt] をクリックします。

-
[ SmartArt グラフィックの選択] ギャラリーの [マトリックス] をクリックし、マトリックスのレイアウト ([基本マトリックス] など) をクリックして、[ OK]をクリックします。
-
マトリックスにテキストを入力するには、次のいずれかの操作を行います。
-
テキスト ウィンドウの [テキスト] をクリックし、テキストを入力します。
-
別の場所またはプログラムからテキストをコピーし、テキスト ウィンドウの [テキスト] をクリックしてテキストを貼り付けます。
注: テキスト ウィンドウが表示されていない場合は、コントロールをクリックします。
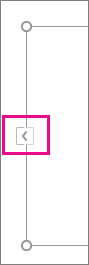
-
SmartArt グラフィック内のボックスをクリックし、テキストを入力します。
-
この他に実行する操作を指定してください。
-
ボックスを移動するには、ボックスをクリックし、新しい場所にドラッグします。
-
ボックスを少しずつ移動するには、Ctrl キーを押しながらキーボードの矢印キーを押します。
-
変更するマトリックスを右クリックし、[レイアウトの変更] をクリックします。
-
[マトリックス] をクリックし、次のいずれかの操作を行います。
-
要素の全体に対するリレーションシップを表示するには、[基本マトリックス] をクリックします。
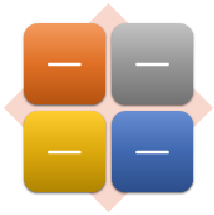
-
4つの作業領域の関係を示すには、[タイトル付きマトリックス] をクリックします。 入力した最上位レベルのテキストの1行目がマトリックスの中央に表示され、第2レベルのテキストの最初の4行が4つの領域に表示されます。
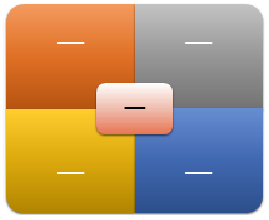
-
コンポーネントの全体の関係を、全体ではなく、複数の要素で強調して表示するには、[グリッドマトリックス] をクリックします。
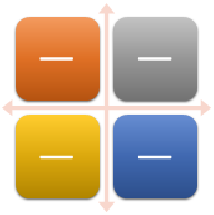
-
循環する進行状況で中心のアイデアとの関係を示すには、[循環マトリックス] をクリックします。
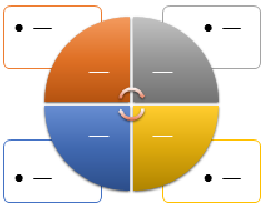
-
各マトリックスの種類について詳しくは、「マトリックスタイプの SmartArt グラフィックの説明」をご覧ください。
注: [SmartArt ツール] の [デザイン] タブで、[レイアウト] のレイアウト オプションをクリックして SmartArt グラフィックのレイアウトを変更することもできます。 レイアウト オプションをポイントすると、SmartArt グラフィックが変更され、そのレイアウトのプレビューが表示されます。
デザインの品質をすばやく向上させるために SmartArt グラフィックにすばやく追加するには、色を変更するか、マトリックスにSmartart スタイルを適用します。 光彩、ぼかし、3-D 効果などの効果を追加することもできます。
テーマの色 から抽出した色の組み合わせを、SmartArt グラフィックのボックスに適用できます。
-
色を変更する SmartArt グラフィックをクリックします。
-
[SmartArt ツール] の [デザイン] タブの [SmartArt のスタイル] で、[色の変更] をクリックします。
![[SmartArt ツール] の [デザイン] タブの [色の変更] ボタン](https://support.content.office.net/ja-jp/media/f58d8c8d-6dd9-4ab2-be18-836e58d5eed2.png)
[SmartArt ツール] タブまたは [デザイン] タブが表示されない場合は、SmartArt グラフィックを選択したことを確認してください。
ヒント: 縮小表示の上にポインターを置くと、色が SmartArt グラフィックに適用された結果を表示することができます。
ボックスの境界線の色またはスタイルを変更する
-
SmartArt グラフィックの変更するボックスの境界線を右クリックし、[図形の書式設定] をクリックします。
-
次のいずれかを実行します。
Office 2016 および Office 2013 で、[行] を展開し、目的の色またはスタイルを選択します。
Office 2010 で、[線の色] をクリックして新しい色を選択し、[線のスタイル] をクリックして stye を変更します。
マトリックスのボックスの背景色を変更する
-
変更する SmartArt グラフィックをクリックします。
-
ボックスの境界線を右クリックし、[図形の書式設定] をクリックします。
-
[塗りつぶし] をクリックし、[塗りつぶし (単色)] をクリックします。
-
[色] をクリックし、目的の色をクリックします。
テーマの色に含まれていない色に背景を変更するには、[その他の色] をクリックし、[標準] タブで使用する色をクリックするか、[ユーザー設定] タブで独自の色を作成します。 ユーザー設定の色と [標準] タブの色は、設定した後に文書のテーマを変更しても、更新されません。
背景色が透けて見える度合いを指定するには、[透明] スライダーを動かすか、スライダーの横のボックスに数値を入力します。 透過性には、0% (完全に不透明、既定値) から 100% (完全に透明) までの値を指定できます。
SmartArt スタイルは、線のスタイル、面取り、3-D などのさまざまな効果の組み合わせであり、SmartArt グラフィックのボックスに適用して、本格的なデザインの独自の外観を作成するために使用できます。
-
変更する SmartArt グラフィックをクリックします。
-
[SmartArt ツール] の [デザイン] タブにある [SmartArt のスタイル] グループで、目的の SmartArt スタイルをクリックします。
その他の SmartArt スタイルを表示するには、[その他] ボタン

注:
-
縮小表示の上にポインターを置くと、SmartArt スタイルが SmartArt グラフィックに適用された結果を表示することができます。
-
ボックスの移動、ボックスのサイズ変更、塗りつぶしまたは効果の追加などを行って、SmartArt グラフィックをカスタマイズすることもできます。
マトリックスの作成
-
[挿入] タブの [図] で [SmartArt] をクリックします。
![[図] グループのリボン イメージ](https://support.content.office.net/ja-jp/media/9cc2921f-a904-4cb0-a130-81828ee103c7.gif)
-
[ SmartArt グラフィックの選択] ギャラリーの [マトリックス] をクリックし、マトリックスのレイアウト ([基本マトリックス] など) をクリックして、[ OK]をクリックします。
-
マトリックスにテキストを入力するには、次のいずれかの操作を行います。
-
テキスト ウィンドウの [テキスト] をクリックし、テキストを入力します。
-
別の場所またはプログラムからテキストをコピーし、テキスト ウィンドウの [テキスト] をクリックしてテキストを貼り付けます。
注: テキスト ウィンドウが表示されていない場合は、コントロールをクリックします。
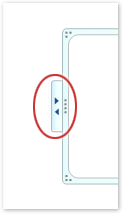
-
SmartArt グラフィック内のボックスをクリックし、テキストを入力します。
-
この他に実行する操作を指定してください。
-
ボックスを移動するには、ボックスをクリックし、新しい場所にドラッグします。
-
ボックスを少しずつ移動するには、Ctrl キーを押しながらキーボードの矢印キーを押します。
-
変更するマトリックスを右クリックし、[レイアウトの変更] をクリックします。
-
[マトリックス] をクリックし、次のいずれかの操作を行います。
-
要素の全体に対するリレーションシップを表示するには、[基本マトリックス] をクリックします。
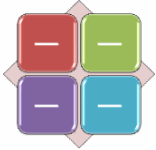
-
4つの作業領域の関係を示すには、[タイトル付きマトリックス] をクリックします。 入力した最上位レベルのテキストの1行目がマトリックスの中央に表示され、第2レベルのテキストの最初の4行が4つの領域に表示されます。
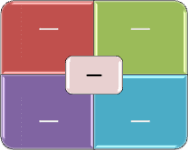
-
コンポーネントの全体の関係を、全体ではなく、複数の要素で強調して表示するには、[グリッドマトリックス] をクリックします。
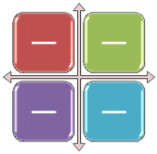
-
注: [SmartArt ツール] の [デザイン] タブで、[レイアウト] のレイアウト オプションをクリックして SmartArt グラフィックのレイアウトを変更することもできます。 レイアウト オプションをポイントすると、SmartArt グラフィックが変更され、そのレイアウトのプレビューが表示されます。
デザインの品質をすばやく向上させるために SmartArt グラフィックにすばやく追加するには、色を変更するか、マトリックスにSmartart スタイルを適用します。 光彩、ぼかし、3-D 効果などの効果を追加することもできます。 PowerPoint 2007 プレゼンテーションを使うと、マトリックスをアニメーション化することができます。
テーマの色 から抽出した色の組み合わせを、SmartArt グラフィックのボックスに適用できます。
-
色を変更する SmartArt グラフィックをクリックします。
-
[SmartArt ツール] の [デザイン] タブの [SmartArt のスタイル] で、[色の変更] をクリックします。

[SmartArt ツール] タブまたは [デザイン] タブが表示されない場合は、SmartArt グラフィックを選択したことを確認してください。
ヒント: 縮小表示の上にポインターを置くと、色が SmartArt グラフィックに適用された結果を表示することができます。
ボックスの境界線の色またはスタイルを変更する
-
SmartArt グラフィックの変更するボックスの境界線を右クリックし、[図形の書式設定] をクリックします。
-
ボックスの境界線の色を変更するには、[線の色] をクリックし、[色]

-
ボックスの境界線のスタイルを変更するには、[線のスタイル] をクリックし、使用する線のスタイルを選びます。
マトリックスのボックスの背景色を変更する
-
変更する SmartArt グラフィックをクリックします。
-
ボックスの境界線を右クリックし、[図形の書式設定] をクリックします。
-
[塗りつぶし] をクリックし、[塗りつぶし (単色)] をクリックします。
-
[色]

テーマの色に含まれていない色に背景を変更するには、[その他の色] をクリックし、[標準] タブで使用する色をクリックするか、[ユーザー設定] タブで独自の色を作成します。 ユーザー設定の色と [標準] タブの色は、設定した後に文書のテーマを変更しても、更新されません。
背景色が透けて見える度合いを指定するには、[透明] スライダーを動かすか、スライダーの横のボックスに数値を入力します。 透過性には、0% (完全に不透明、既定値) から 100% (完全に透明) までの値を指定できます。
SmartArt スタイルは、線のスタイル、面取り、3-D などのさまざまな効果の組み合わせであり、SmartArt グラフィックのボックスに適用して、本格的なデザインの独自の外観を作成するために使用できます。
-
変更する SmartArt グラフィックをクリックします。
-
[SmartArt ツール] の [デザイン] タブにある [SmartArt のスタイル] グループで、目的の SmartArt スタイルをクリックします。

他の SmartArt スタイルを表示するには、[その他] ボタン
![[その他] ボタン](https://support.content.office.net/ja-jp/media/e184bdf5-71fc-4eea-8c64-9cb8a446c5d5.gif)
注:
-
サムネイルの上にポインターを置くと、SmartArt スタイルが SmartArt グラフィックに適用された結果を表示することができます。
-
ボックスの移動、ボックスのサイズ変更、塗りつぶしまたは効果の追加、画像の追加などを行って、SmartArt グラフィックをカスタマイズすることもできます。
PowerPoint 2007を使用している場合は、マトリックスをアニメーション化して各ボックスを強調することができます。
-
アニメーションを設定するマトリックスをクリックします。
-
[アニメーション] タブの [アニメーション] で [アニメーション] をクリックし、[個別] をクリックします。

注: アニメーションが適用されているマトリックスを別のスライドにコピーすると、アニメーションもコピーされます。










