如果要说明垂直或水平推进的分层关系,可以创建使用层次结构布局的 SmartArt 图形,例如“已标记层次结构”。 层次结构以图形方式表示系统中人员或事物的一系列有序分组。 通过在 Excel、Outlook、PowerPoint 或 Word 中使用 SmartArt 图形,可以创建层次结构并将其包含在工作表、电子邮件、演示文稿或文档中。
重要: 如果要 创建组织结构图,请使用组织结构图布局创建 SmartArt 图形。
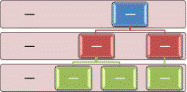
注意: 本文中的屏幕截图是在 Office 2007 中拍摄的。 如果具有不同的版本,则视图可能略有不同,但除非另有说明,否则功能是相同的。
-
在“插入”选项卡的“插图”组中,单击“SmartArt”。
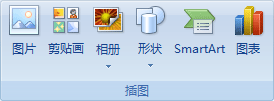
-
在 “选择 SmartArt 图形 ”库中,单击“ 层次结构”,然后双击层次结构布局 (例如 “水平层次结构 ”) 。
-
若要输入文本,请执行下列操作之一:
-
单击文本窗格中的“[文本]”,然后键入文本。
-
从其他位置或程序复制文本,单击“文本”窗格中的“[文本]”,然后粘贴文本。
注意: 如果看不到文本窗格,请单击以下控件。
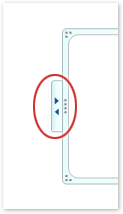
-
在 SmartArt 图形中的一个框中单击,然后键入文本。
注意: 为获得最佳结果,请在添加需要的所有框之后再使用此选项。
-
-
添加框
-
单击要向其添加框的 SmartArt 图形。
-
单击最靠近要添加的新框的现有框。
-
在“SmartArt 工具”下的“设计”选项卡上,在“创建图形”组中单击“添加形状”下的箭头。
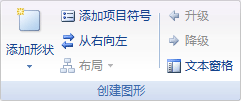
如果没有看到“SmartArt 工具”或“设计”选项卡,请确保首先要选中 SmartArt 图形。
-
执行下列操作之一:
-
若要在所选框所在的同一级别上插入一个框,但要将新框置于所选框后面,请单击“在后面添加形状”。
-
若要在所选框所在的同一级别上插入一个框,但要将新框置于所选框前面,请单击“在前面添加形状”。
-
若要在所选框的上一级别插入一个框,请单击“在上方添加形状”。
新框采用所选框的位置,所选框及其正下方的所有框均降级一级。 -
若要在所选框的下一级别插入一个框,请单击“在下方添加形状”。
新框在同一级别的另一个框之后添加。
-
删除框
要删除框,请单击要删除的框的边框,然后按 Delete。
注意:
在层次结构中移动框
-
若要移动框,请单击该框,然后将该框拖动到其新位置。
-
若要以非常小的增量移动框,请在按键盘上的箭头键的同时按住 Ctrl。
更改为其他层次结构布局
-
右键单击要更改的层次结构,然后单击“ 更改布局”。
-
单击“ 层次结构”,然后执行下列操作之一:
-
若要显示从上到下并按层次结构分组的分层关系,请单击“ 标记层次结构”。
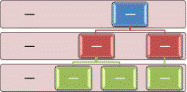
-
若要显示从上到下构建的信息组以及每个组中的层次结构,请单击“ 表层次结构”。
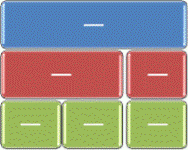
-
若要显示跨组的层次结构关系,请单击“ 层次结构列表”。
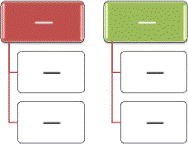
-
若要显示水平进度的层次结构关系,请单击“ 水平层次结构”。
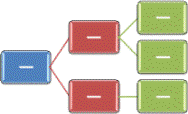
-
若要显示水平进度和分层标记的分层关系,请单击“ 水平标记层次结构”。
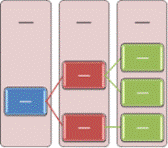
-
注意: 还可以通过单击 SmartArt 工具下的“设计”选项卡上的“布局”组中的布局选项来更改 SmartArt 图形的布局。 指向布局选项时,SmartArt 图形会发生更改以使您预览使用该布局时的样子。
若要快速向 SmartArt 图形添加设计器质量的外观并对其进行抛光,可以更改颜色或 将 SmartArt 样式应用于 层次结构。 您还可以添加效果,如发光、柔化边缘或三维效果。
可以将来自主题颜色的颜色组合应用于 SmartArt 图形中的框。
-
单击要更改其颜色的 SmartArt 图形。
-
在“SmartArt 工具”下的“设计”选项卡上,单击“SmartArt 样式”组中的“更改颜色”。

如果没有看到“SmartArt 工具”或“设计”选项卡,请确保你已选中 SmartArt 图形。
-
单击所需的颜色组合。
提示: 将指针置于某个缩略图上时,可以看到颜色如何影响 SmartArt 图形。
-
在 SmartArt 图形中,右键单击要更改的线条或框边框,然后单击“ 设置形状格式”。
-
若要更改框边框的颜色,请单击“ 线条颜色”,单击“ 颜色

-
若要更改框边框的样式,请单击“ 线条样式”,然后选择所需的线条样式。
-
右键单击框的边框,然后单击“ 设置形状格式”。
-
单击“填充”窗格,然后然后单击“纯色填充”。
-
单击“颜色”

-
若要指定可以看透背景颜色的程度,请移动“透明度”滑块,或者在该滑块旁边的框中输入一个数字。 您可以让透明度的百分比在 0%(完全不透明,默认设置)到 100%(完全透明)之间变动。
“SmartArt 样式”是各种效果(如线型、棱台或三维)的组合,可应用于 SmartArt 图形中的框,以创建独特且具专业设计效果的外观。
-
单击要更改其 SmartArt 样式的 SmartArt 图形。
-
在“SmartArt 工具”下“设计”选项卡上的“SmartArt 样式”组中,单击所需的 SmartArt 样式。

若要查看更多的 SmartArt 样式,请单击“其他”按钮

如果没有看到“SmartArt 工具”或“设计”选项卡,请确保你已选中 SmartArt 图形。
如果使用 PowerPoint,则可以对层次结构进行动画处理,以强调每个框、每个分支或每个层次结构级别。
-
单击要进行动画处理的 SmartArt 图形层次结构。
-
在“ 动画 ”选项卡上 的“动画 ”组中,单击“ 动画”,然后单击“ 逐个分支”。

注意: 如果将应用了动画的层次结构复制到另一张幻灯片,也会复制该动画。







