Jos haluat kuvata hierarkkisia suhteita pysty- tai vaakasuunnassa, voit luoda hierarkkista asettelua käyttävän SmartArt-grafiikkaobjektin, kuten nimetyn hierarkian. Hierarkia edustaa graafisesti henkilöiden tai kohteiden ryhmiin järjesteltyä sarjaa järjestelmässä. Käyttämällä SmartArt-kuvaa Excelissä, Outlookissa, PowerPointissa tai Word voit luoda hierarkian ja sisällyttää sen laskentataulukkoon, sähköpostiviestiin, esitykseen tai asiakirjaan.
Tärkeää: Jos haluat luoda organisaatiokaavion, luo SmartArt-grafiikkaobjekti käyttämällä organisaatiokaavion asettelua.
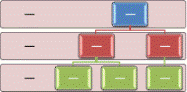
Huomautus: Tämän artikkelin näyttökuvat on otettu Office 2007:ssä. Jos käytössäsi on eri versio, näkymäsi voi olla hieman erilainen, mutta ellei toisin mainita, toiminto on sama.
-
Napsauta Lisää-välilehden Kuvat-ryhmästä SmartArt.
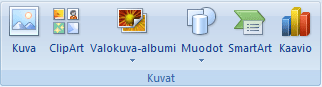
-
Napsauta SmartArt-grafiikkaobjekti-valikoimassa Hierarkia ja kaksoisnapsauta sitten hierarkian asettelua (kuten Vaakasuora hierarkia).
-
Lisää teksti tekemällä jokin seuraavista toimista:
-
Valitse Teksti-ruudussa [Teksti] ja kirjoita sitten haluamasi teksti.
-
Kopioi teksti toisesta sijainnista tai ohjelmasta, valitse Teksti-ruudussa [Teksti] ja liitä sitten teksti.
Huomautus: Jos tekstiruutua ei ole näkyvissä, napsauta ohjausobjektia.
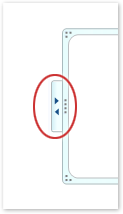
-
Napsauta jotakin SmartArt-grafiikkaobjektin ruutua ja kirjoita sitten teksti.
Huomautus: Saat parhaan tuloksen, kun käytät tätä vaihtoehtoa vasta sitten, kun olet lisännyt kaikki haluamasi ruudut.
-
-
Ruudun lisääminen
-
Napsauta sitä SmartArt-grafiikkaobjektia, johon haluat lisätä ruudun.
-
Napsauta sitä aiemmin luotua ruutua, joka on lähimpänä kohtaa, johon haluat lisätä uuden ruudun.
-
Napsauta SmartArt-työkalujenRakenne-välilehden Luo grafiikkaobjekti -ryhmässä Lisää muoto -kohdan alla olevaa nuolta.

Jos SmartArt-työkalut- tai Rakenne-välilehtiä ei näy, varmista, että olet valinnut SmartArt-kuvan.
-
Tee jompikumpi seuraavista:
-
Kun haluat lisätä ruudun samalle tasolle kuin valittu ruutu, mutta valitun ruudun jälkeen, napsauta Lisää muoto jälkeen.
-
Kun haluat lisätä ruudun samalle tasolle kuin valittu ruutu, mutta ennen valittua ruutua, napsauta Lisää muoto ennen.
-
Kun haluat lisätä ruudun valitun ruudun yläpuolelle yhtä tasoa ylemmäksi, napsauta Lisää muoto yläpuolelle.
Uusi ruutu tulee valitun ruudun paikalle, ja valittu ruutu ja suoraan sen alapuolella olevat ruudut siirtyvät yhtä tasoa alemmaksi. -
Kun haluat lisätä ruudun valitun ruudun alapuolelle yhtä tasoa alemmaksi, napsauta Lisää muoto alapuolelle.
Uusi ruutu lisätään muiden samalla tasolla olevien ruutujen jälkeen.
-
Ruudun poistaminen
Kun haluat poistaa ruudun, napsauta poistettavan ruudun reunaa ja paina sitten Delete-näppäintä.
Huomautukset:
-
Kun haluat lisätä ruudun hierarkiaan, kokeile ruudun lisäämistä ennen valittua ruutua, sen jälkeen, sen yläpuolelle tai sen alapuolelle, jotta löydät haluamasi paikan uudelle ruudulle.
-
Vaikka et voi automaattisesti yhdistää kahta ylätason ruutua viivalla hierarkkisissa asetteluissa (kuten Vaakasuora hierarkia), voit jäljitellä tätä ulkoasua lisäämällä ruudun SmartArt-grafiikkaobjektiin ja sitten piirtämällä viivan ruutujen yhdistämiseksi.
-
Ruudun lisääminen Tekstiruudusta:
-
Aseta kohdistin sen tekstin alkuun, johon haluat lisätä ruudun.
-
Kirjoita teksti, jonka haluat uuteen ruutuun, paina Enter-näppäintä ja lisää sitten uuteen ruutuun sisennys painamalla Sarkainta tai käänteinen sisennys painamalla Vaihto+Sarkainta.
-
Ruudun siirtäminen hierarkiassa
-
Voit siirtää ruutua napsauttamalla ruutua ja sitten vetämällä ruudun sen uuteen paikkaan.
-
Jos haluat siirtää ruutua vähän kerrallaan, pidä CTRL-näppäintä alhaalla, kun painat näppäimistön nuolinäppäimiä.
Erilaiseen hierarkian asetteluun vaihtaminen
-
Napsauta hiiren kakkospainikkeella muutettavaa hierarkiaa ja napsauta sitten Muuta asettelua.
-
Napsauta Hierarkia, ja tee jokin seuraavista:
-
Voit esittää hierarkkisia suhteita ylhäältä alas ja ryhmiteltynä hierarkkisesti napsauttamalla Nimetty hierarkia.
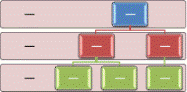
-
Jos haluat esittää tietoryhmiä, jotka on rakennettu ylhäältä alaspäin, sekä kunkin ryhmän sisältämiä hierarkioita, napsauta Taulukon hierarkia.
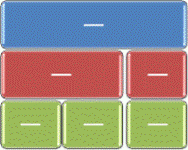
-
Jos haluat esittää hierarkkisia suhteita, jotka etenevät ryhmissä, napsauta Hierarkialuettelo.
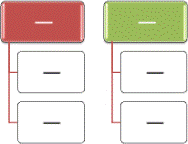
-
Jos haluat esittää hierarkkisia suhteita, jotka etenevät vaakasuunnassa, napsauta Vaakasuuntainen hierarkia.
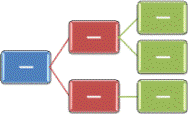
-
Jos haluat esittää hierarkkisia suhteita, jotka etenevät vaakasuunnassa ja jotka on nimetty hierarkkisesti, napsauta Vaakasuunnassa nimetty hierarkia.
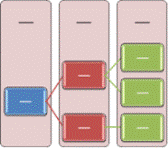
-
Huomautus: Voit myös muuttaa SmartArt-grafiikkaobjektin asettelua napsauttamalla asettelun asetusta Asettelut-ryhmän Rakenne-välilehden SmartArt-työkalut-kohdassa. Kun osoitat asettelun asetukseen, SmartArt-grafiikkaobjekti muuttuu ja näyttää esikatselun siitä, miltä sen pitäisi näyttää tässä asettelussa.
Voit lisätä ammattimaisen ulkoasun SmartArt-grafiikkaobjektiin nopeasti muuttamalla värejä tai käyttämällä SmartArt-tyyliä hierarkiaan. Voit myös lisätä tehosteita, kuten hehkuja, pehmeitä reunoja tai kolmiulotteisia tehosteita.
Voit käyttää teeman värit johdettuja väriyhdistelmiä SmartArt-grafiikkaobjektin ruutuihin.
-
Napsauta SmartArt-grafiikkaobjektia, jonka väriä haluat vaihtaa.
-
Valitse Rakenne-välilehden SmartArt-työkalut-kohdan SmartArt-tyylit-ryhmästä Muuta värejä.

Jos SmartArt-työkalut- tai Rakenne-välilehti ei ole näkyvissä, varmista, että olet valinnut SmartArt-grafiikkaobjektin.
-
Valitse haluamasi väriyhdistelmä.
Vihje: Kun siirrät osoittimen pikkukuvan päälle, näet, miten värit vaikuttavat SmartArt-grafiikkaobjektiin.
-
Napsauta SmartArt-grafiikkaobjektissa hiiren kakkospainikkeella sitä viivaa tai ruudun reunaa, jota haluat muuttaa, ja napsauta sitten Muotoile muotoa.
-
Jos haluat muuttaa ruudun reunan väriä, valitse Viivan väri, valitse Väri

-
Voit muuttaa ruudun reunan tyyliä valitsemalla Viivan tyyli ja valitse sitten haluamasi viivatyylit.
-
Napsauta ruudun reunaa hiiren kakkospainikkeella ja valitse sitten Muotoile muotoa.
-
Napsauta Täyttö-ruutua ja napsauta sitten Tasainen täyttö.
-
Valitse Väri

-
Voit määrittää taustavärin läpinäkyvyyden siirtämällä Läpinäkyvyys-liukusäädintä tai kirjoittamalla arvon liukusäätimen vieressä olevaan ruutuun. Läpinäkyvyys voi vaihdella 0 prosentista (täysin läpinäkymätön, oletusasetus) 100 prosenttiin (täysin läpinäkyvä).
SmartArt-tyyli on erilaisten tehosteiden, kuten viivan tyylin, laatan ja kolmiulotteisuuden yhdistelmä, jota voi käyttää SmartArt-grafiikkaobjektin ruuduissa ainutlaatuisen ja ammattimaisen ulkoasun luomiseen.
-
Napsauta SmartArt-grafiikkaobjektia, jonka SmartArt-tyyliä haluat vaihtaa.
-
Valitse SmartArt-työkalujen Rakenne-välilehden SmartArt-tyylit-ryhmästä haluamasi SmartArt-tyyli.

Jos haluat nähdä muita SmartArt-tyylejä, napsauta Lisää-painiketta

Jos SmartArt-työkalut- tai Rakenne-välilehti ei ole näkyvissä, varmista, että olet valinnut SmartArt-grafiikkaobjektin.
Huomautukset:
-
Kun siirrät osoittimen pikkukuvan päälle, näet, miten SmartArt-tyyli vaikuttaa SmartArt-grafiikkaobjektiin.
-
Voit mukauttaa SmartArt-kuvaa myös siirtämällä ruutuja, muuttamalla ruutujen kokoa, lisäämällä täytön tai tehosteen ja lisäämällä kuvan.
Jos käytät PowerPointia, voit animoida hierarkian ja korostaa jokaista ruutua, haaraa tai hierarkkista tasoa.
-
Napsauta SmartArt-grafiikkaobjektin hierarkiaa, jota haluat animoida.
-
Valitse Animaatiot-välilehden Animaatiot-ryhmässä Animoi ja valitse sitten Haaran mukaan yksi kerrallaan.

Huomautus: Jos kopioit hierarkian, jossa on käytetty animaatiota toisessa diassa, myös animaatio kopioidaan.










