Per illustrare relazioni gerarchiche in direzione verticale o orizzontale, è possibile creare un elemento grafico SmartArt che usa un layout gerarchico, ad esempio Gerarchie con etichette. Una gerarchia rappresenta graficamente una serie di raggruppamenti ordinati di persone o elementi all'interno di un sistema. Usando un elemento grafico SmartArt in Excel, Outlook, PowerPoint o Word, è possibile creare una gerarchia e includerla in un foglio di lavoro, un messaggio di posta elettronica, una presentazione o un documento.
Importante: Se si vuole creare un organigramma, creare un elemento grafico SmartArt usando il layout Organigramma.
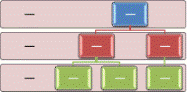
Nota: Gli screenshot di questo articolo si riferiscono a Office 2007. Se si ha una versione diversa, la visualizzazione potrebbe essere leggermente diversa, ma, se non diversamente specificato, la funzionalità è la stessa.
-
Nel gruppo Illustrazioni della scheda Inserisci fare clic su SmartArt.

-
Nella raccolta Scegli elemento grafico SmartArt fare clic su Gerarchie e quindi fare doppio clic su un layout di gerarchia, ad esempio Gerarchia orizzontale.
-
Per immettere il testo, eseguire una delle operazioni seguenti:
-
Fare clic su [Testo] nel riquadro di testo e quindi digitare il testo.
-
Copiare il testo da un'altra posizione o da un altro programma, fare clic su [Testo] nel riquadro di testo e quindi incollare il testo.
Nota: Se il riquadro di testo non è visibile, fare clic sul controllo.
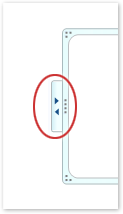
-
Fare clic in una casella nell'elemento grafico SmartArt e quindi digitare il testo.
Nota: Per ottenere risultati ottimali, utilizzare questa opzione dopo avere aggiunto tutte le caselle desiderate.
-
-
Aggiungere una casella
-
Fare clic sull'elemento grafico SmartArt a cui si vuole aggiungere una casella.
-
Fare clic sulla casella esistente più vicina alla posizione in cui si desidera aggiungere la nuova casella.
-
Nel gruppo Crea elemento grafico della scheda Progettazione fare clic sulla freccia sotto Aggiungi forma in Strumenti SmartArt.

Se la scheda Strumenti SmartArt o Progettazione non è visibile, verificare di avere selezionato l'elemento grafico SmartArt.
-
Eseguire una delle operazioni seguenti:
-
Per inserire una casella allo stesso livello della casella selezionata ma dopo di essa, fare clic su Aggiungi forma sotto.
-
Per inserire una casella allo stesso livello della casella selezionata ma prima di essa, fare clic su Aggiungi forma prima.
-
Per inserire una casella un livello sopra la casella selezionata, fare clic su Aggiungi forma sopra.
La nuova casella assume la posizione della casella selezionata e la casella selezionata e tutte le caselle direttamente sotto di essa vengono abbassate di un livello. -
Per inserire una casella un livello sotto la casella selezionata, fare clic su Aggiungi forma sotto.
La nuova casella viene aggiunta dopo l'altra allo stesso livello.
-
Eliminare una casella
Per eliminare una casella, fare clic sul bordo della casella da eliminare, quindi premere CANC.
Note:
-
Quando è necessario aggiungere una casella alla gerarchia, provare ad aggiungere la casella prima, dopo, sopra o sotto la casella selezionata per ottenere la posizione desiderata per la nuova casella.
-
Anche se non è possibile connettere automaticamente due caselle di primo livello a una linea nei layout di gerarchia, ad esempio Gerarchia orizzontale, è possibile ottenere un risultato simile aggiungendo una casella all'elemento grafico SmartArt e quindi disegnando una linea per connettere le caselle.
-
Per aggiungere una casella dal riquadro di testo:
-
Posizionare il cursore all'inizio del testo in cui si vuole aggiungere una forma.
-
Digitare il testo desiderato nella nuova casella, premere INVIO e quindi premere TAB per impostare un rientro della nuova casella oppure MAIUSC+TAB per impostare un rientro negativo.
-
Spostare una casella nella gerarchia
-
Per spostare una casella, fare clic su di essa e quindi trascinarla nella nuova posizione.
-
Per spostare una casella con incrementi minimi, tenere premuto CTRL e contemporaneamente usare i tasti di direzione.
Passare a un layout di gerarchia diverso
-
Fare clic con il pulsante destro del mouse sulla gerarchia da modificare e quindi scegliere Cambia layout.
-
Fare clic su Gerarchie e quindi eseguire una delle operazioni seguenti:
-
Per mostrare relazioni gerarchiche che procedono dall'alto verso il basso e raggruppate gerarchicamente, fare clic su Gerarchie con etichette.
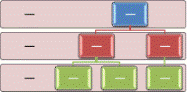
-
Per visualizzare i gruppi di informazioni dall'alto verso il basso e le gerarchie all'interno di ogni gruppo, fare clic su Gerarchia tabella.
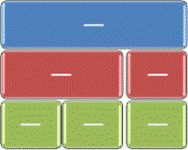
-
Per mostrare relazioni gerarchiche in corso tra gruppi, fare clic su Elenco gerarchie.
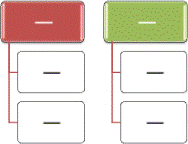
-
Per visualizzare relazioni gerarchiche che procedono orizzontalmente, fare clic su Gerarchia orizzontale.
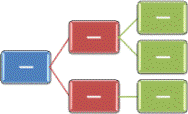
-
Per visualizzare relazioni gerarchiche in avanzamento orizzontale ed etichettate gerarchicamente, fare clic su Gerarchia con etichette orizzontali.
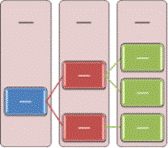
-
Nota: Per cambiare il layout dell'elemento grafico SmartArt, è anche possibile fare clic su un'opzione nel gruppo Layout della scheda Progettazione in Strumenti SmartArt. Se si lascia posizionato il puntatore del mouse su una di queste opzioni, viene visualizzata un'anteprima dell'elemento grafico SmartArt con il nuovo layout.
Per conferire rapidamente un aspetto professionale e raffinato all'elemento grafico SmartArt, è possibile modificare i colori o applicare uno stile SmartArt alla gerarchia. Si possono anche aggiungere effetti, ad esempio aloni, contorni sfumati o effetti 3D.
È possibile applicare combinazioni di colori derivate dai colori tema alle caselle nell'elemento grafico SmartArt.
-
Fare clic sull'elemento grafico SmartArt di cui si vuole cambiare il colore.
-
Nel gruppo Stili SmartArt della scheda Progettazione di Strumenti SmartArt fare clic su Cambia colori.

Se la scheda Strumenti SmartArt o Progettazione non è visibile, verificare di avere selezionato un elemento grafico SmartArt.
-
Fare clic sulla combinazione di colori preferita.
Suggerimento: Quando si posiziona il puntatore sopra una miniatura, è possibile verificare l'effetto dei colori sull'elemento grafico SmartArt.
-
Nell'elemento grafico SmartArt fare clic con il pulsante destro del mouse sul bordo della linea o della casella da modificare e quindi scegliere Formato forma.
-
Per cambiare il colore del bordo della casella, fare clic su Colore linea, su Colore

-
Per modificare lo stile del bordo della casella, fare clic su Stile linea e quindi selezionare gli stili di linea desiderati.
-
Fare clic con il pulsante destro del mouse sul bordo di una casella e quindi scegliere Formato forma.
-
Fare clic sul riquadro Riempimento e quindi su Riempimento a tinta unita.
-
Fare clic su Colore

-
Per specificare il livello di trasparenza di un colore di sfondo, spostare il dispositivo di scorrimento Trasparenza oppure immettere un numero nella casella accanto al dispositivo di scorrimento. È possibile scegliere una percentuale di trasparenza compresa tra 0% (completamente opaco, impostazione predefinita) e 100% (completamente trasparente).
Uno stile SmartArt è una combinazione di effetti diversi, ad esempio uno stile di linea, un rilievo o un effetto 3D, che è possibile applicare alle caselle nell'elemento grafico SmartArt per creare un aspetto originale e professionale.
-
Fare clic sull'elemento grafico SmartArt di cui si vuole modificare lo stile SmartArt.
-
Nel gruppo Stili SmartArt della scheda Progettazione fare clic sullo stile SmartArt desiderato in Strumenti SmartArt.

Per visualizzare altri stili SmartArt, fare clic sul pulsante Altro

Se la scheda Strumenti SmartArt o Progettazione non è visibile, verificare di avere selezionato un elemento grafico SmartArt.
Note:
-
Quando si posiziona il puntatore sopra una miniatura, è possibile verificare l'effetto dello stile SmartArt sull'elemento grafico SmartArt.
-
È anche possibile personalizzare l'elemento grafico SmartArt spostando le caselle, ridimensionandole, aggiungendo un riempimento o un effetto e aggiungendo un'immagine.
Se si usa PowerPoint, è possibile aggiungere un'animazione alla gerarchia per dare risalto a ogni casella, ramo o livello gerarchico.
-
Fare clic sulla gerarchia dell'elemento grafico SmartArt a cui si vuole aggiungere un'animazione.
-
Nel gruppo Animazioni della scheda Animazioni fare clic su Animazione e quindi su Diramazione uno per uno.

Nota: Se si copia in un'altra diapositiva una gerarchia a cui è applicata un'animazione, viene copiata anche l'animazione.










