Εάν θέλετε να απεικονίσεων ιεραρχικές σχέσεις που προοδεύουν κατακόρυφα ή οριζόντια, μπορείτε να δημιουργήσετε ένα γραφικό SmartArt που χρησιμοποιεί μια διάταξη ιεραρχίας, όπως Ιεραρχία με ετικέτες. Μια ιεραρχία αναπαριστά γραφικά μια σειρά ταξινομημένων ομαδοποιήσεων ατόμων ή αντικειμένων μέσα σε ένα σύστημα. Χρησιμοποιώντας ένα γραφικό SmartArt στο Excel, το Outlook, το PowerPoint ή το Word, μπορείτε να δημιουργήσετε μια ιεραρχία και να την συμπεριλάβετε στο φύλλο εργασίας, το μήνυμα ηλεκτρονικού ταχυδρομείου, την παρουσίαση ή το έγγραφό σας.
Σημαντικό: Εάν θέλετε να δημιουργήσετε ένα οργανόγραμμα, δημιουργήστε ένα γραφικό SmartArt χρησιμοποιώντας τη διάταξη Οργανόγραμμα.
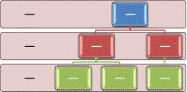
Σημείωση: Τα στιγμιότυπα οθόνης σε αυτό το άρθρο προέρχονται από το Office 2007. Εάν έχετε διαφορετική έκδοση, η προβολή σας μπορεί να είναι λίγο διαφορετική, αλλά, εκτός αν αναφέρεται διαφορετικά, η λειτουργικότητα είναι η ίδια.
-
Από την καρτέλα Εισαγωγή, στην ομάδα Εικόνες, επιλέξτε SmartArt.

-
Στη συλλογή Επιλογή γραφικού SmartArt , κάντε κλικ στην επιλογή Ιεραρχία και, στη συνέχεια, κάντε διπλό κλικ σε μια διάταξη ιεραρχίας (όπως η Οριζόντια ιεραρχία).
-
Για να εισάγετε κείμενο, κάντε ένα από τα εξής:
-
Επιλέξτε [Κείμενο] στο παράθυρο "Κείμενο" και πληκτρολογήστε το κείμενό σας.
-
Αντιγράψτε το κείμενο από μια άλλη θέση ή ένα άλλο πρόγραμμα, επιλέξτε [Κείμενο] στο παράθυρο "Κείμενο" και επικολλήστε το κείμενό σας.
Σημείωση: Εάν το παράθυρο "Κείμενο" δεν είναι ορατό, κάντε κλικ στο στοιχείο ελέγχου.
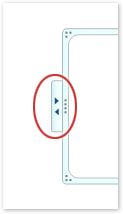
-
Κάντε κλικ σε ένα πλαίσιο του γραφικού SmartArt και έπειτα πληκτρολογήστε το κείμενό σας.
Σημείωση: Για καλύτερα αποτελέσματα, χρησιμοποιήστε αυτή την επιλογή αφού προσθέσετε όλα τα πλαίσια που θέλετε.
-
-
Προσθήκη πλαισίου
-
Κάντε κλικ στο γραφικό SmartArt στο οποίο θέλετε να προσθέσετε το πλαίσιο.
-
Κάντε κλικ στο υπάρχον πλαίσιο που βρίσκεται πλησιέστερα στο σημείο όπου θέλετε να προσθέσετε το νέο πλαίσιο.
-
Στην περιοχή Εργαλεία SmartArt, στην καρτέλα Σχεδίαση , στην ομάδα Δημιουργία γραφικού , κάντε κλικ στο βέλος κάτω από την επιλογή Προσθήκη σχήματος.
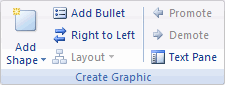
Εάν δεν βλέπετε τις καρτέλες Εργαλεία SmartArt ή Σχεδίαση, βεβαιωθείτε ότι έχετε επιλέξει το γραφικό SmartArt.
-
Κάντε ένα από τα εξής:
-
Για να εισαγάγετε ένα πλαίσιο στο ίδιο επίπεδο με το επιλεγμένο πλαίσιο αλλά μετά από αυτό, επιλέξτε Προσθήκη σχήματος έπειτα από.
-
Για να εισαγάγετε ένα πλαίσιο στο ίδιο επίπεδο με το επιλεγμένο πλαίσιο αλλά πριν από αυτό, επιλέξτε Προσθήκη σχήματος πριν από.
-
Για να εισαγάγετε ένα πλαίσιο ένα επίπεδο επάνω από το επιλεγμένο πλαίσιο, επιλέξτε Προσθήκη σχήματος επάνω από.
Το νέο πλαίσιο λαμβάνει τη θέση του επιλεγμένου πλαισίου και το επιλεγμένο πλαίσιο και όλα τα πλαίσια ακριβώς κάτω από αυτό υποβιβάζονται κατά ένα επίπεδο. -
Για να εισαγάγετε ένα πλαίσιο ένα επίπεδο κάτω από το επιλεγμένο πλαίσιο, επιλέξτε Προσθήκη σχήματος κάτω από.
Το νέο πλαίσιο προστίθεται μετά το άλλο πλαίσιο στο ίδιο επίπεδο.
-
Διαγραφή πλαισίου
Για να διαγράψετε ένα πλαίσιο, κάντε κλικ στο περίγραμμα του πλαισίου που θέλετε να διαγράψετε και πατήστε το πλήκτρο Delete.
Σημειώσεις:
-
Όταν πρέπει να προσθέσετε ένα πλαίσιο στην ιεραρχία σας, πειραματιστείτε με την προσθήκη του πλαισίου πριν, μετά, επάνω ή κάτω από το επιλεγμένο πλαίσιο για να βρείτε τη θέση που θέλετε για το νέο πλαίσιο.
-
Παρόλο που δεν μπορείτε να συνδέσετε αυτόματα δύο πλαίσια ανώτατου επιπέδου με μια γραμμή στις διατάξεις ιεραρχίας, όπως η Οριζόντια ιεραρχία, μπορείτε να μιμηθείτε αυτή την εμφάνιση προσθέτοντας ένα πλαίσιο στο γραφικό SmartArt και, στη συνέχεια, σχεδιάζοντας μια γραμμή για να συνδέσετε τα πλαίσια.
-
Για να προσθέσετε ένα πλαίσιο από το παράθυρο "Κείμενο":
-
Τοποθετήστε το δρομέα στην αρχή του κειμένου όπου θέλετε να προσθέσετε ένα πλαίσιο.
-
Πληκτρολογήστε το κείμενο που θέλετε στο νέο πλαίσιο, πατήστε το πλήκτρο ENTER και, στη συνέχεια, για να δημιουργήσετε εσοχή στο νέο πλαίσιο, πατήστε το πλήκτρο TAB ή σε αρνητική εσοχή, πατήστε το συνδυασμό πλήκτρων SHIFT+TAB.
-
Μετακίνηση πλαισίου στην ιεραρχία
-
Για να μετακινήσετε ένα πλαίσιο, κάντε κλικ στο πλαίσιο και, στη συνέχεια, σύρετε το πλαίσιο στη νέα του θέση.
-
Για να μετακινήσετε ένα πλαίσιο κατά πολύ μικρά διαστήματα, κρατήστε πατημένο το πλήκτρο CTRL ενώ πατάτε τα πλήκτρα βέλους στο πληκτρολόγιό σας.
Αλλαγή σε διαφορετική διάταξη ιεραρχίας
-
Κάντε δεξί κλικ στην ιεραρχία που θέλετε να αλλάξετε και, στη συνέχεια, κάντε κλικ στην επιλογή Αλλαγή διάταξης.
-
Κάντε κλικ στην επιλογή Ιεραρχία και, στη συνέχεια, κάντε ένα από τα εξής:
-
Για να εμφανίσετε ιεραρχικές σχέσεις που προοδεύουν από επάνω προς τα κάτω και ομαδοποιούνται ιεραρχικά, κάντε κλικ στην επιλογή Ιεραρχία με ετικέτες.
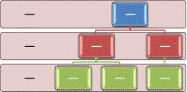
-
Για να εμφανίσετε ομάδες πληροφοριών που έχουν δημιουργηθεί από επάνω προς τα κάτω και οι ιεραρχίες μέσα σε κάθε ομάδα, κάντε κλικ στην επιλογή Ιεραρχία πινάκων.
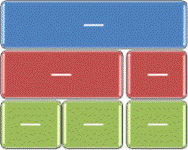
-
Για να εμφανίσετε ιεραρχικές σχέσεις που προοδεύουν μεταξύ των ομάδων, κάντε κλικ στην επιλογή Λίστα ιεραρχίας.
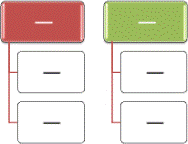
-
Για να εμφανίσετε ιεραρχικές σχέσεις που προοδεύουν οριζόντια, κάντε κλικ στην επιλογή Οριζόντια ιεραρχία.
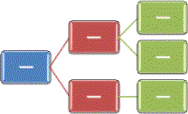
-
Για να εμφανίσετε ιεραρχικές σχέσεις που προοδεύουν οριζόντια και φέρουν ετικέτες ιεραρχικά, κάντε κλικ στην επιλογή Οριζόντια ιεραρχία με ετικέτες.
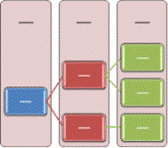
-
Σημείωση: Μπορείτε επίσης να αλλάξετε τη διάταξη του γραφικού SmartArt κάνοντας κλικ σε μια επιλογή διάταξης στην ομάδα Διατάξεις της καρτέλας Σχεδίαση στην περιοχή Εργαλεία SmartArt. Όταν μετακινείτε το δείκτη του ποντικιού σε μια επιλογή διάταξης, το γραφικό SmartArt αλλάζει, εμφανίζοντας μια προεπισκόπηση του γραφικού με αυτήν τη διάταξη.
Για να προσθέσετε γρήγορα εμφάνιση και βερνίκι επαγγελματικής ποιότητας στο γραφικό SmartArt, μπορείτε να αλλάξετε τα χρώματα ή να εφαρμόσετε ένα στυλ SmartArt στην ιεραρχία σας. Μπορείτε επίσης να προσθέσετε εφέ όπως λάμψεις, απαλές ακμές ή εφέ 3Δ.
Μπορείτε να εφαρμόσετε συνδυασμούς χρωμάτων που προέρχονται από τα χρώματα θέματος στα πλαίσια του γραφικού SmartArt.
-
Κάντε κλικ στο γραφικό SmartArt του οποίου θέλετε να αλλάξετε το χρώμα.
-
Από την περιοχή Εργαλεία SmartArt, στην καρτέλα Σχεδίαση και στην ομάδα Στυλ SmartArt, επιλέξτε Αλλαγή χρωμάτων.

Αν δεν βλέπετε τις καρτέλες Εργαλεία SmartArt ή Σχεδίαση, βεβαιωθείτε ότι έχετε επιλέξει ένα γραφικό SmartArt.
-
Κάντε κλικ στο συνδυασμό χρωμάτων που θέλετε.
Συμβουλή: Όταν τοποθετείτε το δείκτη του ποντικιού σας επάνω από μια μικρογραφία, μπορείτε να δείτε πώς τα χρώματα επηρεάζουν το γραφικό SmartArt.
-
Στο γραφικό SmartArt, κάντε δεξί κλικ στο περίγραμμα γραμμής ή πλαισίου που θέλετε να αλλάξετε και, στη συνέχεια, κάντε κλικ στην επιλογή Μορφοποίηση σχήματος.
-
Για να αλλάξετε το χρώμα του περιγράμματος του πλαισίου, κάντε κλικ στην επιλογή Χρώμα γραμμής, κάντε κλικ στην επιλογή Χρώμα

-
Για να αλλάξετε το στυλ του περιγράμματος του πλαισίου, κάντε κλικ στην επιλογή Στυλ γραμμής και, στη συνέχεια, επιλέξτε τα στυλ γραμμής που θέλετε.
-
Κάντε δεξί κλικ στο περίγραμμα ενός πλαισίου και, στη συνέχεια, κάντε κλικ στην εντολή Μορφοποίηση σχήματος.
-
Κάντε κλικ στο παράθυρο Γέμισμα και, στη συνέχεια, κάντε κλικ στο κουμπί Συμπαγές γέμισμα.
-
Επιλέξτε Χρώμα

-
Για να καθορίσετε το ποσοστό διαφάνειας του χρώματος φόντου, μετακινήστε το ρυθμιστικό Διαφάνεια ή πληκτρολογήστε έναν αριθμό στο πλαίσιο που βρίσκεται δίπλα στο ρυθμιστικό. Το ποσοστό διαφάνειας μπορεί να κυμαίνεται από 0% (πλήρως αδιαφανές, η προεπιλεγμένη ρύθμιση) έως 100% (πλήρως διαφανές).
Το Στυλ SmartArt είναι ένας συνδυασμός από διάφορα εφέ, όπως ένα στυλ γραμμής, μια κλίση ή εμφάνιση 3-Δ, που μπορείτε να εφαρμόσετε στα πλαίσια του γραφικού SmartArt για να δημιουργήσετε μια μοναδικά και επαγγελματικά σχεδιασμένη εμφάνιση.
-
Κάντε κλικ στο γραφικό SmartArt του οποίου το στυλ SmartArt θέλετε να αλλάξετε.
-
Στην περιοχή Εργαλεία SmartArt, στην καρτέλα Σχεδίαση και στην ομάδα Στυλ SmartArt, κάντε κλικ στο επιθυμητό στυλ SmartArt.

Για να δείτε περισσότερα στυλ SmartArt, κάντε κλικ στο κουμπί Περισσότερα

Εάν δεν βλέπετε τις καρτέλες Εργαλεία SmartArt ή Σχεδίαση, βεβαιωθείτε ότι έχετε επιλέξει ένα γραφικό SmartArt.
Σημειώσεις:
-
Τοποθετήστε το δείκτη του ποντικιού σας πάνω σε μια μικρογραφία για να δείτε πώς το στυλ SmartArt επηρεάζει το γραφικό SmartArt.
-
Μπορείτε επίσης να προσαρμόσετε το γραφικό SmartArt μετακινώντας πλαίσια, αλλάζοντας το μέγεθος πλαισίων, προσθέτοντας γέμισμα ή εφέ και προσθέτοντας μια εικόνα.
Εάν χρησιμοποιείτε το PowerPoint, μπορείτε να προσθέσετε κίνηση στην ιεραρχία για να δώσετε έμφαση σε κάθε πλαίσιο, σε κάθε κλάδο ή σε κάθε ιεραρχικό επίπεδο.
-
Κάντε κλικ στην ιεραρχία γραφικών SmartArt στην οποία θέλετε να προσθέσετε κίνηση.
-
Στην καρτέλα Κινήσεις , στην ομάδα Κινήσεις , κάντε κλικ στην επιλογή Κίνηση και, στη συνέχεια, κάντε κλικ στην επιλογή Κατά κλάδο ένα προς ένα.

Σημείωση: Εάν αντιγράψετε μια ιεραρχία στην οποία έχει εφαρμοστεί κίνηση σε μια άλλη διαφάνεια, η κίνηση αντιγράφεται επίσης.










