Fitur Direktori dalam Word menggabungkan data ke satu dokumen, seperti direktori keanggotaan, katalog, atau daftar komponen. Karena Anda bisa menggabungkan sejumlah tipe sumber data, Anda bisa membuat laporan dari database seperti Access menggunakan semua fitur pemformatan Word.
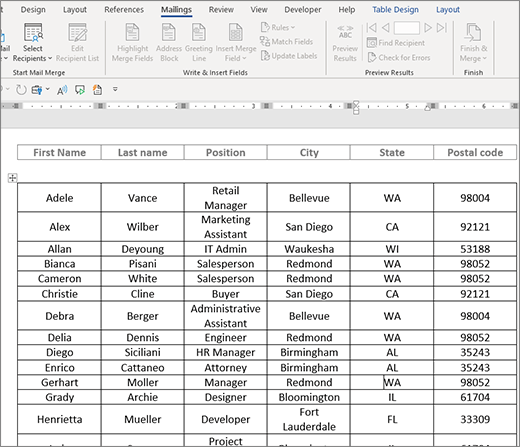
Memulai dokumen
-
Buka dokumen kosong.
-
Masuk ke Milis > Mulai Direktori > Gabungan Surat.
-
Masuk ke Surat >Pilih Penerima.
-
Pilih sumber data. Untuk informasi selengkapnya, lihat Sumber data yang bisa Anda gunakan untuk gabungan surat.
-
Pilih File > Simpan.
Jika Anda perlu mengedit milis, lihat Gabungan surat: Mengedit penerima.
Pada titik ini, jangan sertakan teks yang hanya ingin Anda cetak sekali dalam dokumen direktori yang dihasilkan.
-
Ketikkan teks yang ingin Anda ulangi untuk setiap item dalam direktori, seperti Nama: atau Alamat: label untuk catatan individual.
-
Klik atau ketuk di mana dalam dokumen yang ingin Anda letakkan bidang gabungan, dan sisipkan bidang gabungan. Untuk informasi selengkapnya, lihat Bidang gabungan surat
Tips:
-
Untuk membuat tabel dengan satu label atau baris judul, buat header dokumen. Letakkan baris label tabel di dalam header. Lalu letakkan bidang gabungan dalam isi dokumen.
-

-
Ini berfungsi baik untuk direktori panjang yang mencakup beberapa halaman, karena membuat header untuk setiap halaman.
Anda tidak dapat mengetik karakter bidang gabungan (« ») secara manual. Anda harus menggunakan panel tugas Gabungan Surat.
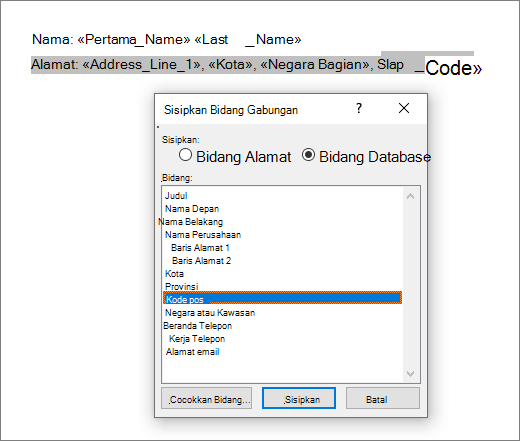
Jika bidang gabungan muncul di dalam tanda kurung kurawal, seperti { MERGEFIELD City }, maka Word menampilkan kode bidang dan bukan hasil bidang. Ini tidak mempengaruhi gabungan, tetapi sulit untuk diformat. Klik kanan kode bidang, lalu pilih Alihkan Kode Bidang pada menu pintasan.
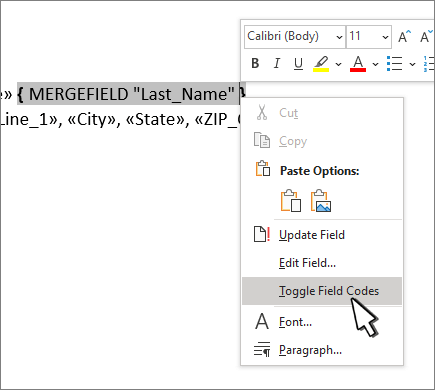
Jika ada bagian alamat yang hilang, lihat Gabungan surat: Cocokkan Bidang untuk diperbaiki.
-
-
Ulangi langkah 2 jika diperlukan.
-
Setelah menyelesaikan dokumen utama dan menyisipkan semua bidang gabungan, masuk ke File > Simpan Sebagai.
-
Masuk ke Hasil Pratinjau > Surat.
-
Gunakan tombol Kembali dan Teruskan untuk menggulir data Anda, atau gunakan Temukan penerima untuk mencari catatan tertentu
-
Jika Anda perlu mengedit, pilih Pratinjau Hasil untuk kembali ke tampilan bidang gabungan.
-
Pilih Surat >Selesaikan & Gabungkan dan pilih Edit Dokumen Individual. Anda akan melihat 2 opsi lainnya, tapi Anda tidak bisa menggunakannya dengan direktori.
-
Pilih salah satu dari berikut:
-
Untuk menggabungkan semua catatan, pilih Semua.
-
Untuk menggabungkan hanya rekaman yang Anda lihat di jendela dokumen, pilih Rekaman saat ini.
-
Untuk menggabungkan rentang catatan, ketikkan nomor rekaman dalam kotak Dari dan Ke .
Pilih OK.
-
-
Dalam dokumen baru, tambahkan teks yang hanya ingin Anda cetak sekali, seperti header, footer, judul kolom atau teks lainnya.
-
Simpan atau cetak direktori sama seperti dokumen biasa.
Memulai dokumen
-
Buka dokumen kosong.
-
Masuk ke Milis > Mulai Direktori > Gabungan Surat.
-
Masuk ke Surat >Pilih Penerima.
-
Pilih sumber data. Untuk informasi selengkapnya, lihat Sumber data yang bisa Anda gunakan untuk gabungan surat.
-
Pilih File > Simpan.
Jika Anda perlu mengedit milis, lihat Gabungan surat: Mengedit penerima.
Pada titik ini, jangan sertakan teks yang hanya ingin Anda cetak sekali dalam dokumen direktori yang dihasilkan.
-
Ketikkan teks yang ingin Anda ulangi untuk setiap item dalam direktori, seperti Nama: atau Alamat: label untuk catatan individual.
-
Klik atau ketuk di mana dalam dokumen yang ingin Anda letakkan bidang gabungan, dan sisipkan bidang gabungan. Untuk informasi selengkapnya, lihat Bidang gabungan surat
Anda tidak dapat mengetik karakter bidang gabungan (« ») secara manual. Anda harus menggunakan panel tugas Gabungan Surat.
Jika bidang gabungan muncul di dalam tanda kurung kurawal, seperti { MERGEFIELD City }, maka Word menampilkan kode bidang dan bukan hasil bidang. Ini tidak mempengaruhi gabungan, tetapi sulit untuk diformat. Ctrl - Klik kode bidang, lalu pilih Alihkan Kode Bidang pada menu pintasan.
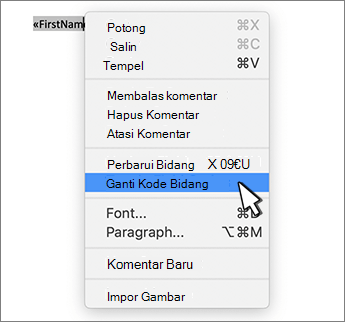
Jika ada bagian alamat yang hilang, lihat Gabungan surat: Cocokkan Bidang untuk diperbaiki.
-
Ulangi langkah 2 jika diperlukan.
-
Setelah menyelesaikan dokumen utama dan menyisipkan semua bidang gabungan, masuk ke File > Simpan Sebagai.
-
Masuk ke Hasil Pratinjau > Surat.
-
Gunakan tombol Kembali dan Teruskan untuk menggulir data Anda, atau gunakan Temukan penerima untuk mencari catatan tertentu
-
Jika Anda perlu mengedit, pilih Pratinjau Hasil untuk kembali ke tampilan bidang gabungan.
-
Pilih Surat >Selesaikan & Gabungkan dan pilih Edit Dokumen Individual.
-
Dalam dokumen baru, tambahkan teks yang hanya ingin Anda cetak sekali, seperti header, footer, judul kolom atau teks lainnya.
-
Simpan atau cetak direktori sama seperti dokumen biasa.










