Observação: Desejamos fornecer o conteúdo da Ajuda mais recente no seu idioma da forma mais rápida possível. Esta página foi traduzida de forma automatizada e pode conter imprecisões ou erros gramaticais. Nosso objetivo é que este conteúdo seja útil para você. As informações foram úteis? Dê sua opinião no final desta página. Aqui está o artigo em inglês para facilitar a referência.
Você pode criar e personalizar modos de exibição de lista usando o navegador, ou você pode criar exibições usando SharePoint Designer 2010. No navegador, você pode executar a personalização do modo de exibição de lista básica, como filtragem, alterando a ordem de classificação e mostrando ou ocultando colunas. Usando SharePoint Designer 2010, você pode executar este mesmo nível de personalização e Além disso, você pode alterar o layout da lista, aplicar a formatação condicional para a lista, conectar-se a lista Exibir para outras pessoas, listas e muito mais.
Modos de exibição de lista criados no navegador e a lista de modos de exibição criados com SharePoint Designer 2010 são intercambiáveis. Você pode criar o modo de exibição inicial no navegador e personalizá-lo no SharePoint Designer 2010, e você pode criar o modo de exibição inicial no SharePoint Designer 2010 e personalizá-lo posteriormente no navegador.
Este artigo explica o que são modos de exibição de lista e como você criá-los usando SharePoint Designer 2010.
Neste artigo
O que é um modo de exibição de lista?
Toda lista ou biblioteca do SharePoint tem pelo menos um modo de exibição associado a ela. O modo de exibição é uma exibição dinâmica e personalizada dos itens de lista armazenados na lista como mostrado aqui.
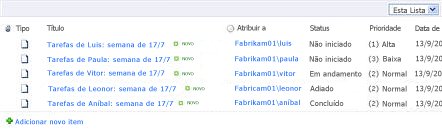
Com modos de exibição, você pode alterar a forma em que uma lista é exibida no navegador. Por exemplo, você pode criar um filtro para que apenas certos itens sejam exibidos, criar uma ordem de classificação personalizada para que os itens mais importantes sejam exibidos primeiro ou adicionar e remover colunas da lista de modo a facilitar sua leitura.
Sempre que você alterar a aparência de uma lista para atender às suas necessidades, pense em criar um modo de exibição. Ao fazer isso, você pode optar por personalizar o modo de exibição existente ou criar modos de exibição novos, cada um com um objetivo diferente. Por exemplo, a lista Avisos contém, por padrão, um modo de exibição que mostra todos os itens da lista; enquanto a lista Tarefas contém, por padrão, vários modos de exibição, cada um com um objetivo diferente. Existe um modo de exibição para tarefas ativas, tarefas do dia, tarefas atribuídas a você e assim por diante. Como resultado, você pode escolher o modo de exibição que atenda melhor às suas necessidades, como mostrado aqui.
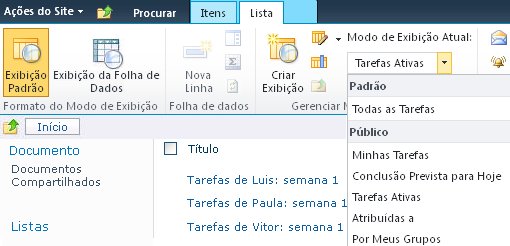
A própria exibição é que uma Web Part chamada um XSLT lista Web Part de exibição (XLV abreviada). Esta Web Part é armazenada em uma página ASPX que está por padrão associado a uma lista ou biblioteca em seu site para que os usuários sempre são levados para essa página ao visitarem a lista ou biblioteca em um navegador. Quando você abre um modo de exibição no SharePoint Designer 2010, o modo de exibição recupera os dados de lista como Extensible Markup Language (XML) e exibe os dados usando transformações (XSLT). Veja aqui um modo de exibição de lista como aparece no SharePoint Designer 2010.
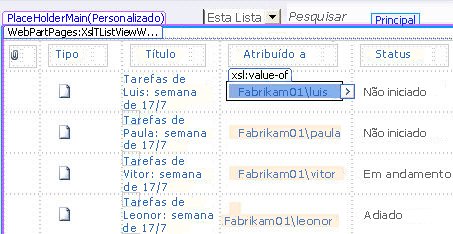
Ao personalizar o modo de exibição, SharePoint Designer 2010 insere o necessário folha de estilo XSL linguagem extensível () na página. Se você não conseguir personalizar o modo de exibição usando o modo de exibição ferramentas de edição em SharePoint Designer 2010, você sempre pode editar o XSL diretamente no modo de exibição de código.
Além de criar um modo de exibição de lista, você pode usar SharePoint Designer 2010 para criar uma modo de exibição de dados que pode ler a partir de qualquer número de fontes de dados, incluindo listas do SharePoint e bibliotecas, bancos de dados, serviços Web e scripts de servidor autônomo. Um modo de exibição de dados pode ser criado em qualquer página ASPX e normalmente é usado para reunir dados em um só lugar, por exemplo, para criar um painel em seu site de equipe. Ao contrário dos modos de exibição de lista, modos de exibição de dados só podem ser criados e personalizados no SharePoint Designer 2010. Encontre mais informações sobre modos de exibição de dados na seção Consulte também.
Criar um modo de exibição de lista
Quando você cria um novo modo de exibição de lista no SharePoint Designer 2010, você criar uma nova página ASPX com uma Web Part do XSLT lista Exibir nele e esta página é automaticamente associada a sua lista. Você pode fazer o modo de exibição padrão que todos vejam quando eles navegam para a lista, ou você pode criar um modo de exibição adicional que os usuários podem escolher quando eles navegam para a lista para o modo de exibição.
-
Com seu site aberto no SharePoint Designer 2010, clique em listas e bibliotecas no painel de navegação.
-
Clique na lista desejada da galeria, por exemplo, Tarefas.
-
Na página de resumo, em Modos de Exibição, clique em Novo.
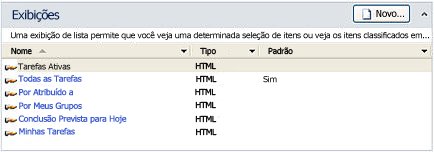
Observação: Como alternativa, você pode clicar em Modo de Exibição de Lista na Faixa de Opções na guia Definições de Lista.
-
Na caixa de diálogo Criar Novo Modo de Exibição de Lista, especifique um nome para o modo de exibição.
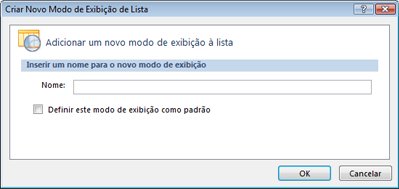
Observação: O nome que você especificar será usado como o título e o nome de arquivo do modo de exibição.
-
Para definir esse modo de exibição como o padrão que os usuários veem quando procuram esta lista, clique em Definir este modo de exibição como padrão.
Se você não definir esse modo de exibição como padrão para a lista, os usuários verão o modo de exibição listado como uma das opções de modos de exibição disponíveis.
-
Clique em OK para criar um novo modo de exibição e voltar à página de resumo da lista onde você verá o novo modo de exibição.
Na ilustração abaixo, você verá um novo modo de exibição chamado Meu Modo de Exibição de Lista Personalizada ao lado dos outros modos de exibição associadas à lista.
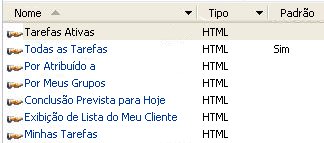
Repita essas etapas para criar vários modos de exibição para sua lista.
Próximas etapas sugeridas
Uma vez criado um modo de exibição de lista, você está pronto para começar a personalizá-lo. Para personalizar um modo de exibição existente, basta clicar no modo de exibição na página de resumo que a página ASPX será aberta contendo o modo de exibição. Quando selecionar o modo de exibição, você verá vários comandos ficarem disponíveis na faixa de opções para personalizá-lo.
Aqui estão algumas maneiras que você pode personalizar a exibição de lista em SharePoint Designer 2010.
-
Adicionar ou remover colunas Você pode rapidamente e facilmente adicionar, remover ou organizar colunas no modo de exibição. Por exemplo, você talvez queira mostrar somente o título e os corpo campos para cada item de lista criar um modo de exibição simples para os usuários.
-
Filtrar dados Você pode filtrar os dados em uma lista mostrando somente os itens que atendem a um determinado critério. Por exemplo, você pode optar por mostrar apenas os itens que vencem hoje em uma lista de tarefas.
-
Classificar e agrupar Você pode classificar ou agrupar os dados em uma exibição. Por exemplo, você pode optar por reorganizar os itens em uma lista para que eles são exibidos em ordem alfabética ou numérica.
-
Aplicar a formatação condicional Você pode aplicar uma formatação específica a um modo de exibição quando os dados atendem a determinadas condições. Por exemplo, você pode realçar em vermelho todas as tarefas que ainda não começou.
-
Aplicar estilos de modo de exibição diferente Você pode rapidamente e facilmente alterar todo o layout de um modo de exibição escolhendo um estilo de modo de exibição diferente. Por exemplo, você pode escolher um estilo onde todas as outras linhas são sombreadas alternadamente.
-
Criar uma coluna de fórmula Você pode criar uma coluna calculada que exibe o resultado de um cálculo de outras colunas no modo de exibição, semelhante a uma planilha. Por exemplo, você pode multiplicar o preço unitário pelo número de unidades em estoque para exibir o valor total dos itens em uma coluna separada.
-
Alterar a paginação Você pode alterar a paginação do modo de exibição. Por exemplo, você pode exibir conjuntos de 5 itens ou limitar a exibição a 5 itens.
-
Exibir dados de várias fontes Você pode vincular duas ou mais fontes de dados relacionados e exibi-los em um único modo de exibição. Por exemplo, talvez você queira mostrar categorias de produto de uma lista e produto informações de outra lista no mesmo modo de exibição.
-
Atualizações assíncronas de uso Você pode habilitar atualização assíncrona (ou AJAX) em um modo de exibição para que as alterações na lista podem ser visualizadas imediatamente sem precisar atualizar a página inteira no navegador.
-
Adicionar parâmetros Você pode criar e passar parâmetros para um modo de exibição. Por exemplo, você talvez queira passar um parâmetro de um menu de entrada do usuário e usá-lo para alterar a forma que exibe o modo de exibição.
-
Controles HTML de uso, ASP.NET e do SharePoint Você pode vincular esses controles à fonte de dados associada ao seu modo de exibição. Em seguida, você pode permitir que usuários alterar a aparência do modo de exibição com base nesses controles.
Encontre informações adicionais sobre essas tarefas e outros meios de personalizar um modo de exibição na seção Consulte também.










