Notă: Dorim să vă oferim cel mai recent conținut de ajutor, cât mai rapid posibil, în limba dvs. Această pagină a fost tradusă automatizat și poate conține erori gramaticale sau inexactități. Scopul nostru este ca acest conținut să vă fie util. Vă rugăm să ne spuneți dacă informațiile v-au fost utile, în partea de jos a acestei pagini. Aici se află articolul în limba engleză , ca să îl puteți consulta cu ușurință.
Puteți să creați și particularizați vizualizările listă utilizând browserul, sau puteți crea vizualizări folosind SharePoint Designer 2010. În browser, puteți efectua Particularizare vizualizare listă de bază, cum ar fi filtrarea, modificarea ordinii de sortare, și afișarea sau ascunderea coloanelor. Utilizarea SharePoint Designer 2010, aveți posibilitatea să efectuați această același nivel de personalizare și în plus, să modificați aspectul a listei de, aplicarea formatării condiționate în listă, conectarea lista Vizualizare altor persoane liste și multe altele.
Vizualizările listă creat în browser și lista de vizualizări create cu SharePoint Designer 2010 sunt interschimbabile. Puteți să creați inițial vizualizare în browser și apoi particularizați-l în SharePoint Designer 2010și puteți să creați vizualizarea inițial în SharePoint Designer 2010 și apoi particularizați-l mai târziu în browser.
Acest articol explică ce sunt vizualizările listă și cum le utilizând SharePoint Designer 2010creați.
În acest articol
Ce este o vizualizare de listă?
Fiecare bibliotecă sau listă SharePoint are cel puțin o listă asociată. Vizualizarea este o afișare în direct, particularizabilă a elementelor de listă stocate în listă, după cum se poate vedea aici.
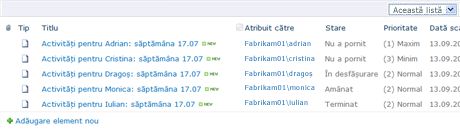
Cu ajutorul vizualizărilor, aveți posibilitatea să modificați modul în care o listă apare în browser. De exemplu, aveți posibilitatea să creați un filtru, astfel încât numai anumite elemente să apară, să creați o ordine de sortare particularizată, astfel încât cele mai importante elemente apar primele sau să adăugați sau să eliminați coloane de listă, astfel încât lista să fie mai ușor de citit.
Ori de câte ori modificați aspectul unei liste pentru a corespunde nevoilor dvs., ar trebui să luați în considerare crearea unei vizualizări. Când efectuați aceasta, aveți posibilitatea să particularizați vizualizarea existentă sau să creați vizualizări noi, fiecare având alt scop. De exemplu, lista Anunțuri conține implicit o vizualizare, care afișează toate elementele din listă, în timp ce lista Activități conține implicit câteva vizualizări, fiecare având alt scop. Există o vizualizare pentru activități active, pentru activități scadente astăzi, pentru activități atribuite dvs. etc. Ca urmare, este posibil să alegeți vizualizarea care se potrivește cel mai bine nevoilor dvs., după cum se poate vedea aici.
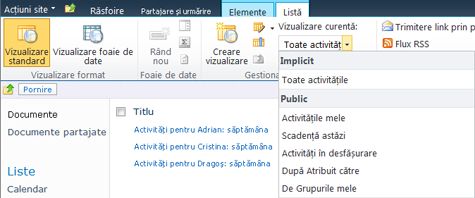
Vizualizarea în sine este o parte Web numit un XSLT partea Web vizualizare listă (XLV pentru scurt). Această parte Web este stocată pe o pagină ASPX care este în mod implicit, asociate cu o listă sau o bibliotecă de pe site-ul, astfel încât utilizatorii sunt întotdeauna luate la acea pagină atunci când Vizualizați lista sau biblioteca într-un browser. Atunci când deschideți o vizualizare în SharePoint Designer 2010, vizualizarea regăsește date de listă ca limbaj extensibil de marcare (XML) și afișează datele utilizând Extensible Stylesheet Language Transformations (). Aici puteți vedea o vizualizare listă așa cum apare în SharePoint Designer 2010.
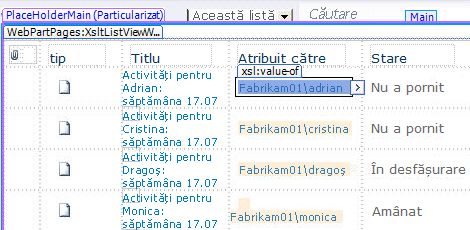
Atunci când vă particularizați vizualizarea, SharePoint Designer 2010 inserează necesare Extensible Stylesheet limba (XSL) în pagină. Dacă nu reușiți să particularizați vizualizarea utilizând vizualizarea instrumentele de editare în SharePoint Designer 2010, puteți să editați întotdeauna XSL direct în Vizualizare cod.
În plus față de crearea unei vizualizări listă, puteți utiliza SharePoint Designer 2010 pentru a crea o vizualizare de date care pot citi din orice număr de surse de date, inclusiv liste SharePoint și biblioteci, baze de date, Web services și partea server scripturi independent. O vizualizare de date pot fi create pe orice pagină ASPX și este utilizată de obicei pentru a aduce date împreună într-un singur loc, de exemplu, pentru a crea un tablou de bord pe un site de echipă. Spre deosebire de vizualizări de liste, vizualizări de date poate fi doar creat și particularizată în SharePoint Designer 2010. Găsiți mai multe informații despre vizualizărilor de date în secțiunea Consultați și .
Crearea unei vizualizări de listă
Atunci când creați o vizualizare nouă listă în SharePoint Designer 2010, creați o nouă pagină ASPX cu o parte de Web XSLT lista Vizualizare pe acesta și această pagină este automat asociate cu lista. Puteți face vizualizare vizualizarea implicită că toată lumea vede atunci când navigați la lista sau puteți să creați o vizualizare suplimentare pe care utilizatorii pot alege atunci când accesați lista.
-
Având deschis în SharePoint Designer 2010site, faceți clic pe liste și biblioteci în panoul de Navigare .
-
Faceți clic pe lista dorită din galerie, de exemplu Activități.
-
Pe pagina de rezumat, sub Vizualizări, faceți clic pe Nou.
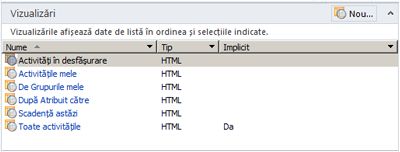
Notă: Alternativ, aveți posibilitatea să faceți clic pe Vizualizare listă pe Panglică, pe fila Setări listă.
-
În caseta de dialog Creare vizualizare de listă nouă, specificați un nume pentru vizualizare.
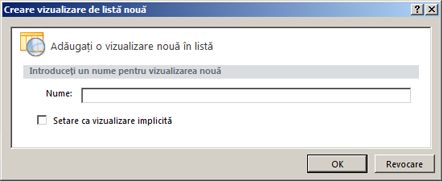
Notă: Numele pe care îl specificați va fi utilizat atât ca titlu, cât și ca nume de fișier pentru vizualizare.
-
Pentru ca această vizualizare să devină vizualizarea implicită pe care o văd utilizatorii când răsfoiesc la această listă, faceți clic pe Setare ca vizualizare implicită.
Dacă nu doriți ca această vizualizare să devină vizualizarea implicită a listei, utilizatorii vor vedea vizualizarea listată ca una dintre vizualizările disponibile dintre care să aleagă.
-
Faceți clic pe OK pentru a crea noua vizualizare și a vă întoarce la pagina de rezumat a listei, unde veți vedea vizualizarea nouă.
În ilustrația de mai jos, vedeți o vizualizare nouă denumită Vizualizarea mea de listă particularizată lângă celelalte vizualizări asociate cu lista.
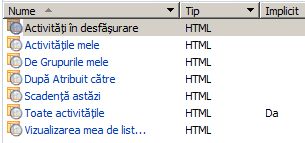
Repetați acești pași pentru a crea mai multe vizualizări pentru listă.
Pași următori sugerați
După ce ați creat o vizualizare de listă, sunteți gata să începeți să o particularizați. Pentru a particulariza o vizualizare existentă, faceți clic pe vizualizare din pagina de rezumat, iar aceasta deschide pagina ASPX care conține vizualizarea. Când selectați vizualizarea, vedeți că mai multe comenzi devin disponibile pe panglică, pentru a vă particulariza vizualizarea.
Iată câteva moduri în care aveți posibilitatea să particularizați Vizualizare listă în SharePoint Designer 2010.
-
Adăugare sau Eliminare coloane Puteți rapid și ușor adăugarea, eliminarea sau aranja coloanelor în vizualizare. De exemplu, poate doriți să afișați doar titlul și corpul câmpurile pentru fiecare element din listă pentru a crea o vizualizare mai simplu pentru utilizatorii.
-
Filtrarea datelor Puteți să filtrați datele într-o listă, care afișează doar elementele care îndeplinesc un anumit criteriu. De exemplu, puteți alege pentru a afișa doar elementele care se încheie astăzi într-o listă de activități.
-
Sortare și grupare Puteți să sortați sau să grupați datele într-o vizualizare. De exemplu, puteți alege pentru a rearanja elementele dintr-o listă, astfel încât acestea sunt vizualizate în ordine alfabetică sau numerică.
-
Se aplică formatarea condiționată Puteți aplica formatarea specifice într-o vizualizare, atunci când datele sunt îndeplinite anumite condiții. De exemplu, puteți evidenția cu roșu toate activitățile pe care ați început încă.
-
Se aplică vizualizare diferite stiluri Puteți rapid și ușor modificați aspectul întreaga unei vizualizări, alegând un stil de altă vizualizare. De exemplu, puteți alege un stil în cazul în care este umbrit fiecare al doilea rând.
-
Crearea unei coloane de formule Puteți să creați o coloană calculată care afișează rezultatul unui calcul de alte coloane în vizualizarea, similar cu o foaie de calcul. De exemplu, să înmulțiți prețul unitar la numărul de unități în stoc pentru a afișa valoarea totală a elementelor dintr-o coloană separată.
-
Modificarea paginare Puteți să modificați paginare a vizualizării. De exemplu, puteți afișa seturi de elemente pe 5 sau limita vizualizării la 5 elemente.
-
Afișare date din mai multe surse Puteți lega două sau mai multe surse de date asociate și afișarea acestora într-o singură vizualizare. De exemplu, poate doriți să afișați categorii de produse dintr-o listă și produs informațiile dintr-o altă listă în aceeași vizualizare.
-
Utilizarea asincronă actualizări Puteți să activați actualizările asincronă (sau AJAX) într-o vizualizare, astfel încât modificările la lista pot fi vizualizate imediat fără a fi necesar să reîmprospătați pagini întregi în browser.
-
Adăugați parametri Puteți să creați și să treacă parametrii într-o vizualizare. De exemplu, se recomandă să treacă un parametru dintr-un meniu de intrare de utilizator și utilizați-l pentru a schimba modul în care afișează vizualizarea.
-
Controale utilizarea HTML, ASP.NET, și SharePoint Puteți lega aceste controale la sursa de date asociate cu vizualizarea. Puteți apoi se permite utilizatorilor să modificați aspectul vizualizării bazate pe aceste controale.
Găsiți mai multe informații despre aceste activități și alte modalități de a particulariza o vizualizare în secțiunea Vedeți și.










