Not: En güncel yardım içeriklerini, mümkün olduğunca hızlı biçimde kendi dilinizde size sunmak için çalışıyoruz. Bu sayfanın çevirisi otomasyon aracılığıyla yapılmıştır ve bu nedenle hatalı veya yanlış dil bilgisi kullanımları içerebilir. Amacımız, bu içeriğin sizin için faydalı olabilmesini sağlamaktır. Buradaki bilgilerin faydalı olup olmadığını bu sayfanın sonunda bize bildirebilir misiniz? Kolayca başvurabilmek için İngilizce makaleye buradan ulaşabilirsiniz .
Oluşturabilir ve liste görünümleri tarayıcıyı kullanarak özelleştirme veya SharePoint Designer 2010kullanarak görünümler oluşturabilirsiniz. Tarayıcıda, filtreleme, sıralama düzenini değiştirme ve sütunları gösterme veya gizleme gibi temel listesi görünümünü özelleştirme gerçekleştirebilir. SharePoint Designer 2010kullanarak, bu aynı düzeyde özelleştirme gerçekleştirebilir ve ayrıca, liste düzenini değiştirme, listeye koşullu biçimlendirme uygulama, liste bağlama görüntüleme başkalarına listeler ve daha fazlası.
Liste görünümleri SharePoint Designer 2010 ile oluşturulan tarayıcı ve liste görünümlerinde oluşturulan değiştirilebilir. İlk görünümü tarayıcıda oluşturabilir ve sonra SharePoint Designer 2010içinde özelleştirin ve SharePoint Designer 2010 ilk görünümü oluşturun ve sonra da tarayıcıda daha sonra özelleştirebilirsiniz.
Bu makalede, liste görünümleri nelerdir ve bunları SharePoint Designer 2010kullanarak nasıl oluşturacağınızı açıklar.
Bu makalede
Liste görünümü nedir?
SharePoint listesinde veya kitaplığında bununla ilişkili en az bir görünüm vardır. Görünüm, burada da gösterildiği gibi listede depolanan liste öğelerinin canlı, özelleştirilebilir görüntüsüdür.
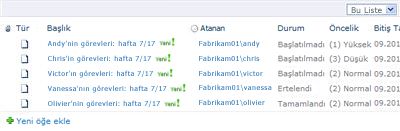
Görünümlerle listenin tarayıcıda görüntülenme şeklini değiştirebilirsiniz. Örneğin, yalnızca belirli öğelerin gösterildiği bir filtre oluşturabilir, en önemli öğelerin önce görüntülendiği özel bir sıralama düzeni oluşturabilir, listenin kolay okunması için liste sütunları ekleyebilir veya kaldırabilirsiniz.
Kendinizi listenin görünümü gereksinimlerinizi karşılayacak şekilde değiştirirken her bulduğunuzda görünüm oluşturmayı aklınızda bulundurun. Bunu yaptığınızda, her biri ayrı amaçlara hizmet eden varolan görünümü özelleştirebilir ya da yeni görünüm oluşturabilirsiniz. Örneğin, Duyurular listesi varsayılan olarak listedeki tüm öğeleri gösteren tek görünüme sahipken, Görevler listesi de varsayılan olarak farklı amaçlara hizmet eden birçok görünüme sahiptir. Etkin görevler, bugüne kadarki görevler, size atanan görevler vb. için bir görünüm vardır. Sonuç olarak, gereksinimlerinize en iyi uyanı burada gösterildiği gibi seçebilirsiniz.
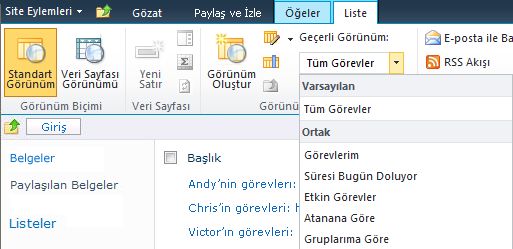
Görünümü Web Bölümünü bir XSLT Liste Görünümü Web Bölümü (XLV kısaca) olarak da adlandırılır. Bu Web bölümünü liste veya kitaplıkta, sitenizdeki ile ilişkilendirilir, böylece kullanıcılar bunlar listeyi veya kitaplığı bir tarayıcıda görüntülediğinizde her zaman bu sayfaya yönlendirilirsiniz varsayılan olarak açıktır bir ASPX sayfasında depolanır. Görünüm SharePoint Designer 2010' te açtığınızda, görünümü liste verilerini Genişletilebilir Biçimlendirme Dili (XML) olarak alır ve Genişletilebilir Stil sayfası dili Dönüşümleri (XSLT) kullanarak verileri görüntüler. Burada SharePoint Designer 2010içinde göründüğü şekilde, liste görünümü görürsünüz.
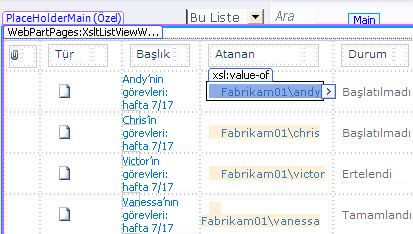
Görünüm özelleştirirken, SharePoint Designer 2010 gerekli Genişletilebilir Stil Sayfası Dili (XSL) sayfasına ekler. XSL doğrudan kod Görünümü'nde, her zaman SharePoint Designer 2010araçlarında düzenleme Görünümü'nü kullanarak görünümünü özelleştirme çözemediyseniz, düzenleyebilirsiniz.
Liste görünümü oluşturma yanı sıra, SharePoint Designer 2010 tek başına bir veri kaynakları, SharePoint listeleri ve kitaplıkları, veritabanları, Web Hizmetleri ve sunucu tarafındaki komut dosyaları dahil olmak üzere herhangi bir sayıdan okuyabilirsiniz veri görünümü oluşturmak için kullanabilirsiniz. Veri Görünümü herhangi bir ASPX sayfasında oluşturulabilir ve genellikle kullanılan verileri tek bir yerde, örneğin birlikte getirmek için ekip sitenizde Pano oluşturma. Liste görünümleri farklı olarak, veri görünümleri yalnızca oluşturulabilir ve SharePoint Designer 2010içinde özelleştirilmiş. Ayrıca bkz bölümünde veri görünümleri hakkında daha fazla bilgi bulabilirsiniz.
Liste görünümü oluşturma
SharePoint Designer 2010içinde yeni bir liste görünümü oluşturduğunuzda, XSLT Liste Görünümü Web Bölümü üzerindeki ile yeni ASPX sayfa oluşturma ve bu sayfayı listenizle otomatik olarak ilişkilidir. Görünümünüzü herkes ne zaman bunlar listesine göz atın veya kullanıcıların ne zaman bunlar listesine göz atın gelen seçebilirsiniz ek bir görünüm oluşturabileceğiniz görür varsayılan görünüm yapabilirsiniz.
-
Sitenizi SharePoint Designer 2010içinde açık, Gezinti Bölmesi'nde listeler ve kitaplıklar'ı tıklatın.
-
Galeriden istediğiniz listeyi (Görevler gibi) tıklatın.
-
Özet sayfasında, Görünümler altında Yeni'yi tıklatın.
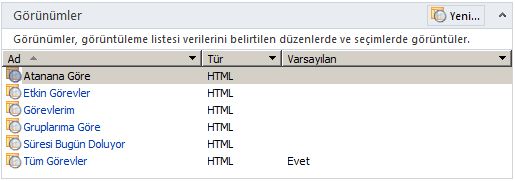
Not: Alternatif olarak, Liste Ayarları sekmesinde, Şerit'te Liste Görünümü'nü tıklatabilirsiniz.
-
Yeni Liste Görünümü Oluştur iletişim kutusunda görünüm için bir ad belirtin.

Not: Belirttiğiniz ad görünümün hem başlığında, hem de dosya adında kullanılır.
-
Bu görünümü kullanıcıların bu listeye gittiklerinde gördüğü varsayılan görünüm yapmak için Bunu varsayılan görünüm yap'ı tıklatın.
Bu görünümü listenin varsayılan görünümü yapmazsanız kullanıcılar görünümünüzü listeden seçebildikleri görünümlerden biri olarak görecektir.
-
Yeni görünüm oluşturmak için Tamam'ı tıklatın ve yeni görünümü görebildiğiniz listenizin özet sayfasına dönün.
Aşağıdaki resimde, listeyle ilişkili diğer görünümlerle birlikte Özel Liste Görünümüm adlı yeni görünümü görüyorsunuz.

Listeniz için birden çok görünüm oluşturmak amacıyla şu adımları uygulayın.
Önerilen sonraki adımlar
Liste görünümü oluşturduktan sonra görünümü özelleştirmeye başlamak için hazır olursunuz. Varolan görünümü özelleştirmek için görünümü özet sayfasından tıklatmak yeterlidir; böylece görünümün bulunduğu ASPX sayfası açılır. Görünümü seçtiğinizde, görünümün özelleştirilmesi amacıyla şeritte kullanılabilir hale gelen bazı komutlar görürsünüz.
Bazı SharePoint Designer 2010, liste görünümünde özelleştirebilirsiniz yolları şunlardır.
-
Sütunları ekleme veya kaldırma Hızla ve kolayca ekleme, kaldırma veya görünümdeki sütunları düzenlemek. Örneğin, yalnızca başlık ve gövde alanları kullanıcılar için daha basit bir görünüm oluşturmak her liste öğesi için göstermek istediğiniz.
-
Verilere filtre uygulama Bir listedeki verileri yalnızca belirli bir ölçüte uyan öğeler gösteren göre filtre uygulayabilirsiniz. Örneğin, bugün görev listesinde süresi dolan öğeleri göstermeyi seçebilirsiniz.
-
Sırala ve Grupla Sıralama veya veri görünümü'nde gruplandırma. Örneğin, böylece bunlar alfabetik veya sayısal düzende görüntülenen listedeki öğeleri yeniden düzenlemek tercih edebilirsiniz.
-
Koşullu biçimlendirme uygulama Verileri belirli koşullara uygun olduğunda belirli bir görünüme biçimlendirme uygulayabilirsiniz. Örneğin, henüz başlamadıysanız tüm görevler kırmızı vurgulayabilirsiniz.
-
Farklı görünüm stilleri uygulama Farklı görünüm stili seçerek kolayca görünüm tamamını düzenini değiştirme ve hızlı bir şekilde kullanabilirsiniz. Örneğin, her iki satırdan gölgeli nerede stil seçebilirsiniz.
-
Formül sütunu oluşturma Diğer sütunların bir hesaplamanın sonucu görünümünde, bir elektronik tabloya benzer görüntüleyen bir hesaplanan sütun oluşturabilirsiniz. Örneğin, hisse senedi öğelerin toplam değeri ayrı bir sütunda görüntülenecek şekilde birim sayısının birim fiyatıyla çarpabilirsiniz.
-
Sayfalama değiştirme Görünümün sayfalama değiştirebilirsiniz. Örneğin, 5 öğe kümelerini görüntülemek veya 5 öğe görünüme sınırlayabilirsiniz.
-
Birden çok kaynaktan verileri görüntüle İki veya daha fazla ilgili veri kaynağı bağlantı oluşturabilir ve bunları tek bir görünümde görüntüleyin. Örneğin, başka bir listeden bir listesi ve ürün bilgilerini gelen ürün kategorileri aynı görünümde göster isteyebilirsiniz.
-
Kullanım zaman uyumsuz güncelleştirmeleri Böylece listeye yapılan değişiklikler hemen sayfanın tamamını tarayıcıda yenileme zorunda kalmadan görüntülenebilir görünümde zaman uyumsuz güncelleştirmeleri (veya AJAX) etkinleştirebilirsiniz.
-
Ekle parametreleri Oluşturma ve parametreleri görünüme geçirir. Örneğin, bir kullanıcı giriş menüsünden bir parametre geçirmek ve görünümü görüntüleme biçimini değiştirmek için kullanmak isteyebilirsiniz.
-
Kullanım HTML, ASP.NET ve SharePoint denetimleri Bu denetimler görünümünüzde ile ilişkili veri kaynağı bağlayabilirsiniz. Daha sonra bu denetimleri, dayalı görünümü değiştirmek kullanıcılara izin verebilirsiniz.
Görünümü özelleştirmek amacıyla bu görevler ve diğer yollar hakkında daha fazla bilgiyi Ayrıca Bkz. bölümünde bulun.










