Not: En güncel yardım içeriklerini, mümkün olduğunca hızlı biçimde kendi dilinizde size sunmak için çalışıyoruz. Bu sayfanın çevirisi otomasyon aracılığıyla yapılmıştır ve bu nedenle hatalı veya yanlış dil bilgisi kullanımları içerebilir. Amacımız, bu içeriğin sizin için faydalı olabilmesini sağlamaktır. Buradaki bilgilerin faydalı olup olmadığını bu sayfanın sonunda bize bildirebilir misiniz? Kolayca başvurabilmek için İngilizce makaleye buradan ulaşabilirsiniz.
SharePoint listeleri ve kitaplıkları görüntüleme, düzenleme ve liste veya kitaplık için öğeleri eklemek kullanıcılara izin ver liste formları içerir. Microsoft SharePoint Designer 2010ile oluşturma ve ekleme ve listedeki öğeleri güncelleştirmek kullanıcılar için kolaylaştırmak için bu formları özelleştirme. Liste formunu, tasarladığınız bir çözüm parçasıysa, böylece çözüm doğru hedeflenen ve çözümünüz desteklemek için ilgili verileri toplar formu özelleştirmek istersiniz.
Özel liste formunda, size göster veya belirli alanlarını gizlemek, bu alanları yeniden düzenlemek, form düzenini değiştirme, biçimlendirilmiş metin ve grafikleri ekleyin ve nihai XSL, HTML veya form tarafından kullanılan ASP değiştirme. Özel liste formu SharePoint Designer 2010içinde oluşturarak yalnızca bu görevleri gerçekleştirebilirsiniz.
Bu makalede listeyle ilişkili varsayılan formlar ve liste veya kitaplık için kendi özel formlarınızı nasıl oluşturabileceğiniz açıklanmaktadır.
Not: SharePoint Online kullanıyorsanız ve bu makaledeki bilgiler sizin gördüklerinizle eşleşmeyen Office 365 hizmet yükseltmesinden sonra kullanıyor olabilirsiniz. SharePoint Designer'da bazı özellikler SharePoint Online'nın sonraki sürümde desteklenmez. SharePoint Designer 2013'te Değişenlerkonusuna bakın.
Bu makalede
Varsayılan liste formlarını gözden geçirme
Liste formları kendi ilişkili SharePoint listesi ile aynı klasörde yer alır. Hızlı bir şekilde SharePoint Designer 2010kullanarak ve kolayca listesiyle ilişkilendirilmiş varsayılan liste formları gözden geçirin.
Listeyle ilişkili varsayılan formları görüntülemenin en kolay yolu listenin özet sayfasını açmaktır.
-
Sitenizi SharePoint Designer 2010içinde açık, Gezinti Bölmesi'nde listeler ve kitaplıklar'ı tıklatın.
-
Galeriden istediğiniz listeyi (Duyurular gibi) tıklatın.
-
Özet sayfasında Formlar altında listeyle ilişkili formları görürsünüz.
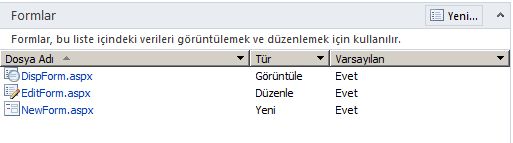
Listeyle ilişkili varsayılan formları görüntülemenin bir başka yolu da Gezinti bölmesindeki Tüm Dosyalar sekmesini kullanarak site hiyerarşisini açmaktır.
-
Sitenizi SharePoint Designer 2010içinde açıkken, Gezinti Bölmesi'nde Tüm dosyalar ' ı tıklatın.
Not: Tüm dosyaları görünmüyorsa, web sitenizin yapısını SharePoint Designer 2010içinde etkinleştirme hakkında site yöneticinize başvurun.
-
SharePoint listeleri için, Listeler klasörünü ve Duyurular gibi istediğiniz bir listeyi tıklatın.
Buradan, AllItems.aspx gibi listeyle ilişkili görünümlerin yanı sıra listeyle ilişkili formları da görürsünüz. (Görünümler hakkında daha fazla bilgi için Ayrıca Bkz. bölümünde bağlantıları bulursunuz.)
Not: Buradan formları görüntülemenin ve açmanın yanı sıra, listeyi keşfetmek amacıyla Gezinti bölmesinin altında görüntülenen site hiyerarşisini kullanabilirsiniz. Listeler klasörünü genişletmek için artı işaretini (+), istenilen listeyi genişletmek için de artı işaretini (+) tıklatmanız yeterlidir.

-
SharePoint kitaplıkları için, ilişkili formları bulmak için Paylaşılan Belgeler klasörünü ve Formlar klasörünü açın.
DispForm.aspx, EditForm.aspx ve NewForm.aspx liste formları
Varsayılan olarak, listeyle ilişkili üç form vardır: DispForm.aspx, EditForm.aspx ve NewForm.aspx. Buradaki üç resim Duyurular listesiyle ilgili varsayılan liste formlarını göstermektedir.
-
DispForm.aspx sayfası listeden tek öğe görüntülediğinizde Öğe Görüntüleme formu sağlar.
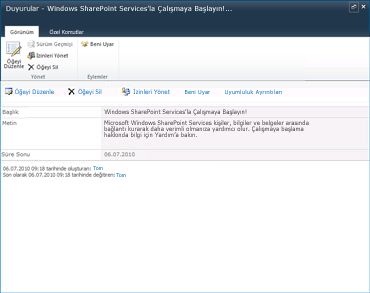
-
EditForm.aspx sayfası listede öğe düzenlediğinizde Öğe Düzenleme formunu görüntüler.
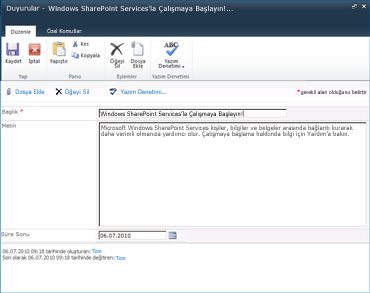
-
NewForm.aspx sayfası listeye yeni öğe eklediğinizde görüntülenen Yeni Öğe formunu görüntüler.
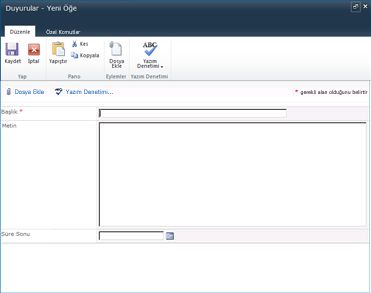
Not: SharePoint kitaplıkları, kitaplığa öğe eklemek için NewForm.aspx yerine, farklı bir form olan Upload.aspx formunu kullanır.
Yeni liste formları oluşturma
Varsayılan liste formları (görüntü öğe formu, öğe düzenleme formu ve yeni öğe formu) liste formu Web Bölümü (LFWP) adlı bir Web bölümünde depolanır. Formu işlemek için LFWP CAML (işbirliğine dayalı uygulama biçimlendirme dili) kullanır ve bu SharePoint Designer 2010içinde özelleştirilemez.
Formu özelleştirmek için bir veri formu Web Bölümü (DFWP) ekleyin. Bu SharePoint Designer 2010içinde özelleştirilebilir XSLT kullanır. Topla, bir DFWP ile varsayılan formu değiştirme ve bunu yapmanın iki yolu vardır.
Yeni liste formu oluşturma ve bunu bir listeyle ilişkilendirme
Özel liste formu oluşturmanın en kolay ve en hızlı yolu yeni bir form oluşturup listenin varsayılan formu yapın.
-
Sitenizi SharePoint Designer 2010içinde açık, Gezinti Bölmesi'nde listeler ve kitaplıklar'ı tıklatın.
-
Galeriden istediğiniz listeyi (Duyurular gibi) tıklatın.
-
Özet sayfasında, Formlar altında Yeni'yi tıklatın.
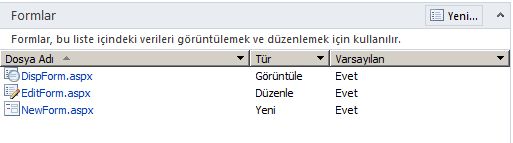
Not: Alternatif olarak, Liste Ayarları sekmesinde, şeritte Liste Formu'nu tıklatabilirsiniz.
-
Yeni Liste Formu Oluştur iletişim kutusunda yeni form için bir dosya adı belirtin. (Varsayılan formlarla çakışan adları kullanmayın: DispForm.aspx, EditForm.aspx ve NewForm.aspx.)
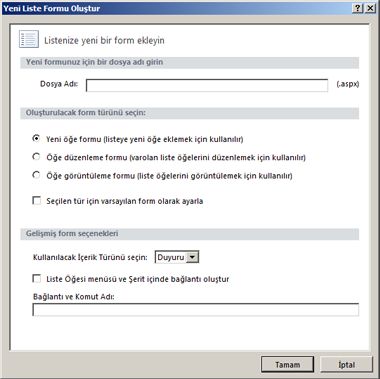
-
Form türü için Yeni Öğe formu, Öğe Düzenleme formu veya Öğe Görüntüleme formu'nu belirtin.
-
Bu formu listeyle ilişkili varsayılan form yapmak için Seçilen tür için varsayılan form olarak ayarla'yı tıklatın. Bunu yaptığınızda, özel formunuz bu liste için özgün varsayılan form yerine kullanılacaktır.
-
Gelişmiş seçenekler için, formda kullanılacak, tipik olarak listeyle ilgili olan içerik türünü seçin.
Not: Birden fazla içerik türüne izin vermek için her liste veya kitaplık yapılandırılabilir; bunlar daha sonra menüde görüntülenecektir. Liste veya kitaplıkla ilgili kullanılabilir her içerik türü için farklı bir özel liste formları kümesi kullanabilirsiniz. Örneğin, listenizde hem Basın Açıklamaları içerik türü, hem de Endüstri Haberleri içerik türü varsa, bu iki içerik türünün her biri için iki ayrı özel liste formları kümesi oluşturup kullanabilirsiniz. Her içerik türü için ayrı özel liste formları kümesi kullanmanın avantajı daha sonra her özel liste formunun yalnızca içerik türüyle ilişkili alanları görüntülemek üzere tasarlanmış olmasıdır. Ayrıca Bkz. bölümünde içerik türleri hakkında daha fazla bilgi bulabilirsiniz.
-
Formunuza özel bağlantılar eklemek için Liste Öğesi menüsü ve Şerit içinde bağlantı oluştur seçeneğini belirleyip bağlantı ve komut adı belirtin.
Ayrıca Bkz. bölümünde, listeyle ilişkili özel eylemler hakkında daha fazla bilgi için bağlantılar bulabilirsiniz.
-
Yeni formu oluşturup listenizle ilgili özet sayfasına dönmek için Tamam'ı tıklatın.
Yeni formunuz listeyle ilişkili diğer formlarla birlikte görüntülenir.
Varolan liste formunu düzenleme
Özel liste formu oluşturmanın başka bir yolu da listeyle ilişkili varsayılan formlardan birini doğrudan düzenlemektir. Bunu yaptığınızda, sayfadaki varsayılan formun yerine geçen yeni bir formu (Veri Formu Web Bölümü) sayfaya eklersiniz.
Not: Aslında, SharePoint Designer 2010herhangi bir ASPX sayfasında aşağıdaki adımları gerçekleştirebilir. Varolan bir formu düzenleme avantajı, zaten listeyle ilişkilendirilmiş olmasıdır.
-
Sitenizi SharePoint Designer 2010içinde açık, Gezinti Bölmesi'nde listeler ve kitaplıklar'ı tıklatın.
-
Galeriden istediğiniz listeyi (Duyurular gibi) tıklatın.
-
Özet sayfasında, Formlar altında, düzenlemek amacıyla açmak için istediğiniz formu (örneğin, NewForm.aspx) tıklatın.
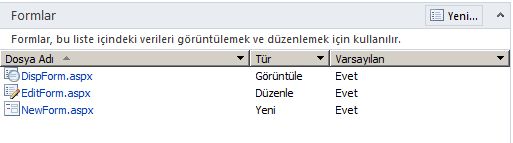
-
Sayfa düzenleyicisinde NewForm.aspx açık olarak, imlecinizi hemen varsayılan form altına getirip, formun altında fazladan yer oluşturmak için birkaç kez Enter tuşuna basın.
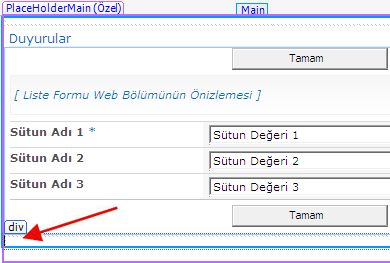
Bu konuma imleci hemen yerleştirmenin başka bir yolu da varsayılan formu tıklatıp aynı anda Esc ve sağ ok tuşlarına basmaktır.
-
Şerit'te Ekle sekmesini ve Veri Görünümleri ve Formları grubunda istediğiniz formu (örneğin, Yeni Öğe Formu) tıklatın.
-
Formu ilişkilendirmek istediğiniz liste veya kitaplığı (örneğin, Duyurular) seçin.
Sayfada, doğrudan varsayılan formun altında Yeni öğe formu görüntülenir.
Bundan sonraki adım varsayılan liste formunun gizlenmesidir; böylece, sayfada yalnızca yeni formunuz görüntülenir. Bu ayrıca, sayfanın SharePoint listesine olan bağlantısının değişmeden kalmasını ve sitede sayfaya olan bağlantıların düzgün çalışmasını sağlar.
-
Seçmek için varsayılan liste formunu tıklatın.
-
Şerit'te Biçim sekmesini tıklatıp, Web Bölümü grubunda Özellikler'i seçin.
Alternatif olarak, varsayılan web bölümünü sağ tıklatıp Web Bölümü Özellikleri'ni de seçebilirsiniz.
-
Web Bölümü iletişim kutusunda Düzen'in yanındaki oku tıklatıp Gizli seçeneğini işaretleyin ve Tamam'ı tıklatın.
Sayfadaki varsayılan web bölümünü silmeyin; bunu yalnızca gizlemeniz gerekir. Varsayılan web bölümünün silinmesi sayfanın listeye olan bağlantısını kesecektir. Ayrıca Bkz. bölümünde Web Bölümlerini gizleme konusunda daha fazla bilgi için bağlantılar bulabilirsiniz.
Her iki formları SharePoint Designer 2010ASPX sayfasında görüntüleme. Bununla birlikte, formun önizlemesini görüntülediğinizde, yalnızca yeni formunuza bakın.
Varsayılan formları değiştirmek için Office InfoPath 2010 kullanma
Liste form Düzenleyicisi içinde SharePoint Designer 2010kullanmaya alternatif, oluşturma, düzenleme ve form tasarlamak için kullanım Microsoft InfoPath 2010 kullanabilirsiniz. InfoPath 2010 SharePoint listeleri, kitaplıkları ve iş akışları için kullanılabilecek üst düzeyde özelleştirilmiş formlar oluşturmak için kullanılan güçlü bir araçtır.
Ayrıca Bkz. bölümünde, Office InfoPath 2010 formları hakkında ayrıntılı bilgi sağlayan bağlantıları bulabilirsiniz.
Sonraki adımlar
Bir liste veya kitaplık için özel form oluşturduktan sonra sonraki adım, gereksinimlerinize göre formu özelleştirme başlatmaktır. Size ekleme veya sütunları Kaldır, alanların düzenini değiştirme, farklı yazı tipleri veya stilleri uygulama, özel görüntüleri ekleme ve Sessize. Bu özelleştirme gerçekleştirmek için Şerit'te SharePoint Designer 2010 kullanabilirsiniz. Şeridi kullanarak yapamazsınız değişiklik ise, doğrudan kod Görünümü'nde formu XSL düzenleyebilirsiniz. Ayrıca bkz bölümünde liste formlarını özelleştirme hakkında daha fazla bilgi için bağlantılar bulabilirsiniz.
Formu silmek için özet sayfasında bunu vurgulayıp Şerit'te Sil'i seçin. Böylece form sunucudan silinir ve artık kullanıcılar buna erişemez.










