Obs!: Vi ønsker å gi deg det nyeste hjelpeinnholdet så raskt som mulig, på ditt eget språk. Denne siden er oversatt gjennom automatisering og kan inneholde grammatiske feil eller unøyaktigheter. Formålet vårt er at innholdet skal være nyttig for deg. Kan du fortelle oss om informasjonen var nyttig for deg nederst på denne siden? Her er den engelske artikkelen for enkel referanse.
SharePoint-lister og biblioteker inneholder listeskjemaer som tillater brukere å vise, redigere og legge til elementer i lister eller biblioteker. Du kan opprette og tilpasse disse skjemaene for å gjøre det enklere for brukere å legge til og oppdatere elementer i en liste med Microsoft SharePoint Designer 2010. Hvis listeskjemaet er en del av en løsning som du har laget, vil du tilpasse skjemaet slik at den er rettet mot løsningen og samler inn de relevante data for å støtte løsningen.
I et egendefinert listeskjema, kan du vise eller skjule bestemte felt, omorganisere feltene, endre oppsettet for skjemaet, legge til formatert tekst og grafikk og i siste instans endre XSL, HTML eller ASP brukes av skjemaet. Du kan bare utføre disse oppgavene ved å opprette et egendefinert listeskjema i SharePoint Designer 2010.
Denne artikkelen beskriver standardskjemaene som er knyttet til en liste, og hvordan du kan lage egendefinerte skjemaer for listen eller biblioteket.
Obs!: Hvis du bruker SharePoint Online, og informasjonen i denne artikkelen ikke samsvarer med det du ser, kan du bruke Office 365 etter tjenesteoppgraderingen. Noen funksjoner i SharePoint Designer støttes ikke i den neste versjonen av SharePoint Online. Se hva som er endret i SharePoint Designer 2013.
I denne artikkelen
Gjennomgå standardlisteskjemaene
Listeskjemaer er plassert i samme mappe som de tilknyttede SharePoint-listen. Bruke SharePoint Designer 2010, du kan raskt og se gjennom enkelt standard listeskjemaer som er knyttet til listen.
Den enkleste måten å vise standardskjemaer tilknyttet en liste på, er å åpne sammendragssiden for listen.
-
Klikk lister og biblioteker med området åpen i SharePoint Designer 2010, i navigasjonsruten.
-
Klikk ønsket liste i galleriet, for eksempel Kunngjøringer.
-
Skjemaene tilknyttet listen vises under Skjemaer på sammendragssiden.
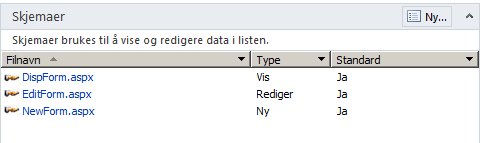
En annen måte å vise standardskjemaer tilknyttet en liste på, er å åpne områdehierarkiet ved hjelp av kategorien Alle filer i navigasjonsruten.
-
Åpen i SharePoint Designer 2010 med nettstedet ditt, klikker du Alle filer i navigasjonsruten.
Obs!: Hvis Alle filer ikke vises, kan du kontakte administratoren om å aktivere strukturen til webområdet i SharePoint Designer 2010.
-
For SharePoint-lister klikker du mappen Lister, og deretter klikker du ønsket liste, for eksempel Kunngjøringer.
Her vises skjemaene og visningene som er tilknyttet listen, slik som AllItems.aspx. (Under Se også finner du koblinger til mer informasjon om visninger.)
Obs!: Her kan du vise og åpne skjemaer, og du kan bruke områdehierarkiet som vises under navigasjonsruten til å utforske listen. Bare klikk plusstegnet (+) for å utvide mappen Lister og plusstegnet (+) for å utvide ønsket liste.
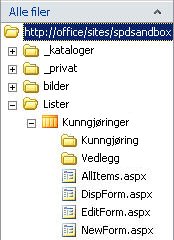
-
For SharePoint-biblioteker åpner du mappen Delte dokumenter og deretter mappen Skjemaer for å finne de tilknyttede skjemaene.
Listeskjemaene DispForm.aspx, EditForm.aspx og NewForm.aspx
Som standard er tre skjemaer tilknyttet en liste: DispForm.aspx, EditForm.aspx og NewForm.aspx. De tre illustrasjonene nedenfor viser standardlisteskjemaene for en kunngjøringsliste.
-
Siden DispForm.aspx med skjemaet for visning av elementer, som vises når du viser ett enkelt element i en liste.
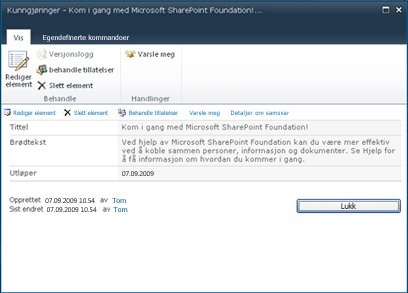
-
Siden EditForm.aspx med skjemaet for redigering av elementer, som vises når du redigerer et element i en liste.
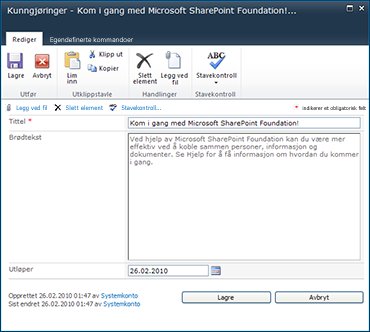
-
Siden NewForm.aspx med skjemaet for nytt element, som vises når du legger til et nytt element i en liste.
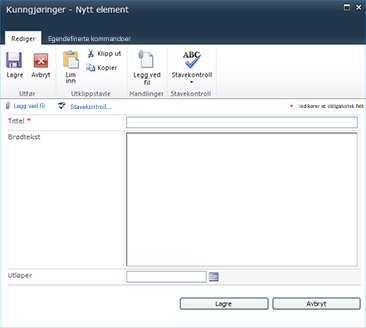
Obs!: SharePoint-biblioteker bruker Upload.aspx i stedet for NewForm.aspx for å legge til nye elementer i biblioteket.
Opprette nye listeskjemaer
Standard listeskjemaer (skjemaet Vis, Rediger element-skjemaet og skjemaet nytt element) er lagret i en webdel kalt liste skjema Web del (LFWP). LFWP bruker CAML (samarbeidsfunksjonen Application Markup Language) til å gjengi skjemaet, og dette kan ikke tilpasses i SharePoint Designer 2010.
Du kan tilpasse skjemaet ved du sette inn en Data skjema Web del (DFWP). XSLT som kan tilpasses i SharePoint Designer 2010 brukes. Du erstatter standardskjema med en DFWP i sum, og det er to måter å gjøre dette.
Opprette et nytt listeskjema og knytte det til en liste
Den enkleste og raskeste måten å lage et egendefinert listeskjema på er å opprette et nytt skjema og angi det som standardskjema for listen.
-
Klikk lister og biblioteker med området åpen i SharePoint Designer 2010, i navigasjonsruten.
-
Klikk ønsket liste i galleriet, for eksempel Kunngjøringer.
-
Klikk Ny under Skjemaer på sammendragssiden.
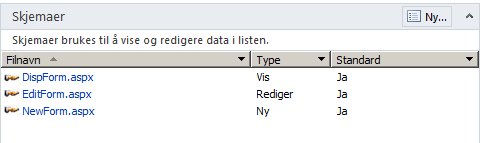
Obs!: Du kan også klikke Listeskjema i kategorien Listeinnstillinger på båndet.
-
Angi et filnavn for det nye skjemaet i dialogboksen Opprett nytt listeskjema. (Ikke bruk navn som kan komme i konflikt med standardskjemaene: DispForm.aspx, EditForm.aspx og NewForm.aspx.)
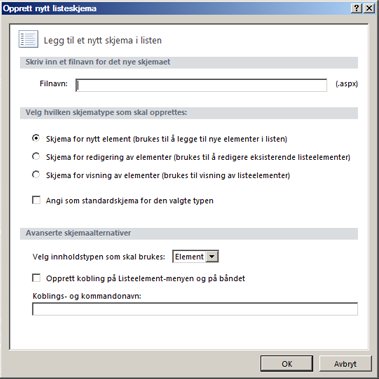
-
For type skjema angir du Skjema for nytt element, Skjema for redigering av elementer eller Skjema for visning av elementer.
-
For å angi dette skjemaet som standardskjema tilknyttet listen klikker du Angi som standardskjema for den valgte typen. Når du gjør dette, brukes det egendefinerte skjemaet for denne listen i stedet for det opprinnelige standardskjemaet.
-
For avanserte alternativer velger du innholdstypen som skal brukes for skjemaet, vanligvis den som samsvarer med listen.
Obs!: Hver liste eller bibliotek kan konfigureres slik at det tillates flere innholdstyper, og disse vises deretter i denne menyen. Du kan bruke et distinkt sett med egendefinerte listeskjemaer for hver innholdstype som er tilgjengelig for en liste eller et bibliotek. Hvis listen for eksempel inneholder både innholdstypen Pressemeldinger og Bransjenyheter, kan du opprette og bruke to atskilte sett med egendefinerte listeskjemaer, ett for hver av de to innholdstypene. Fordelen ved å bruke et atskilt sett med egendefinerte listeskjemaer er at hvert egendefinerte listeskjema dermed utformes for å vise bare de feltene som er aktuelle for innholdstypen. Du finner mer informasjon om innholdstyper under Se også.
-
Hvis du vil legge til en tilpasset kobling til skjemaet, velger du alternativet Opprett kobling på Listeelement-menyen og på båndet og angi et koblings- og kommandonavn.
Under Se også finner du koblinger til informasjon om egendefinerte handlinger knyttet til en liste.
-
Klikk OK for å opprette det nye skjemaet og gå tilbake til sammendragssiden for listen.
Det nye skjemaet vises med de andre skjemaene tilknyttet listen.
Redigere et eksisterende listeskjema
En annen måte å lage en egendefinert liste på er å redigere et av standardskjemaene som er tilknyttet listen. Når du gjør dette, setter du inn et nytt skjema (dataskjemawebdelen) på siden som erstatter standardskjemaet på siden.
Obs!: Du kan utføre disse trinnene i kraft på alle ASPX-sider i SharePoint Designer 2010. Fordelen med å redigere et eksisterende skjema er at det allerede er knyttet til listen.
-
Klikk lister og biblioteker med området åpen i SharePoint Designer 2010, i navigasjonsruten.
-
Klikk ønsket liste i galleriet, for eksempel Kunngjøringer.
-
Under Skjemaer på sammendragssiden klikker du ønsket skjema, for eksempel NewForm.aspx, for å åpne det for redigering.
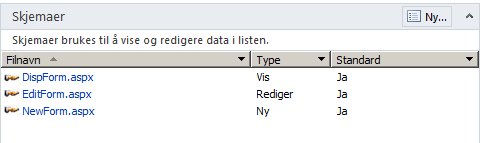
-
Når NewForm.aspx er åpnet i sideredigeringen, plasserer du markøren rett under standardskjemaet og trykker Enter et par ganger for å lage ekstra plass under skjemaet.
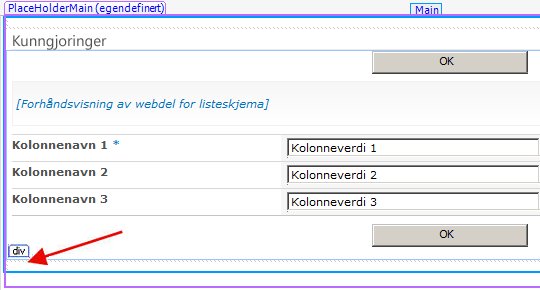
En annen måte å plassere markøren raskt på dette stedet på er å klikke på standardlisteskjemaet og trykke ESC og høyre piltast samtidig.
-
Klikk kategorien Sett inn på båndet, og klikk ønsket skjema i gruppen Datavisninger og -skjemaer, for eksempel Skjema for nytt element.
-
Velg listen eller biblioteket du vil knytte skjemaet til, for eksempel Kunngjøringer.
Skjema for nytt element vises på siden, rett under standardskjemaet.
Neste trinn er å skjule standardlisteskjemaet slik at bare det nye skjemaet vises på siden. Dette sikrer også at sidens tilkobling til SharePoint-listen er intakt, og at koblingen til denne siden virker riktig på området.
-
Klikk standardlisteskjemaet for å velge det.
-
Klikk kategorien Format på båndet, og velg Egenskaper i gruppen Webdel.
Du kan også høyreklikke på standardwebdelen og velge Egenskaper for webdel.
-
I dialogboksen Webdel klikker du plusstegnet ved siden av Oppsett, merker av for valget Skjult, og klikker OK.
Ikke slett standardwebdelen på siden, du skal bare skjule den. Hvis du sletter standardwebdelen, brytes sidens tilknytning til listen. Under Se også finner du koblinger til mer informasjon om å skjule webdeler.
Begge skjemaer vises på ASPX-siden i SharePoint Designer 2010. Når du forhåndsviser skjemaet, men ser du bare det nye skjemaet.
Bruke Office InfoPath 2010 til å erstatte standardskjemaer
Du kan bruke Bruk Microsoft InfoPath 2010 til å opprette, redigere og utforme skjemaer som et alternativ til å bruke redigeringsprogrammet for skjema-listen i SharePoint Designer 2010. InfoPath 2010 er et kraftig verktøy som brukes til å opprette svært tilpasset skjemaer som kan brukes til SharePoint-lister, biblioteker og arbeidsflyter.
Under Se også finner du koblinger til mer informasjon om Office InfoPath 2010-skjemaer.
Neste trinn
Når du har opprettet et egendefinert skjema for lister eller biblioteker, er neste trinn å begynne å tilpasse skjemaet etter behov. Du kan legge til eller fjerne kolonner, endre oppsettet for feltene, bruke forskjellige skrifter og stiler, legge til egendefinerte bilder og så videre. Du kan bruke båndet i SharePoint Designer 2010 til å utføre denne tilpasningen. Hvis det er en endring du ikke kan gjøre ved hjelp av båndet, kan du redigere skjemaet XSL direkte i kodevisning. Du Finn koblinger til mer informasjon om hvordan du tilpasser listeskjemaer i Se også-delen.
For å slette et skjema uthever du det på sammendragssiden og velger Slett på båndet. Dette sletter skjemaet fra serveren, og det kan ikke lenger nås av brukerne.










