Bemærk!: Vi vil gerne give dig den mest opdaterede hjælp, så hurtigt vi kan, på dit eget sprog. Denne side er oversat ved hjælp af automatisering og kan indeholde grammatiske fejl og unøjagtigheder. Det er vores hensigt, at dette indhold skal være nyttigt for dig. Vil du fortælle os, om oplysningerne var nyttige for dig, nederst på denne side? Her er artiklen på engelsk så du kan sammenligne.
SharePoint-lister og biblioteker indeholder listeformularer, hvor brugerne kan få vist, redigere og føje elementer til en liste eller et bibliotek. Du kan oprette og tilpasse disse formularer for at gøre det nemmere for brugerne at tilføje og opdatere elementer på en liste med Microsoft SharePoint Designer 2010. Hvis formularen liste er en del af en løsning, du har udviklet, får du vil tilpasse formularen, så den er rettet mod løsningen og indsamler de relevante data for at understøtte din løsning.
I en brugerdefineret listeformular kan du vise eller skjule bestemte felter, omorganisere disse felter, ændre layout af formularen, føje formateret tekst og grafik og i sidste ende ændre XSL-, HTML- eller ASP-bruges af formularen. Du kan kun udføre disse opgaver ved at oprette en brugerdefineret listeformular i SharePoint Designer 2010.
I denne artikel beskrives de standardformularer, der er knyttet til en liste, og hvordan du kan oprette dine egne brugerdefinerede formularer til listen eller biblioteket.
Bemærk!: Hvis du bruger SharePoint Online, og oplysninger i denne artikel ikke matcher det, du ser, bruger du muligvis Office 365 efter serviceopgraderingen. Nogle funktioner i SharePoint Designer understøttes ikke i den næste version af SharePoint Online. Se, hvad der er ændret i SharePoint Designer 2013.
I denne artikel
Gennemse standardlisteformularerne
Listeformularer er placeret i samme mappe som deres tilknyttede SharePoint-liste. Brug af SharePoint Designer 2010, du kan hurtigt og gennemse nemt de normale listeformularer, der er knyttet til listen.
Den nemmeste måde at se de standardformularer, der er knyttet til en liste, er ved at åbne listens oversigtsside.
-
Klik på lister og biblioteker med dit websted, der er åben i SharePoint Designer 2010, i navigationsruden.
-
Klik på den ønskede liste i galleriet, f.eks. Meddelelser.
-
På oversigtssiden under Formularer kan du se de formularer, der er knyttet til listen.
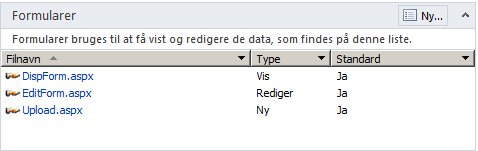
En anden måde, hvorpå du kan få vist de standardformularer, der er knyttet til en liste, er ved at åbne dit webstedshierarki ved hjælp af fanen Alle filer i navigationsruden.
-
Åbn i SharePoint Designer 2010 til dit websted, klik på Alle filer i navigationsruden.
Bemærk!: Hvis Alle filer, der ikke er synlig, skal du kontakte din webstedsadministrator om at aktivere din egen webstedsstruktur i SharePoint Designer 2010.
-
I forbindelse med SharePoint-lister skal du klikke på mappen Lister og derefter klikke på den ønskede liste, f.eks. Meddelelser.
Herfra kan du se de formularer, der er knyttet til listen, samt eventuelle visninger, der er knyttet til listen, f.eks. AllItems.aspx. Du kan finde links til flere oplysninger om visninger i afsnittet Se også.
Bemærk!: Ud over at du kan få vist og åbne formularer herfra, kan du bruge det webstedshierarki, der vises under navigationsruden, til at udforske listen. Klik blot på plustegnet (+) for at udvide mappen Lister og på plustegnet (+) for at udvide den ønskede liste.
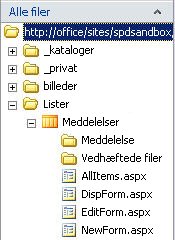
-
I forbindelse med SharePoint-biblioteker skal du åbne mappen Delte dokumenter og derefter mappen Formularer for at finde de tilknyttede formularer.
Listeformularerne DispForm.aspx, EditForm.aspx og NewForm.aspx
Tre formularer er som standard knyttet til en liste: DispForm.aspx, EditForm.aspx og NewForm.aspx. Følgende tre illustrationer viser standardlisteformularerne til en liste af typen Meddelelser.
-
På siden DispForm.aspx vises formularen til visning af elementer, der åbnes, når du får vist et enkelt element på en liste.
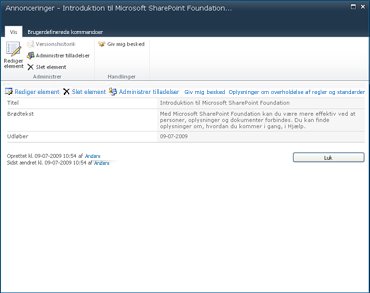
-
På siden EditForm.aspx vises formularen til redigering af elementer, der åbnes, når du redigerer et element på en liste.
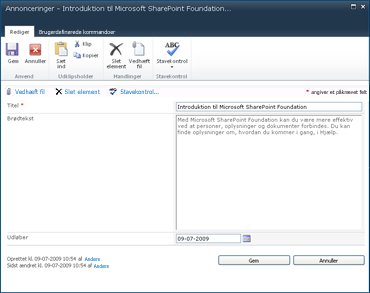
-
På siden NewForm.aspx vises formularen til nye elementer, der åbnes, når du føjer et nyt element til en liste.
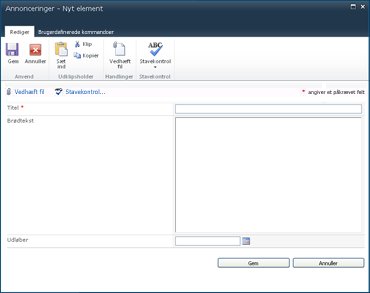
Bemærk!: I SharePoint-biblioteker bruges en anden formular, Upload.aspx, i stedet for NewForm.aspx til at føje nye elementer til biblioteket.
Oprette nye listeformularer
Listeformularer standard (Vis elementformular, formularen Rediger element og formularen nyt element) er gemt i en webdel af typen kaldet listen Form Web del (LFWP). LFWP bruger CAML (samarbejde om programmet Markup Language) til at gengive formularen, og det kan ikke tilpasses i SharePoint Designer 2010.
Hvis du vil tilpasse formularen, skal indsætte du en Data Form Web del (DFWP). XSLT, der kan tilpasses i SharePoint Designer 2010 bruges. Du erstatter standardformularen med en DFWP i sum, og der er to måder at gøre dette.
Oprette en ny listeformular og knytte den til en liste
Det er nemmest og hurtigst at oprette en brugerdefineret listeformular ved at oprette en ny formular og gøre den til standardformularen til listen.
-
Klik på lister og biblioteker med dit websted, der er åben i SharePoint Designer 2010, i navigationsruden.
-
Klik på den ønskede liste i galleriet, f.eks. Meddelelser.
-
Klik på Ny på oversigtssiden under Formularer.
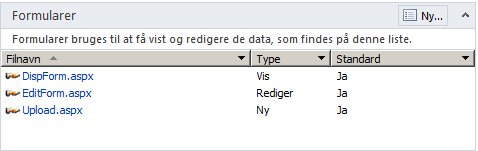
Bemærk!: Du kan også klikke på Listeformular på båndet under fanen Listeindstillinger.
-
Angiv et filnavn til den nye formular i dialogboksen Opret en ny listeformular. Undgå at bruge navne, der kommer i konflikt med standardformularerne: DispForm.aspx, EditForm.aspx og NewForm.aspx.
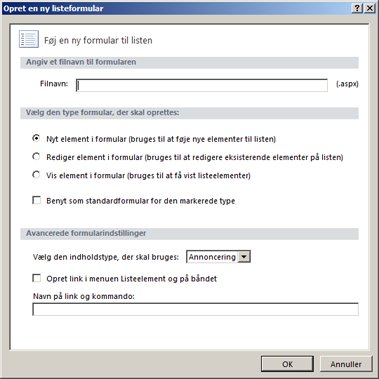
-
Angiv Formular til nyt element, Formular til redigering af element eller Formular til visning af element for formulartypen.
-
Hvis du vil gøre denne formular til den standardformular, der er knyttet til din liste, skal du klikke på Benyt som standardformular for den markerede type. Når du gør det, bruges den brugerdefinerede formular til denne liste i stedet for den oprindelige standardformular.
-
For avancerede indstillinger kan du vælge den indholdstype, der skal bruges til formularen, hvilket typisk er den, der svarer til din liste.
Bemærk!: Alle lister og biblioteker kan konfigureres til at tillade flere indholdstyper, som derefter vises i denne menu. Du kan bruge et separat sæt brugerdefinerede listeformularer til hver af de indholdstyper, der er tilgængelige for en liste eller et bibliotek. Hvis listen f.eks. både har indholdstypen Pressemeddelelser og indholdstypen Erhvervsnyheder, kan du oprette og bruge to separate sæt brugerdefinerede listeformularer, et til hver af de to indholdstyper. Fordelen ved at bruge et separat sæt brugerdefinerede listeformularer til hver indholdstype er, at hver brugerdefineret listeformular så er designet til kun at vise de felter, der er relevante for den pågældende indholdstype. Du kan finde flere oplysninger om indholdstyper i afsnittet Se også.
-
Hvis du vil føje et brugerdefineret link til din formular, skal du vælge indstillingen Opret link i menuen Listeelement og på båndet og angive et link og kommandonavn.
Du kan finde links til flere oplysninger om brugerdefinerede handlinger, der er knyttet til en liste, i afsnittet Se også.
-
Klik på OK for at oprette den nye formular og vende tilbage til oversigtssiden for listen.
Den nye formular vises sammen med de andre formularer, der er knyttet til listen.
Redigere en eksisterende listeformular
Du kan også oprette en brugerdefineret listeformular ved direkte at redigere en af de standardformularer, der er knyttet til listen. Når du gør det, indsætter du en ny formular (webdelen Dataformular) på siden, som erstatter standardformularen på siden.
Bemærk!: Du kan, i kraft udføre disse trin på en hvilken som helst ASPX-side i SharePoint Designer 2010. Fordelen ved at redigere en eksisterende formular er, at det allerede er knyttet til listen.
-
Klik på lister og biblioteker med dit websted, der er åben i SharePoint Designer 2010, i navigationsruden.
-
Klik på den ønskede liste i galleriet, f.eks. Meddelelser.
-
Klik på den ønskede formular på oversigtssiden under Formularer, f.eks. NewForm.aspx for at åbne den og redigere den.
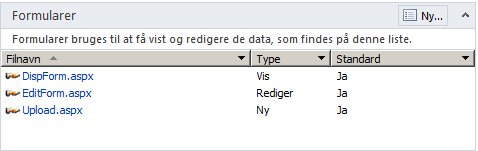
-
Åbn NewForm.aspx i sideredigering, placer markøren lige under standardformularen, og tryk et par gange på Enter for at oprette ekstra mellemrum under formularen.
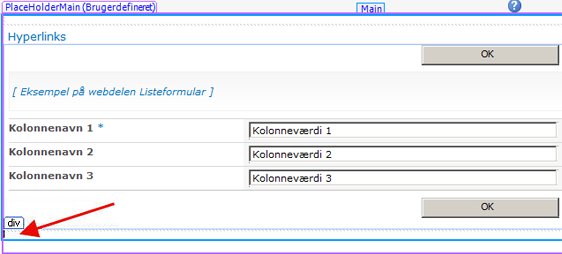
Hvis du hurtigt vil placere markøren på denne placering, kan du klikke på standardlisteformularen og trykke på Esc og højre piletast samtidig.
-
Klik på fanen Indsæt på båndet, og klik på den ønskede formular i gruppen Datavisninger og ‑formularer, f.eks. Formular til nyt element.
-
Vælg den liste eller det bibliotek, formularen skal knyttes til, f.eks. Meddelelser.
Formular til nyt element vises på siden lige under standardformularen.
I det næste trin skal du skjule standardlisteformularen, så kun den nye formular vises på siden. Dette skal også sikre, at sidens forbindelse til SharePoint-listen er intakt, og at linket til denne side fungerer korrekt på webstedet.
-
Klik på standardlisteformularen for at markere den.
-
Klik på fanen Formater på båndet, og vælg Egenskaber i gruppen Webdel.
Du kan også højreklikke på standardwebdelen og vælge Egenskaber for webdel.
-
Klik på plustegnet ud for Layout i dialogboksen Webdel, vælg indstillingen Skjult, og klik på OK.
Undgå at slette standardwebdelen på siden. Du skal nøjes med at skjule den. Hvis du sletter standardwebdelen, afbrydes sidens forbindelse til listen. Du kan finde links til flere oplysninger om at skjule webdele i afsnittet Se også.
Begge formularer vises på siden ASPX i SharePoint Designer 2010. Når du får vist formularen, men se du den nye formular.
Brug af Office InfoPath 2010 til at erstatte standardformularer
Som et alternativ til at bruge listen formular editor i SharePoint Designer 2010, kan du bruge Brug Microsoft InfoPath 2010 til at oprette, redigere og designe formularer. InfoPath 2010 er et effektivt værktøj, der bruges til at oprette det brugerdefinerede formularer, der kan bruges til SharePoint-lister, biblioteker og arbejdsprocesser.
Du kan finde links til flere oplysninger om Office InfoPath 2010-formularer i afsnittet Se også.
Næste trin
Når du har oprettet en brugerdefineret formular til en liste eller et bibliotek, er næste trin at starte tilpasse formularen efter dine behov. Du kan tilføje eller fjerne kolonner, ændre layout af felterne, anvende forskellige skrifttyper og typografier, tilføje brugerdefinerede billeder og så videre. Du kan bruge båndet i SharePoint Designer 2010 til at udføre denne tilpasning. Hvis der er en ændring, du ikke kan foretage ved hjælp af båndet, kan du redigere formularen XSL direkte i kodevisning. Du kan finde links til flere oplysninger om at tilpasse listeformularer i afsnittet Se også.
Hvis du vil slette en formular, skal du markere den på oversigtssiden og derefter vælge Slet på båndet. Derved slettes formularen på serveren, og brugerne har ikke længere adgang til den.










