注意: 本文已完成其工作,随后将不再使用。 为防止出现“找不到页面”问题,我们将删除已知无效的链接。 如果创建了指向此页面的链接,请删除这些链接,以便与我们一起为用户提供通畅的 Web 连接。
垂直 v 形列表以图形方式显示任务、工作流或流程中顺序步骤的进展,以强调移动或方向,或包含包含多个子点的主点的列表。 通过使用 SmartArt 图形,你可以创建垂直 v 形列表,并将其包含在工作表、电子邮件、演示文稿或文档中。
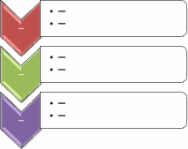
-
单击 "插入" 选项卡,然后单击 " SmartArt"。
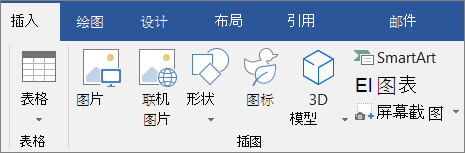
-
在 "选择 SmartArt 图形" 库中,单击 "列表",然后双击 "垂直 v 形列表"。
-
若要输入文本,请执行下列操作之一:
-
单击“文本”窗格中的“[文本]”,然后键入文本。
-
从其他位置或程序复制文本,单击“文本”窗格中的“[文本]”,然后粘贴文本。
注意: 如果看不到“文本”窗格,请单击以下控件。
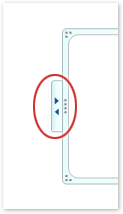
-
单击 SmartArt 图形中的一个框,然后键入文本。
注意: 为了获得最佳结果,请在添加需要的所有框之后再使用此选项。
-
添加 v 形
-
单击要为其添加 v 形形状的 SmartArt 图形。
-
单击最靠近要添加新 v 形形状的位置的现有 v 形形状。
-
在“SmartArt 工具”下的“设计”选项卡上,在“创建图形”组中单击“添加形状”下的箭头。

如果看不到“SmartArt 工具”或“设计”选项卡,请确保已选择 SmartArt 图形。
-
执行下列操作之一:
-
若要在下方插入 v 形形状的一个级别,请单击 "在后面添加形状"。
-
若要在上方插入一个 v 形形状,请单击 "在前面添加形状"。
-
删除 v 形
若要删除 v 形,请单击要删除的 v 形的边框,然后按 DELETE。
注意:
-
如果需要将 v 形添加到 v 形列表,请尝试在所选 v 形前或之后添加 v 形,以获取所需的新 v 形展开位置。
-
若要从 "文本" 窗格添加 v 形:
-
将光标放在要添加 v 形形状的文本的开头。
-
在新的 v 形形状中键入所需文本,按 ENTER,然后缩进新的 v 形形状、按 TAB 或按负缩进,请按 SHIFT + TAB。
-
-
若要移动 v 形形状,请单击该形状,然后将其拖动到新位置。
-
若要以非常小的增量移动 v 形形状,请在按住 CTRL 的同时按键盘上的箭头键。
若要快速向 SmartArt 图形添加设计器质量的外观和波兰语,可以更改颜色或将 SmartArt 样式应用于垂直 v 形列表。 您还可以添加效果,如发光、柔化边缘或三维效果。 在 PowerPoint 演示文稿中,你可以将垂直 v 形列表制成动画。
可以将来自主题颜色的颜色组合应用于 SmartArt 图形中的框。
-
单击要更改其颜色的 SmartArt 图形。
-
单击 " SmartArt 工具" 下的 "设计" 选项卡,然后单击 "更改颜色"。
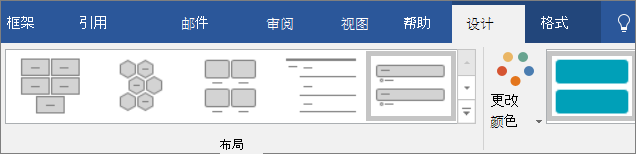
如果看不到“SmartArt 工具”或“设计”选项卡,请确保已选择 SmartArt 图形。
-
单击所需的颜色组合。
提示: 将指针置于某个缩略图上时,可以看到颜色如何影响 SmartArt 图形。
更改 v 形边框的线条颜色或样式
-
在 SmartArt 图形中,右键单击要更改的燕尾形的边框,然后单击 "设置形状格式"。
-
若要更改 v 形边框的颜色、粗细和外观,请单击 "大纲",然后单击所需的选项。
-
若要更改 v 形边框的样式,请单击 "样式",然后选择所需的线条样式。
更改 v 形形状的背景色
-
右键单击 v 形的边框,单击 "设置形状格式",然后单击 "填充"。
-
单击所需的颜色。
-
选择 "渐变" 以指定可以通过背景色看到的内容。 您也可以从 0% (完全不透明,默认设置) 100% (从 "填充" 窗格完全透明的) 。
SmartArt 样式是各种效果(如线型、棱台或三维)的组合,可应用于 SmartArt 图形中的 v 形形状,以创建独特的专业设计外观。
-
单击要更改其 SmartArt 样式的 SmartArt 图形。
-
单击 " SmartArt 工具" 下的 "设计" 选项卡,然后单击所需的 SmartArt 样式。
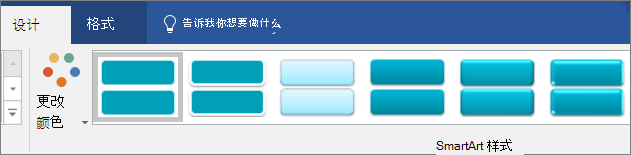
单击与文档最匹配的样式和其他样式选项旁边的 "SmartArt 样式" 组旁边的箭头。
如果看不到“SmartArt 工具”或“设计”选项卡,请确保已选择 SmartArt 图形。
注意:
-
将指针置于某个缩略图上时,您可以看到 SmartArt 样式对 SmartArt 图形的影响。
-
您也可以通过移动 v 形形状、调整大小框、添加填充或效果以及添加图片来自定义 SmartArt 图形。
如果您使用的是 PowerPoint,则可以将垂直 v 形列表制成动画,以突出显示每个 v 形形状。
-
单击要进行动画处理的 SmartArt 图形。
-
在 "动画" 选项卡上,单击 "动画",然后逐个单击 "按分支"。
注意: 如果将已应用动画的垂直 v 形列表复制到另一张幻灯片,则动画也会被复制。







