Примітка.: Ця стаття зробила свою роботу та скоро буде видалена. Щоб не з’являлися повідомлення "Сторінку не знайдено", ми видаляємо посилання, про які знаємо. Якщо ви створили посилання на цю сторінку, видаліть їх. Так ми разом зробимо Інтернет кращим.
Вертикальний список Шеврон графічно ілюструє перебіг виконання послідовних кроків у завданні, робочому циклі або процесі, щоб підкреслити рухи або напрямок, або список, що містить основну точку з кількома підпунктами. За допомогою рисунка SmartArt можна створити вертикальний список і додати його до аркуша, повідомлення електронної пошти, презентації або документа.
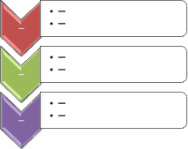
-
Перейдіть на вкладку Вставлення та натисніть кнопку SmartArt.
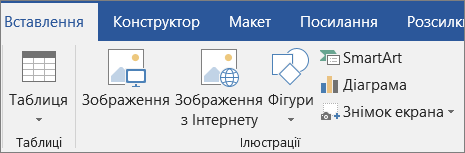
-
У колекції Вибір рисунка SmartArt виберіть пункт список, а потім двічі клацніть елемент вертикальний список Шеврон.
-
Щоб ввести текст, виконайте одну з таких дій:
-
Клацніть напис [Текст] в області тексту та введіть потрібний текст.
-
Скопіюйте текст з іншого розташування або програми, клацніть напис [Текст] в області тексту та вставте скопійований текст.
Примітка.: Якщо область тексту не відображається, клацніть елемент керування.
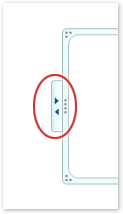
-
Клацніть поле рисунка SmartArt і введіть текст.
Примітка.: Для отримання найкращих результатів використовуйте цю функцію після додавання всіх потрібних полів.
-
Додавання Шеврон
-
Клацніть рисунок SmartArt, до якого потрібно додати фігуру "Шеврон".
-
Клацніть наявну фігуру Шеврон, розташовану найближче до місця, де потрібно додати нову фігуру Шеврон.
-
У розділі Знаряддя для рисунків SmartArt на вкладці Конструктор у групі Створити графіку клацніть стрілку під елементом Додати фігуру.

Якщо вкладки Знаряддя для рисунків SmartArt або Конструктор не відображаються, переконайтеся, що рисунок SmartArt вибрано.
-
Виконайте одну з таких дій:
-
Щоб вставити фігуру Шеврон на один рівень нижче, натисніть кнопку Додати фігуру після.
-
Щоб вставити фігуру Шеврон на один рівень вище, натисніть кнопку Додати фігуру перед.
-
Видалення Шеврон
Щоб видалити Шеврон, клацніть межу Шеврон, яку потрібно видалити, і натисніть клавішу DELETE.
Примітки.:
-
Коли потрібно додати Шеврон до списку Шеврон, Поекспериментуйте з додаванням Шеврон до або після вибраної Шеврон, щоб отримати потрібне розташування для нового Шеврон.
-
Щоб додати Шеврон з області тексту, виконайте наведені нижче дії.
-
Розташуйте курсор на початку тексту, у якому потрібно додати фігуру Шеврон.
-
Введіть текст, який потрібно додати до нової фігури Шеврон, натисніть клавішу ВВІД, а потім, щоб задати нову фігуру Шеврон, натисніть клавішу TAB або від'ємний відступ, натисніть клавіші SHIFT + TAB.
-
-
Щоб перемістити фігуру Шеврон, клацніть фігуру, а потім перетягніть його до нового розташування.
-
Щоб пересунути фігуру Шеврон в дуже невеликих збільшеннях, утримуйте натиснутою клавішу CTRL під час натискання клавіш зі стрілками на клавіатурі.
Щоб швидко додати до рисунка SmartArt зовнішній вигляд і польську, можна змінити кольори або Додати стиль SmartArt до списку вертикальних Шеврон. Крім того, можна додати ефекти, наприклад світіння, згладжування або об’ємні ефекти. У презентаціях PowerPoint можна анімувати список вертикальних Шеврон.
До полів у рисунку SmartArt можна застосувати поєднання кольорів, отримане на основі кольорів теми.
-
Клацніть графічний об’єкт SmartArt, колір якого слід змінити.
-
Перейдіть на вкладку Конструктор у розділі Знаряддя для рисунків SmartArt, а потім натисніть кнопку змінити кольори.
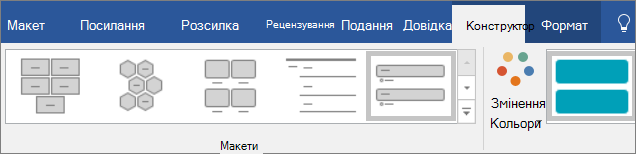
Якщо вкладки Знаряддя для рисунків SmartArt або Конструктор не відображаються, переконайтеся, що рисунок SmartArt виділено.
-
Виберіть потрібне поєднання кольорів.
Порада.: Якщо навести вказівник на ескіз, можна побачити, як застосування кольорів вплине на графічний об’єкт SmartArt.
Змінення кольору лінії або стилю межі шевця
-
На рисунку SmartArt клацніть правою кнопкою миші межу Шеврон, яку потрібно змінити, і виберіть пункт Формат фігури.
-
Щоб змінити колір, товщину та вигляд рамки Шеврон, натисніть кнопку контур, а потім виберіть потрібні настройки.
-
Щоб змінити стиль межі Шеврон, натисніть кнопку стиль, а потім виберіть потрібний стиль лінії.
Змінення кольору тла фігури Chevron
-
Клацніть правою кнопкою миші межу Шеврон, виберіть пункт Формат фігури, а потім виберіть пункт заливка.
-
Виберіть потрібний колір.
-
Натисніть кнопку градієнт , щоб указати, наскільки можна побачити колір тла. Ви також можете змінити відсоток прозорості від 0% (повністю непрозорий, значення за замовчуванням) до 100% (повністю прозорий) в області заливка .
Стиль SmartArt – це поєднання різних ефектів, наприклад стилю ліній, рельєфу або об'ємної фігури, які можна використовувати для фігур у вигляді Шеврон у графічному об'єкті SmartArt, щоб створити унікальний і професійно створений вигляд.
-
Клацніть графічний об’єкт SmartArt, стиль SmartArt якого слід змінити.
-
Перейдіть на вкладку Конструктор у розділі Знаряддя для рисунків SmartArt, а потім виберіть потрібний стиль SmartArt.
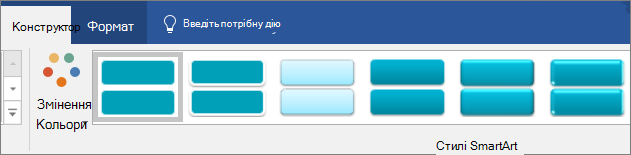
Клацніть стрілку поруч із групою стилі SmartArt для стилів, які найбільше відповідають для документа та інших параметрів стилю.
Якщо вкладки Знаряддя для рисунків SmartArt або Конструктор не відображаються, переконайтеся, що рисунок SmartArt вибрано.
Примітки.:
-
Якщо навести вказівник на ескіз, можна побачити, як застосування стилю SmartArt вплине на графічний об’єкт SmartArt.
-
Ви також можете настроїти графічний об'єкт SmartArt, переміщуючи фігури Шеврон, змінювати розмір полів, додавши заливку або ефект, а також додавши зображення.
Якщо ви використовуєте програму PowerPoint, ви можете анімувати список вертикальних Шеврон, щоб підкреслити кожну фігуру Шеврон.
-
Клацніть рисунок SmartArt, який потрібно анімувати.
-
На вкладці анімація натисніть кнопку анімація, а потім клацніть по одній гілці.
Примітка.: Якщо скопіювати вертикальний список Шеврон, до якого застосовано анімацію, до іншого слайда, також буде скопійовано анімацію.










