Poznámka: Tento článok už splnil svoju úlohu a čoskoro ho odstránime. S cieľom predísť hláseniam Stránka sa nenašla odstraňujeme známe prepojenia. Ak ste vytvorili prepojenia na túto stránku, odstráňte ich, spoločne tak prispejeme k prepojenému webu.
Zvislý zoznam šípok graficky znázorňuje priebeh sekvenčných krokov v úlohe, pracovnom postupe alebo procese na zdôraznenie pohybu alebo smeru alebo zoznamu, ktorý obsahuje hlavný bod s viacerými čiastkovými bodmi. Pomocou grafického prvku SmartArt môžete vytvoriť Zvislý zoznam šípok a zahrnúť ho do hárka, e-mailovej správy, prezentácie alebo dokumentu.
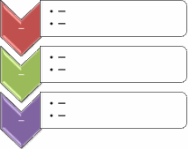
-
Kliknite na kartu Vložiť a potom na položku grafické prvky SmartArt.
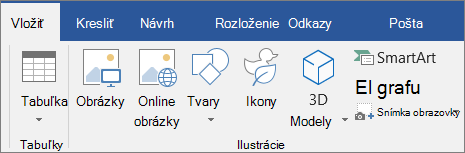
-
V galérii Výber grafických prvkov SmartArt kliknite na položku zoznama potom dvakrát kliknite na položku Zvislý zoznam šípok.
-
Ak chcete zadať text, použite jednu z nasledujúcich možností:
-
Kliknite na položku [Text] na textovej table a potom napíšte text.
-
Skopírujte text z iného umiestnenia alebo programu, kliknite na položku [Text] na textovej table a potom text prilepte.
Poznámka: Ak sa textová tabla nezobrazuje, kliknite na ovládací prvok.
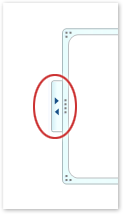
-
Kliknite na pole v obrázku SmartArt a zadajte text.
Poznámka: Ak chcete dosiahnuť najlepšie výsledky, použite túto možnosť až po tom, keď pridáte všetky požadované polia.
-
Pridanie dvojitej šípky
-
Kliknite na grafický prvok SmartArt, ku ktorému chcete pridať tvar šípky.
-
Kliknite na existujúci tvar šípky, ktorý je umiestnený najbližšie k miestu, kam chcete pridať nový tvar šípky.
-
V časti Nástroje pre grafické prvky SmartArt na karte Návrh v skupine Vytvoriť grafický objekt kliknite na šípku v časti Pridať tvar.

Ak sa karta Nástroje pre grafické prvky SmartArt alebo karta Návrh nezobrazuje, skontrolujte, či ste vybrali grafický prvok SmartArt.
-
Vykonajte niektorý z týchto krokov:
-
Ak chcete vložiť tvar Chevron o jednu úroveň nižšie, kliknite na položku Pridať tvar za.
-
Ak chcete vložiť tvar Chevron o jednu úroveň vyššie, kliknite na položku Pridať tvar pred.
-
Odstránenie dvojitej šípky
Ak chcete odstrániť dvojitú šípku, kliknite na orámovanie šípky, ktorú chcete odstrániť, a potom stlačte kláves DELETE.
Poznámky:
-
Ak potrebujete do zoznamu Chevron pridať dvojitú šípku, Experimentujte s pridaním šípky pred alebo za vybratou rozbaľovacou šípku, čím sa zobrazí požadované umiestnenie pre novú dvojitú šípku.
-
Pridanie dvojitej šípky z tably text:
-
Umiestnite kurzor na začiatok textu, do ktorého chcete pridať tvar šípky.
-
Do nového tvaru Chevron zadajte požadovaný text, stlačte kláves ENTER a potom zarážky nového tvaru šípky, stlačte kláves TAB alebo zápornú zarážku, stlačte kombináciu klávesov SHIFT + TAB.
-
-
Ak chcete presunúť tvar Chevron, kliknite na tvar a presuňte ho na nové miesto.
-
Ak chcete tvar dvojitej šípky presúvať vo veľmi malých krokoch, podržte stlačený kláves CTRL a stláčajte klávesy so šípkami na klávesnici.
Ak chcete rýchlo pridať vzhľad a lesk dizajnérskej kvality do grafického prvku SmartArt, môžete zmeniť farby alebo použiť štýl grafického prvku SmartArt na Zvislý zoznam šípok. Je tiež možné pridať efekty, ako sú rôzne žiarenia, jemné okraje alebo priestorové efekty. V PowerPointových prezentáciách môžete animovať Zvislý zoznam šípok.
Pre polia v obrázku SmartArt je možné použiť kombinácie farieb, ktoré sú odvodené z farby motívu.
-
Kliknite na obrázok SmartArt, ktorého farbu chcete zmeniť.
-
Kliknite na kartu návrh v časti Nástroje pre grafické prvky SmartArta potom kliknite na položku zmeniť farby.
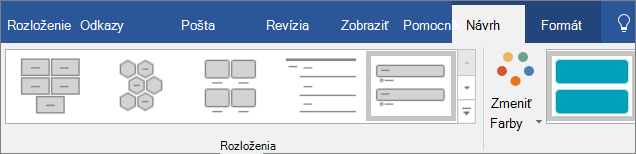
Ak sa karta Nástroje pre grafické prvky SmartArt alebo karta Návrh nezobrazuje, skontrolujte, či ste vybrali grafický prvok SmartArt.
-
Kliknite na požadovanú farebnú kombináciu.
Tip: Keď umiestnite ukazovateľ na miniatúru, uvidíte, ako sa farby prejavia v obrázku SmartArt.
Zmena farby čiary alebo štýlu orámovania šípky
-
V grafickom prvku SmartArt kliknite pravým tlačidlom myši na orámovanie šípky, ktorú chcete zmeniť, a potom kliknite na položku Formátovať tvar.
-
Ak chcete zmeniť farbu, hrúbku a vzhľad orámovania šípky, kliknite na položku obrysa potom kliknite na požadované možnosti.
-
Ak chcete zmeniť štýl orámovania šípky, kliknite na položku štýla potom vyberte požadovaný štýl čiary.
Zmena farby pozadia tvaru šípky
-
Kliknite pravým tlačidlom myši na orámovanie šípky, kliknite na položku Formátovať tvara potom kliknite na položku výplň.
-
Kliknite na požadovanú farbu.
-
Vyberte položku prechod a zadajte, koľko môžete vidieť cez farbu pozadia. Môžete tiež zmeniť percento priehľadnosti z 0% (úplne nepriehľadné, predvolené nastavenie) na 100% (úplne priehľadné) z tably výplň .
Štýl grafického prvku SmartArt je kombináciou rôznych efektov, ako je napríklad štýl čiary, skosenie alebo 3-D, ktoré môžete použiť na tvary Chevron v grafickom prvku SmartArt na vytvorenie jedinečného a profesionálne navrhnutého vzhľadu.
-
Kliknite na obrázok SmartArt, ktorého štýl SmartArt chcete zmeniť.
-
Kliknite na kartu návrh v časti Nástroje pre grafické prvky SmartArta potom kliknite na požadovaný štýl grafického prvku SmartArt.
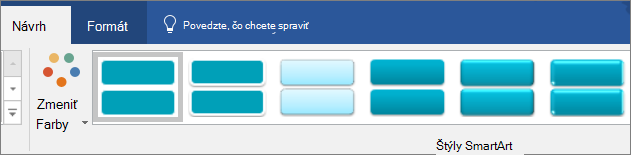
Kliknite na šípku vedľa skupiny štýly grafických prvkov SmartArt pre štýly, ktoré sa najviac zhodujú s možnosťami dokumentu a inými štýlmi.
Ak sa karta Nástroje pre grafické prvky SmartArt alebo karta Návrh nezobrazuje, skontrolujte, či ste vybrali grafický prvok SmartArt.
Poznámky:
-
Keď umiestnite ukazovateľ na miniatúru, uvidíte, ako sa štýl SmartArt prejaví v obrázku SmartArt.
-
Grafický prvok SmartArt môžete prispôsobiť aj presunutím tvarov Chevron, zmenou veľkosti polí, pridaním výplne alebo efektu a pridaním obrázka.
Ak používate PowerPoint, môžete animovať Zvislý zoznam šípok a zvýrazniť tak každý tvar šípky.
-
Kliknite na grafický prvok SmartArt, ktorý chcete animovať.
-
Na karte animácie kliknite na položku animovaťa potom kliknite na položku podľa vetvypo jednom.
Poznámka: Ak skopírujete Zvislý zoznam šípok s animáciou, ktorá sa na ňu použije, na inú snímku sa tiež skopíruje animácia.










