Remarque : Cet article a fait son temps et sera bientôt supprimé. Pour éviter les problèmes du type « Page introuvable », nous allons supprimer les liens inutiles. Si vous avez créé des liens vers cette page, nous vous conseillons de les supprimer afin de ne pas désorienter les utilisateurs.
Une liste de chevrons verticaux montre une progression des étapes séquentielles dans une tâche, un flux de travail ou un processus pour mettre en évidence le mouvement ou la direction, ou une liste qui contient un point principal avec plusieurs sous-points. À l’aide d’un graphique SmartArt, vous pouvez créer une liste de chevrons verticaux et l’inclure dans votre feuille de calcul, un message électronique, une présentation ou un document.
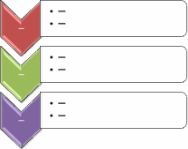
-
Cliquez sur l’onglet insertion , puis sur SmartArt.
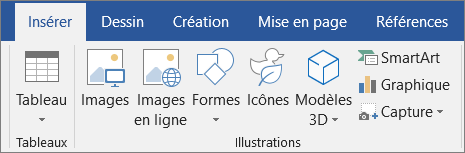
-
Dans la Galerie choisir un graphique SmartArt , cliquez sur liste, puis double-cliquez sur liste de chevrons verticaux.
-
Pour entrer votre texte, effectuez l’une des opérations suivantes :
-
Dans le volet Texte, cliquez sur [Texte], puis tapez votre texte.
-
Copiez le texte d’un autre emplacement ou depuis un autre programme, cliquez sur [Texte] dans le volet Texte, puis collez votre texte.
Remarque : Si le volet Texte n’est pas visible, cliquez sur le contrôle.
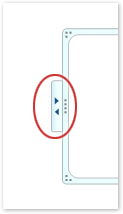
-
Cliquez dans une boîte du graphique SmartArt, puis tapez votre texte.
Remarque : Pour de meilleurs résultats, utilisez cette option après avoir ajouté toutes les boîtes souhaitées.
-
Ajouter un chevron
-
Cliquez sur le graphique SmartArt auquel vous voulez ajouter une forme Chevron.
-
Cliquez sur la forme Chevron existante qui se trouve le plus près de l’endroit où vous voulez ajouter la nouvelle forme Chevron.
-
Sous Outils SmartArt, sur l’onglet Création, cliquez sur la flèche en regard de Ajouter une forme dans le groupe Créer un graphique.

Si aucun des onglets Outils SmartArt ou Création n’apparaît, vérifiez que vous avez sélectionné le graphique SmartArt.
-
Effectuez l’une des opérations suivantes :
-
Pour insérer une forme Chevron au-dessous, cliquez sur Ajouter la forme après.
-
Pour insérer une forme chevron d’un niveau au-dessus, cliquez sur Ajouter la forme avant.
-
Supprimer un chevron
Pour supprimer un chevron, cliquez sur la bordure du Chevron que vous voulez supprimer, puis appuyez sur SUPPR.
Remarques :
-
Lorsque vous avez besoin d’ajouter un Chevron à votre liste de chevrons, expérimentez d’ajouter le Chevron situé avant ou après le Chevron sélectionné pour obtenir le positionnement souhaité pour le nouveau Chevron.
-
Pour ajouter un Chevron à partir du volet texte, procédez comme suit :
-
Placez votre curseur au début du texte à l’endroit où vous souhaitez ajouter une forme Chevron.
-
Entrez le texte que vous voulez utiliser dans votre nouvelle forme de chevrons, appuyez sur entrée, puis pour mettre en retrait la nouvelle forme de chevrons, appuyez sur TAB ou sur retrait négatif, puis appuyez sur MAJ + TAB.
-
-
Pour déplacer une forme Chevron, cliquez sur la forme, puis faites-la glisser vers son nouvel emplacement.
-
Pour déplacer une forme Chevron par petits incréments, maintenez la touche CTRL enfoncée tout en appuyant sur les touches de direction de votre clavier.
Pour ajouter rapidement un aspect de qualité professionnelle à votre graphique SmartArt, vous pouvez modifier les couleurs ou appliquer un style SmartArt à votre liste de chevrons verticaux. Vous pouvez également ajouter des effets, tels que des éclats, des bordures adoucies ou des effets 3D. Dans les présentations PowerPoint, vous pouvez animer votre liste de chevrons verticaux.
Vous pouvez appliquer des combinaisons de couleurs qui proviennent des couleurs de thème aux boîtes contenues dans le graphique SmartArt.
-
Cliquez sur le graphique SmartArt dont vous souhaitez modifier la couleur.
-
Sous Outils SmartArt, cliquez sur l’onglet création , puis sur modifier les couleurs.
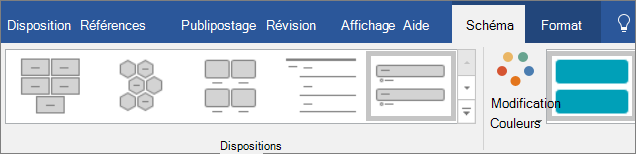
Si aucun des onglets Outils SmartArt ou Création n’apparaît, vérifiez que vous avez sélectionné le graphique SmartArt.
-
Cliquez sur les variations de couleurs souhaitées.
Conseil : Lorsque vous placez votre pointeur sur une miniature, vous pouvez constater l’incidence des couleurs sur votre graphique SmartArt.
Changer la couleur ou le style de trait de la bordure d’un chevron
-
Dans le graphique SmartArt, cliquez avec le bouton droit sur la bordure du Chevron que vous voulez modifier, puis cliquez sur format de la forme.
-
Pour modifier la couleur, l’épaisseur et l’apparence de la bordure du Chevron, cliquez sur contour, puis sur les options souhaitées.
-
Pour modifier le style de la bordure du Chevron, cliquez sur style, puis choisissez le style de trait souhaité.
Changer la couleur d’arrière-plan d’une forme Chevron
-
Cliquez avec le bouton droit sur la bordure d’un chevron, cliquez sur format de la forme, puis sur remplir.
-
Sélectionnez la couleur souhaitée.
-
Sélectionnez dégradé pour spécifier le nombre de fois que vous pouvez voir la couleur d’arrière-plan. Vous pouvez également faire varier le pourcentage de transparence de 0% (opaque, paramètre par défaut) à 100% (totalement transparent) à partir du volet remplissage .
Un style SmartArt est une combinaison de divers effets (style de trait, biseau ou 3D, par exemple) que vous pouvez appliquer aux formes Chevron de votre graphique SmartArt pour créer un aspect unique et professionnel.
-
Cliquez sur le graphique SmartArt dont vous souhaitez modifier le style SmartArt.
-
Sous Outils SmartArt, cliquez sur l’onglet création , puis sur le style SmartArt de votre choix.
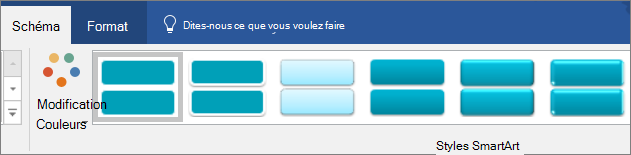
Cliquez sur la flèche en regard du groupe styles SmartArt pour les styles correspondant au mieux au document et aux autres options de style.
Si aucun des onglets Outils SmartArt ou Création n’apparaît, vérifiez que vous avez sélectionné le graphique SmartArt.
Remarques :
-
Lorsque vous placez votre pointeur sur une miniature, vous pouvez constater l’incidence des styles SmartArt sur votre graphique SmartArt.
-
Vous pouvez également personnaliser votre graphique SmartArt en déplaçant les formes chevrons, en les redimensionnant, en ajoutant un remplissage ou un effet, et en ajoutant une image.
Si vous utilisez PowerPoint, vous pouvez animer votre liste de chevrons verticaux pour accentuer chaque forme de Chevron.
-
Cliquez sur le graphique SmartArt que vous voulez animer.
-
Dans l’onglet animations , cliquez sur animer, puis sur par branche un par un.
Remarque : Si vous copiez une liste de chevrons verticaux à laquelle une animation est appliquée à une autre diapositive, l’animation est également copiée.










