Huomautus: Tämä artikkeli on täyttänyt tarkoituksensa, ja se poistetaan pian. Jotta Sivua ei löydy -ongelmat voidaan välttää, kaikki tunnetut linkit sivuun poistetaan. Jos olet luonut linkkejä tähän sivuun, poista ne, jotta verkko pysyy yhtenäisenä.
Pystysuuntainen Chevron-luettelo osoittaa graafisesti tehtävän, työn kulun tai prosessin peräkkäiset vaiheet, joiden avulla voit korostaa liikettä tai suuntaa, tai luettelon, joka sisältää useita alipisteitä sisältävän pääpisteen. SmartArt-grafiikka objektin avulla voit luoda pystysuuntaisen nuolen kärki luettelon ja sisällyttää sen laskenta taulukkoon, sähkö posti viestiin, esitykseesi tai asia kirjaan.
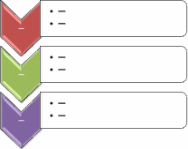
-
Valitse Lisää -väli lehti ja valitse sitten SmartArt.
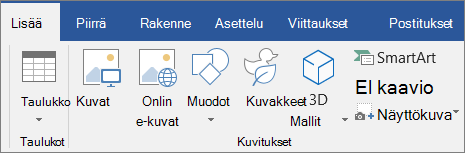
-
Valitse Valitse SmartArt-grafiikka objekti -valikoimassa luettelostaja kaksoisnapsauta sitten Pystysuuntainen nuolen kärki-luetteloa.
-
Lisää teksti tekemällä jokin seuraavista toimista:
-
Napsauta tekstiruudun [Teksti]-kohtaa ja kirjoita haluamasi teksti.
-
Kopioi teksti toisesta kohteesta tai sovelluksesta, napsauta tekstiruudun [Teksti]-kohtaa ja liitä teksti.
Huomautus: Jos tekstiruutua ei ole näkyvissä, napsauta ohjausobjektia.
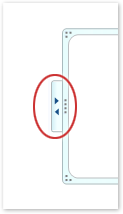
-
Napsauta jotakin SmartArt-kuvan ruutua ja kirjoita sitten teksti.
Huomautus: Saat parhaan tuloksen, kun käytät tätä vaihtoehtoa vasta sitten, kun olet lisännyt kaikki haluamasi ruudut.
-
Nuolen kärki kohdan lisääminen
-
Napsauta SmartArt-kuvaa, johon haluat lisätä nuolen kärki muodon.
-
Napsauta aiemmin luotua nuolen kärkeä, joka sijaitsee lähimpänä kohtaa, johon haluat lisätä uuden nuolen kärki muodon.
-
Valitse Rakenne-välilehden SmartArt-työkalut-osan Luo grafiikka -ryhmästä Lisää muoto -kohdan alla oleva nuoli.

Jos SmartArt-työkalut- tai Rakenne-välilehtiä ei näy, varmista, että olet valinnut SmartArt-kuvan.
-
Valitse jokin seuraavista toimista:
-
Jos haluat lisätä yhden tason nuolen kärki muodon, valitse Lisää muoto jälkeen.
-
Jos haluat lisätä yhden tason nuolen kärki muodon, valitse Lisää muoto ennen.
-
Nuolen kärki kohdan poistaminen
Jos haluat poistaa nuolen kärki kohdan, Napsauta poistettavan nuolen ääri viivaa ja paina sitten DELETE-näppäintä.
Huomautukset:
-
Kun haluat lisätä nuolen kärki kohdan Chevron-luetteloon, kokeile lisätä nuolen kärki ennen valittua nuolen kärkeä tai sen jälkeen, jotta saat haluamasi sijainnin uudelle nuolen päälle.
-
Lisää nuolen kärki teksti ruudusta seuraavasti:
-
Aseta kohdistin sen tekstin alkuun, johon haluat lisätä nuolen kärki muodon.
-
Kirjoita haluamasi teksti uuteen nuolen kärki-muotoon, paina ENTER-näppäintä ja Sisennä sitten uusi nuolen kärki-muoto, paina Sarkain-näppäintä tai negatiivinen sisennys-kohdan näppäin yhdistelmää VAIHTO + SARKAIN.
-
-
Jos haluat siirtää nuolen kärkeä, napsauta muotoa ja vedä se uuteen sijaintiin.
-
Jos haluat siirtää nuolen kärkeä hyvin vähän kerrallaan, pidä CTRL-näppäintä painettuna samalla, kun painat näppäimistön nuoli näppäimiä.
Jos haluat lisätä SmartArt-grafiikkaan nopeasti suunnittelijan laadun, voit muuttaa värejä tai käyttää SmartArt-tyylejä pystysuuntaisessa nuolen kärki luettelossa. Voit myös lisätä tehosteita, kuten hehkuja, pehmeitä reunoja tai kolmiulotteisia tehosteita. PowerPoint-esityksissä voit animoida pystysuuntaisen nuolen kärki luettelon.
Voit käyttää teeman värit johdettuja väriyhdistelmiä SmartArt-grafiikkaobjektin ruutuihin.
-
Napsauta SmartArt-grafiikkaobjektia, jonka väriä haluat vaihtaa.
-
Napsauta SmartArt-työkalut-kohdan rakenne -väli lehteä ja valitse sitten Muuta värejä.
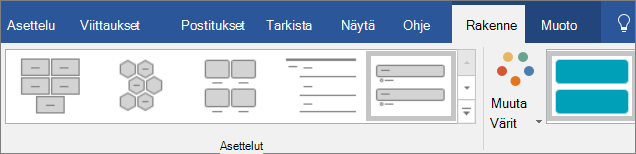
Jos SmartArt-työkalut- tai Rakenne-välilehtiä ei näy, varmista, että olet valinnut SmartArt-kuvan.
-
Valitse haluamasi väriyhdistelmä.
Vihje: Kun siirrät osoittimen pikkukuvan päälle, näet, miten värit vaikuttavat SmartArt-grafiikkaobjektiin.
Nuolen kärki viivan värin tai reunan muuttaminen
-
Napsauta SmartArt-grafiikka objektissa hiiren kakkos painikkeella sen nuolen päätä, jota haluat muuttaa, ja valitse sitten Muotoile muotoa.
-
Jos haluat muuttaa nuolen kärki reunan väriä, leveyttä ja ulkoasua, valitse ääri viivaja valitse sitten haluamasi asetukset.
-
Jos haluat muuttaa nuolen kärkeä, valitse Tyylitja valitse sitten haluamasi viivan tyylit.
Chevron-muodon tausta värin muuttaminen
-
Napsauta hiiren kakkos painikkeella nuolen kärkeä, valitse Muotoile muotoaja valitse sitten täyttö.
-
Valitse haluamasi väri.
-
Valitse liuku väri, jos haluat määrittää, kuinka paljon voit nähdä tausta värillä. Voit myös vaihdella läpinäkyvyyden prosentti osuutta 0% (täysin läpinäkymätön, oletus asetus) 100%: iin (täysin läpinäkyvä) täyttö ruudusta.
SmartArt-tyylit on yhdistelmä erilaisia tehosteita, kuten viivan tyylejä, viistotusta tai kolmiulotteisuutta, joita voit käyttää SmartArt-kuvan nuolen kärki muodoissa yksilöllisen ja ammattimaisen ulkoasun luomiseen.
-
Napsauta SmartArt-grafiikkaobjektia, jonka SmartArt-tyyliä haluat vaihtaa.
-
Napsauta SmartArt-työkalut-kohdan rakenne -väli lehteä ja valitse sitten haluamasi SmartArt-tyyli.
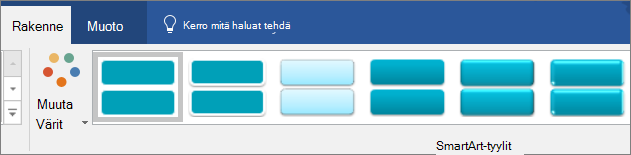
Napsauta SmartArt-tyylit-ryhmän vieressä olevaa nuolta, joka vastaa asia kirjaa ja muita tyyli asetuksia parhaiten Vastaavia tyylejä.
Jos SmartArt-työkalut- tai Rakenne-välilehtiä ei näy, varmista, että olet valinnut SmartArt-kuvan.
Huomautukset:
-
Kun siirrät osoittimen pikkukuvan päälle, näet, miten SmartArt-tyyli vaikuttaa SmartArt-grafiikkaobjektiin.
-
Voit mukauttaa SmartArt-kuvaa myös siirtämällä nuolen kärki muotoja, muuttamalla kenttien kokoa, lisäämällä täytön tai tehosteen ja lisäämällä kuvan.
Jos käytät PowerPointia, voit animoida pystysuuntainen Chevron-luettelon ja korostaa jokaista nuolen kärkeä.
-
Napsauta SmartArt-grafiikka objektia, jonka haluat animoida.
-
Valitse animaatiot -väli lehdessä Animoija valitse sitten haaraudu yksikerrallaan.
Huomautus: Jos kopioit pystysuuntaisen Chevron-luettelon, jossa on käytetty animaatiota toisessa diassa, myös animaatio kopioidaan.










