Nota: Este artículo ha hecho su trabajo y se va a jubilar pronto. Para evitar problemas de “Página no encontrada”, se están eliminando los vínculos que dirigen a esta página. Si ha creado vínculos a esta página, quítelos y juntos mantendremos la web conectada.
Una lista de cheurones verticales muestra gráficamente una sucesión de pasos secuenciales en una tarea, un flujo de trabajo o un proceso para enfatizar el movimiento o la dirección, o una lista que contiene un punto principal con varios subpuntos. Mediante un gráfico SmartArt, puede crear una lista vertical de cheurones e incluirla en la hoja de cálculo, el mensaje de correo electrónico, la presentación o el documento.
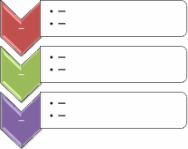
-
Haga clic en la pestaña Insertar y, a continuación, haga clic en SmartArt.
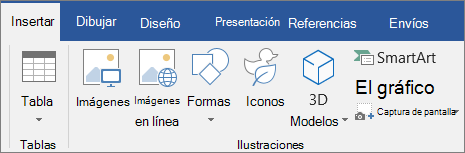
-
En la Galería elegir un gráfico SmartArt , haga clic en listay, a continuación, haga doble clic en lista de cheurones verticales.
-
Para escribir el texto, siga uno de los procedimientos siguientes:
-
Haga clic en [Texto] en el panel de texto y, a continuación, escriba el texto.
-
Copie texto desde otra ubicación o programa, haga clic en [Texto] en el panel de texto y, a continuación, pegue el texto.
Nota: Si el panel de texto no está visible, haga clic en el control.
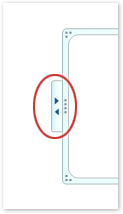
-
Haga clic en un cuadro en el elemento gráfico SmartArt y luego escriba el texto.
Nota: Para obtener los mejores resultados, use esta opción después de agregar todos los cuadros que desee.
-
Agregar un cheurón
-
Haga clic en el elemento gráfico SmartArt al que desea agregar una forma de cheurón.
-
Haga clic en la forma de cheurón existente que se encuentra más cerca del lugar donde desea agregar la nueva forma de cheurón.
-
En Herramientas de SmartArt, en la pestaña Diseño, en el grupo Crear gráfico, haga clic en la flecha que hay debajo de Agregar forma.

Si no ve las fichas Herramientas de SmartArt o Diseño, asegúrese de que ha seleccionado un elemento gráfico SmartArt.
-
Realice uno de los procedimientos siguientes:
-
Para insertar una forma de cheurón un nivel a continuación, haga clic en Agregar forma detrás.
-
Para insertar una forma de cheurón un nivel arriba, haga clic en Agregar forma delante.
-
Eliminar un cheurón
Para eliminar un cheurón, haga clic en el borde de la cheurón que desea eliminar y, a continuación, presione la tecla SUPRIMIr.
Notas:
-
Cuando necesite agregar un cheurón a la lista de cheurones, experimente con agregar el cheurón antes o después del cheurón seleccionado para obtener la ubicación que desea para la nueva comilla angular.
-
Para agregar un cheurón desde el panel texto:
-
Coloque el cursor al principio del texto en el que desea agregar una forma de botón de contenido.
-
Escriba el texto que desee en la nueva forma de cheurón, presione entrar y, a continuación, para aplicar sangría a la nueva forma de cheurón, presione la tecla TAB o, para aplicar sangría negativa, presione MAYÚS + TAB.
-
-
Para mover una forma de cheurón, haga clic en la forma y arrástrela a su nueva ubicación.
-
Para mover una forma de cheurón en incrementos muy pequeños, mantenga presionada la tecla CTRL mientras presiona las teclas de dirección del teclado.
Para agregar rápidamente un aspecto de calidad a un diseñador y perfeccionar el elemento gráfico SmartArt, puede cambiar los colores o aplicar un estilo SmartArt a la lista vertical de cheurones. También puede agregar efectos como efectos de iluminado, bordes suaves o efectos 3D. En las presentaciones de PowerPoint, puede animar la lista de cheurones vertical.
Puede aplicar combinaciones de colores derivadas de colores para temas a los cuadros del elemento gráfico SmartArt.
-
Haga clic en el gráfico SmartArt cuyo color desea cambiar.
-
Haga clic en la pestaña diseño en herramientas de SmartArty luego haga clic en cambiar colores.
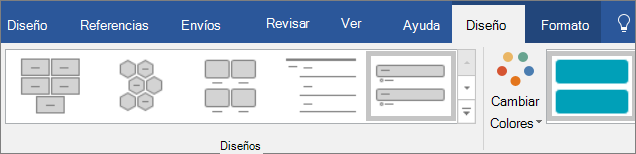
Si no ve las fichas Herramientas de SmartArt o Diseño, asegúrese de que ha seleccionado un elemento gráfico SmartArt.
-
Haga clic en la combinación de colores que desee.
Sugerencia: Al colocar el puntero sobre una miniatura, puede ver cómo afectan los colores al gráfico SmartArt.
Cambiar el color de la línea o el estilo del borde de un cheurón
-
En el elemento gráfico SmartArt, haga clic con el botón secundario en el borde de las comillas angulares que desee cambiar y, a continuación, haga clic en formato de forma.
-
Para cambiar el color, grosor y apariencia del borde de las comillas angulares, haga clic en esquemay, a continuación, haga clic en las opciones que desee.
-
Para cambiar el estilo del borde de las comillas angulares, haga clic en estiloy, a continuación, elija el estilo de línea que quiera.
Cambiar el color de fondo de una forma de cheurón
-
Haga clic con el botón secundario en el borde de un cheurón, haga clic en formato de formay luego en relleno.
-
Haga clic en el color que desee.
-
Elija degradado para especificar cuánto puede verse a través del color de fondo. También puede variar el porcentaje de transparencia de 0% (totalmente opaco, la configuración predeterminada) a 100% (completamente transparente) del panel relleno .
Un estilo SmartArt es una combinación de varios efectos, como estilo de línea, bisel o 3D, que puede aplicar a las formas de comillas angulares en el elemento gráfico SmartArt para crear un aspecto único y profesional.
-
Haga clic en el elemento gráfico SmartArt en el que desea cambiar el estilo SmartArt.
-
Haga clic en la pestaña diseño en herramientas de SmartArty, a continuación, haga clic en el estilo SmartArt que desee.
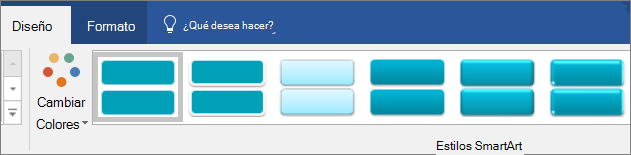
Haga clic en la flecha situada junto al grupo estilos SmartArt para los estilos que mejor coincidan con el documento y otras opciones de estilo.
Si no ve las fichas Herramientas de SmartArt o Diseño, asegúrese de que ha seleccionado un elemento gráfico SmartArt.
Notas:
-
Al colocar el puntero sobre una miniatura, puede ver cómo afecta el estilo SmartArt al elemento gráfico SmartArt.
-
También puede personalizar el elemento gráfico SmartArt moviendo las formas comillas angulares, cambiando el tamaño de los cuadros, agregando un relleno o un efecto, y agregando una imagen.
Si está usando PowerPoint, puede animar la lista de cheurones verticales para enfatizar cada forma de botón de contenido.
-
Haga clic en el elemento gráfico SmartArt que desea animar.
-
En la pestaña animaciones , haga clic en animary, a continuación, haga clic en por rama una por una.
Nota: Si copia una lista de cheurones con vertical que tiene una animación aplicada a otra diapositiva, la animación también se copiará.







