참고: 사용자 언어로 가능한 한 빨리 가장 최신의 도움말 콘텐츠를 제공하고자 합니다. 이 페이지는 자동화를 통해 번역되었으며 문법 오류나 부정확한 설명을 포함할 수 있습니다. 이 목적은 콘텐츠가 사용자에게 유용하다는 것입니다. 이 페이지 하단의 정보가 도움이 되었다면 알려주세요. 쉽게 참조할 수 있는 영어 문서 가 여기 있습니다.
줄의 텍스트를 글머리 기호 또는 번호 매기기 목록으로 설정 하려면 텍스트를 선택한 다음 홈 탭의 단락 그룹에서 글머리 기호 또는 번호 매기기 를 클릭 합니다. 각 줄 또는 단락에 글머리 기호 또는 번호 매기기 항목이 됩니다.
빈 페이지로 시작하려면
-
글머리 기호 또는 번호 매기기 목록을 표시할 위치에 커서를 놓습니다.
-
홈 탭에서 글머리 기호 또는 번호 매기기 옆에 있는 화살표를 클릭 합니다.
-
스타일을 선택 하 고 입력을 시작 합니다.
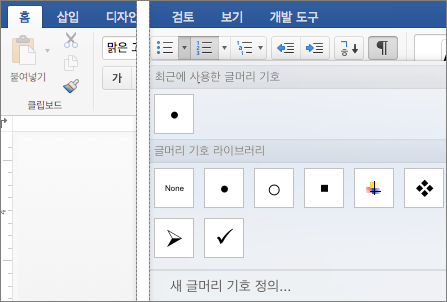
-
새 글머리 기호 또는 번호를 선택 하거나 enter 키를 눌러 목록을 끝내려면를 두 번 때마다 enter 키를 누릅니다.
팁: 단락을 별표와 공백(* ) 또는 숫자 1과 마침표(1.)로 시작할 경우 Word에서는 자동 고침 옵션 단추를 표시하고 글머리 기호 또는 번호 매기기 목록을 만들기 시작합니다. 글머리 기호 또는 번호 매기기 목록을 원하지 않을 경우 자동 고침 옵션 단추를 클릭한 다음 자동으로 글머리 기호 목록 만들기 중지 또는 자동으로 번호 매기기 목록 만들기 중지를 클릭합니다.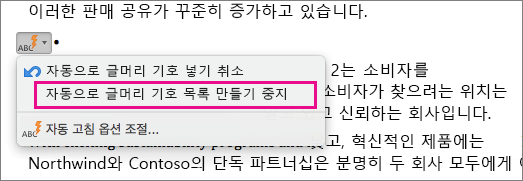
1부터 번호 매기기를 다시 시작
-
새 목록의 첫 번째 항목이 될 항목을 클릭합니다.
-
Ctrl + 클릭 또는 항목을 마우스 오른쪽 단추로 클릭 한 다음 번호 매기기를 다시 시작 을 클릭 합니다.
목록 내에서 항목 들여쓰기
-
목록에서 들여 쓸 줄을 선택합니다.
-
홈 탭의 단락 그룹 들여쓰기

목록에서 항목 삭제
-
삭제할 항목을 선택합니다.
-
Delete 키를 누릅니다.
글머리 기호 또는 번호 매기기 목록 중지
다음 중 하나를 수행합니다.
-
글머리 기호나 번호 매기기 목록 끝에서 RETURN 키를 두 번 누릅니다.
-
실행 하지 목록에서 원하는 선택한 다음 홈 탭의 단락 그룹에서를 클릭


텍스트에 글머리 기호 또는 번호 매기기 추가
-
글머리 기호나 번호 매기기를 추가할 텍스트를 선택합니다.
참고: 글머리 기호 및 번호 매기기는 새로 만든 각 단락에 적용됩니다.
-
홈 탭의 단락에서 다음 중 하나를 실행합니다.
추가할 항목
클릭할 항목
글머리 기호
글머리 기호 목록

번호 매기기
번호 매기기 목록

다단계 번호 매기기 목록
다단계 목록

1부터 번호 매기기를 다시 시작
-
새 목록의 첫 번째 항목이 될 항목을 클릭합니다.
-
서식 메뉴에서 글머리 기호 및 번호 매기기를 클릭한 다음 번호 매기기 탭을 클릭합니다.
-
목록 번호 매기기에서 번호 새로 매기기를 클릭합니다.
목록 내에서 항목 들여쓰기
-
목록에서 들여 쓸 줄을 선택합니다.
-
홈 탭의 단락에서 들여쓰기

입력할 때 글머리 기호 목록 만들기
-
새 줄을 시작하고 *(별표)를 입력한 다음 스페이스바나 Tab 키를 누릅니다.
-
원하는 텍스트를 입력합니다.
-
Return 키를 눌러 다음 목록 항목을 추가합니다.
-
목록을 끝내려면 Return 키를 두 번 누릅니다.
팁: 전체 목록을 왼쪽이나 오른쪽으로 이동하려면 목록에서 첫 번째 글머리 기호나 번호를 클릭하여 새 위치로 끕니다. 끌 때 목록의 번호 매기기 단계는 변경되지 않고 전체 목록이 이동됩니다.
입력할 때 번호 매기기 목록 만들기
-
새 줄을 시작하고 1. (숫자 1 다음에 마침표)을 입력한 다음 스페이스바나 Tab 키를 누릅니다.
-
원하는 텍스트를 입력합니다.
-
Return 키를 눌러 다음 목록 항목을 추가합니다.
-
목록을 끝내려면 Return 키를 두 번 누릅니다.
팁: 전체 목록을 왼쪽이나 오른쪽으로 이동하려면 목록에서 첫 번째 글머리 기호나 번호를 클릭하여 새 위치로 끕니다. 끌 때 목록의 번호 매기기 단계는 변경되지 않고 전체 목록이 이동됩니다.
목록에서 항목 삭제
-
삭제할 항목을 선택합니다.
-
Delete 키를 누릅니다.
글머리 기호 또는 번호 매기기 목록 중지
다음 중 하나를 수행합니다.
-
글머리 기호나 번호 매기기 목록 끝에서 RETURN 키를 두 번 누릅니다.
-
실행 하지 목록에서 원하는 선택한 다음 홈 탭의 단락 를 클릭












