O sangramento é uma ligeira sobreposição da área impressa para além da borda de uma página impressa que é usada para garantir que a área impressa se estende até à borda do papel.
Nem a Editora nem a maioria das impressoras caseiras são a melhor opção para imprimir com uma hemorragia. No entanto, pode criar o efeito de uma hemorragia alterando o tamanho do papel, reposicionando gráficos e, em seguida, ou aparando manualmente a página ou enviando o ficheiro para uma impressora profissional. Ambas as opções são descritas abaixo.
Imprimir em uma impressora caseira e aparar
Para criar um efeito de sangria numa impressora doméstica, é necessário configurar a sua publicação para imprimir numa folha de papel maior do que a página de publicação acabada que deseja.
-
No separador Design de Página, clique em Tamanhoe, em seguida, clique em Configuração de Página.
-
Na caixa de diálogo de configuração de página, em página,selecione as dimensões desejada. Para criar um tamanho de página personalizado, insira as suas alterações nas caixas Largura e Altura e certifique-se de selecionar um tamanho de papel maior do que o tamanho da página de publicação acabada.
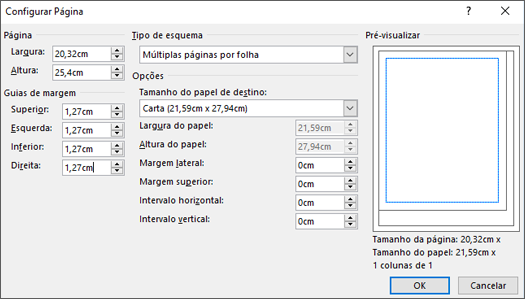
-
Posicione o seu objeto ou gráfico de modo a que este se estenda para além das bordas da página de publicação.
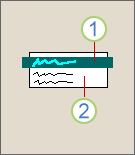
1 O objeto
2 A página da publicação
-
Clique em 'Arquivar > Imprimir' (30),clique no menu para selecionar uma impressora e, em seguida, clique em Definições de Saída Avançadas.
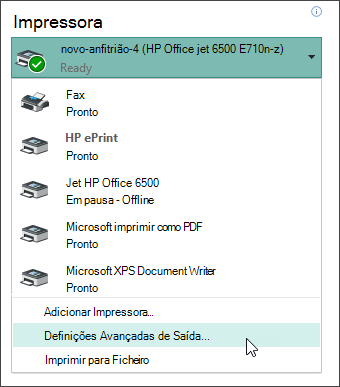
-
No separador Marcas e Sangramentos, sob as marcas da Impressora,selecione a caixa de verificação de marcas de colheita.
-
Sob sangramento,selecione ambos Permitir hemorragias e marcas de sangramento.
-
Imprima a sua publicação.
Nota: Lembre-se que deve usar um tamanho de papel maior para permitir as suas marcas de hemorragia e sangramento.
-
Corte o papel ao tamanho pretendido da publicação utilizando as marcas de cultura como guias.
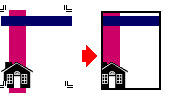
Enviar para uma impressora profissional
Para criar o efeito de uma hemorragia no Publisher para enviar para uma impressora profissional, é necessário alterar o tamanho do papel, mover os seus objetos ou gráficos para a borda da página e, em seguida, devolver o papel ao seu tamanho original antes de enviar o seu ficheiro para a impressora.
-
No separador Design de Página, clique em Tamanhoe, em seguida, clique em Configuração de Página.
-
Na caixa de diálogo de configuração de página, em página,introduza uma nova largura e altura ligeiramente maiores do que o tamanho da página recuada do seu documento.
Por exemplo, para o documento que é de 8,5" x 11", insira uma largura de 8,75" e uma altura de 11,25".
-
Posicione o seu objeto ou gráfico de modo a que este se estenda apenas até às bordas da página de publicação.
-
Altere o tamanho da sua página de volta para o tamanho original pretendido, como 8,5" x 11". Quando impresso profissionalmente, quaisquer gráficos que toquem na borda irão estender-se para além da sua página de publicação.
Imprimir em uma impressora caseira e aparar
Para criar um efeito de sangria numa impressora doméstica, é necessário configurar a sua publicação para imprimir numa folha de papel maior do que a página de publicação acabada que deseja.
-
No menu Ficheiro, clique em Configurar Página.
-
Na caixa de diálogo de configuração de página, em página,selecione as dimensões desejada. Para criar um tamanho de página personalizado, insira as suas alterações nas caixas Largura e Altura e certifique-se de selecionar um tamanho de papel maior do que o tamanho da página de publicação acabada.
-
Posicione o seu objeto ou gráfico de modo a que este se estenda para além das bordas da página de publicação.
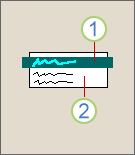
1 O objeto
2 A página da publicação
-
No menu Ficheiro, clique em Imprimir,clique no separador Detalhes da Impressora e, em seguida, clique na Configuração da Impressora Avançada.
-
No separador Definições de Página, sob as marcas da Impressora,selecione a caixa de verificação das marcas de colheita.
-
Sob sangramento,selecione ambos Permitir hemorragias e marcas de sangramento.
-
Imprima a sua publicação.
Nota: Lembre-se que deve usar um tamanho de papel maior para permitir as suas marcas de hemorragia e sangramento.
-
Corte o papel ao tamanho pretendido da publicação utilizando as marcas de cultura como guias.
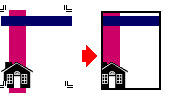
Enviar para uma impressora profissional
Para criar o efeito de uma hemorragia no Publisher para enviar para uma impressora profissional, é necessário alterar o tamanho do papel, mover os seus objetos ou gráficos para a borda da página e, em seguida, devolver o papel ao seu tamanho original antes de enviar o seu ficheiro para a impressora.
-
No menu Ficheiro, clique em Configurar Página.
-
Na caixa de diálogo de configuração de página, em página,introduza uma nova largura e altura ligeiramente maiores do que o tamanho da página recuada do seu documento.
Por exemplo, para o documento que é de 8,5" x 11", insira uma largura de 8,75" e uma altura de 11,25".
-
Posicione o seu objeto ou gráfico de modo a que este se estenda apenas até às bordas da página de publicação.
-
Altere o tamanho da sua página de volta para o tamanho original pretendido, como 8,5" x 11". Quando impresso profissionalmente, quaisquer gráficos que toquem na borda irão estender-se para além da sua página de publicação.










