El sangrado es una ligera superposición del área impresa más allá del borde de una página impresa que se usa para asegurarse de que el área impresa se extiende hasta el borde del papel.
Ni Publisher ni la mayoría de las impresoras del hogar son la mejor opción para imprimir con una sangría. Sin embargo, puede crear el efecto de una sangría cambiando el tamaño del papel, reposicionando gráficos y recortando manualmente la página o enviando el archivo a una impresora profesional. Ambas opciones se describen a continuación.
Imprimir en una impresora principal y recortar
Para crear un efecto de sangría en una impresora principal, debe configurar la publicación para que se imprima en una hoja de papel que sea mayor que la página de publicación terminada que desee.
-
En la pestaña Diseño de página, haga clic en Tamañoy, a continuación, haga clic en Configurar página.
-
En el cuadro de diálogo Configurar página, en Página,seleccione las dimensiones que desee. Para crear un tamaño de página personalizado, escriba los cambios en los cuadros Ancho y Alto y asegúrese de seleccionar un tamaño de papel mayor que el tamaño de página de publicación terminado.
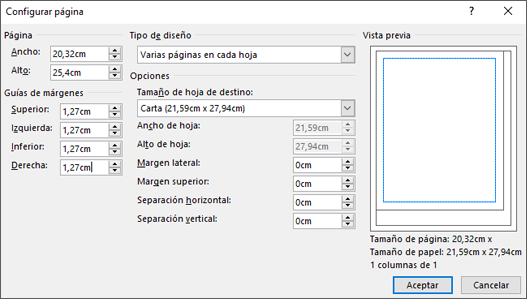
-
Coloque el objeto o gráfico para que se extienda más allá de los bordes de la página de publicación.
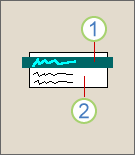
1 El objeto
2 Página de publicación
-
Haga clic en > imprimir, haga clic en el menú para seleccionar una impresora y, a continuación, haga clic en Configuración de salida avanzada.
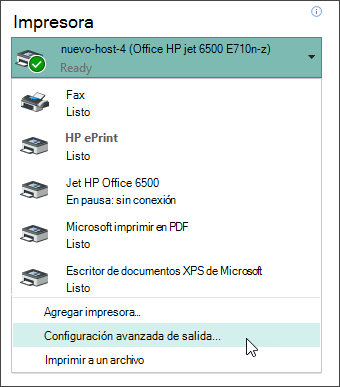
-
En la pestaña Marcas y sangrados, en Marcas deimpresora, active la casilla Recortar marcas.
-
En Sangrando, seleccione Permitir sangría y Marcas de sangría.
-
Imprima la publicación.
Nota: Recuerde que debe usar un tamaño de papel más grande para permitir las marcas de sangrado y sangría.
-
Recorte el papel al tamaño previsto de la publicación con las marcas de recorte como guías.
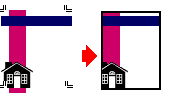
Enviar a una impresora profesional
Para crear el efecto de un sangrado en Publisher para enviarlo a una impresora profesional, debe cambiar el tamaño del papel, mover los objetos o gráficos al borde de la página y, a continuación, devolver el papel al tamaño original antes de enviar el archivo a la impresora.
-
En la pestaña Diseño de página, haga clic en Tamañoy, a continuación, haga clic en Configurar página.
-
En el cuadro de diálogo Configurar página, en Página , escriba un nuevo ancho y alto ligeramente mayores que el tamaño de página con sangría del documento.
Por ejemplo, para un documento de 8,5" x 11", escriba un ancho de 8,75" y un alto de 11,25".
-
Coloque el objeto o gráfico para que se extienda solo a los bordes de la página de publicación.
-
Vuelva a cambiar el tamaño de página al tamaño original previsto, como 8,5" x 11". Cuando se imprimen profesionalmente, cualquier gráfico que toque el borde se extenderá más allá de la página de publicación.
Imprimir en una impresora principal y recortar
Para crear un efecto de sangría en una impresora principal, debe configurar la publicación para que se imprima en una hoja de papel que sea mayor que la página de publicación terminada que desee.
-
En el menú Archivo, haga clic en Configurar página.
-
En el cuadro de diálogo Configurar página, en Página,seleccione las dimensiones que desee. Para crear un tamaño de página personalizado, escriba los cambios en los cuadros Ancho y Alto y asegúrese de seleccionar un tamaño de papel mayor que el tamaño de página de publicación terminado.
-
Coloque el objeto o gráfico para que se extienda más allá de los bordes de la página de publicación.
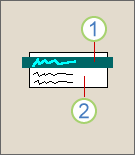
1 El objeto
2 Página de publicación
-
En el menú Archivo, haga clic en Imprimir,haga clic en la pestaña Detalles de la impresora y, a continuación, haga clic en Configuración avanzada de impresora.
-
En la pestaña Configuración de página, en Marcas deimpresora, active la casilla Recortar marcas.
-
En Sangrando, seleccione Permitir sangría y Marcas de sangría.
-
Imprima la publicación.
Nota: Recuerde que debe usar un tamaño de papel más grande para permitir las marcas de sangrado y sangría.
-
Recorte el papel al tamaño previsto de la publicación con las marcas de recorte como guías.
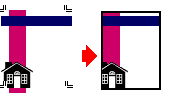
Enviar a una impresora profesional
Para crear el efecto de un sangrado en Publisher para enviarlo a una impresora profesional, debe cambiar el tamaño del papel, mover los objetos o gráficos al borde de la página y, a continuación, devolver el papel al tamaño original antes de enviar el archivo a la impresora.
-
En el menú Archivo, haga clic en Configurar página.
-
En el cuadro de diálogo Configurar página, en Página , escriba un nuevo ancho y alto ligeramente mayores que el tamaño de página con sangría del documento.
Por ejemplo, para un documento de 8,5" x 11", escriba un ancho de 8,75" y un alto de 11,25".
-
Coloque el objeto o gráfico para que se extienda solo a los bordes de la página de publicación.
-
Vuelva a cambiar el tamaño de página al tamaño original previsto, como 8,5" x 11". Cuando se imprimen profesionalmente, cualquier gráfico que toque el borde se extenderá más allá de la página de publicación.







