คุณสามารถสร้างกราฟิก SmartArt ที่ใช้เค้าโครงไดอะแกรมเวนน์ใน Excel, Outlook, PowerPoint และ Word ได้ ไดอะแกรมเวนน์เหมาะสําหรับการแสดงความคล้ายคลึงและความแตกต่างระหว่างกลุ่มหรือแนวคิดต่างๆ
ภาพรวมของไดอะแกรมเวนน์
ไดอะแกรมเวนน์ใช้วงกลมที่เหลื่อมกันเพื่อแสดงความคล้ายคลึง ความแตกต่าง และความสัมพันธ์ระหว่างแนวคิด แนวคิด ประเภท หรือกลุ่ม ความคล้ายคลึงระหว่างกลุ่มจะแสดงในส่วนที่ซ้อนทับกันของวงกลม ในขณะที่ความแตกต่างจะแสดงในส่วนที่ไม่ซ้อนทับกันของวงกลม
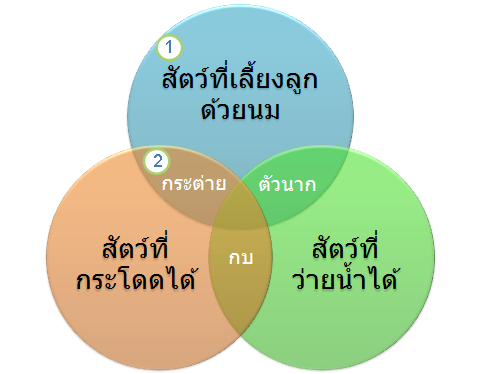
1 กลุ่มขนาดใหญ่แต่ละกลุ่มจะแสดงด้วยวงกลมวงใดวงหนึ่ง
2 พื้นที่ที่ซ้อนกันแต่ละพื้นที่แสดงถึงความเหมือนระหว่างกลุ่มใหญ่สองกลุ่มหรือกลุ่มที่มีขนาดเล็กกว่าที่เป็นของกลุ่มที่มีขนาดใหญ่กว่าสองกลุ่มนั้น
คุณต้องการทำสิ่งใด
-
บนแท็บ แทรก ในกลุ่ม ภาพประกอบ ให้คลิก SmartArt
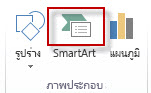
ตัวอย่างของกลุ่ม ภาพประกอบ บนแท็บ แทรก ใน PowerPoint 2013
-
ในแกลเลอรี เลือกกราฟิก SmartArt ให้คลิก ความสัมพันธ์ แล้วคลิกเค้าโครงไดอะแกรมเวนน์ (เช่น เวนน์พื้นฐาน) จากนั้นคลิก ตกลง

เพิ่มข้อความในวงกลมหลัก
-
เลือกรูปร่างในกราฟิก SmartArt
-
ให้เลือกทำอย่างใดอย่างหนึ่งต่อไปนี้
-
ในบานหน้าต่าง ข้อความ ให้คลิก [ข้อความ] ในบานหน้าต่าง แล้วพิมพ์ข้อความของคุณ (หรือเลือกสัญลักษณ์แสดงหัวข้อย่อยแล้วพิมพ์ข้อความของคุณ)
-
คัดลอกข้อความจากตำแหน่งที่ตั้งหรือโปรแกรมอื่น คลิก [ข้อความ] ในบานหน้าต่าง ข้อความ แล้ววางข้อความของคุณ
-
คลิกวงกลมในกราฟิก SmartArt แล้วพิมพ์ข้อความของคุณ
หมายเหตุ: ถ้าคุณไม่เห็นบานหน้าต่าง ข้อความ คุณสามารถเปิดขึ้นมาได้ด้วยการคลิกตัวควบคุมที่ด้านซ้ายของกราฟิก SmartArt
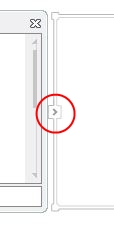
-
เพิ่มข้อความในส่วนที่ซ้อนกันของวงกลม
คุณไม่สามารถเพิ่มข้อความในส่วนที่เหลื่อมกันของไดอะแกรมเวนน์จากบานหน้าต่างข้อความได้ แต่คุณสามารถแทรกกล่องข้อความและจัดตําแหน่งกล่องข้อความเหล่านั้นบนพื้นที่ที่เหลื่อมกันแทนได้
ใน Excel, Outlook และ Word:
-
บนแท็บ แทรก ในกลุ่ม ข้อความ
-
ใน Excel ให้คลิก กล่องข้อความ
-
ใน Outlook ให้คลิก กล่องข้อความ แล้วคลิก วาดกล่องข้อความ
-
ใน Word ให้คลิก กล่องข้อความ และที่ด้านล่างของแกลเลอรี ให้คลิก วาดกล่องข้อความ
-
-
จากนั้น ให้ทำดังต่อไปนี้
-
คลิกและลากในวงกลมที่ซ้อนทับกัน วาดกล่องข้อความตามขนาดที่คุณต้องการ
-
เมื่อต้องการเพิ่มข้อความ ให้คลิกภายในกล่องแล้วพิมพ์ข้อความ
-
เมื่อต้องการเปลี่ยนสีพื้นหลังจากสีขาวเป็นสีของวงกลมที่ซ้อนทับกัน ให้คลิกขวาที่กล่องข้อความ แล้วเลือก จัดรูปแบบรูปร่าง
-
ในบานหน้าต่าง จัดรูปแบบรูปร่าง ภายใต้ เติม เลือก ไม่เติม
-
เมื่อต้องการลบเส้นรอบๆ กล่องข้อความในขณะที่ยังคงเลือกกล่องข้อความนั้นอยู่ ให้คลิก เส้น ในบานหน้าต่าง จัดรูปแบบรูปร่าง แล้วเลือก ไม่มีเส้น
หมายเหตุ:
-
เมื่อต้องการจัดตำแหน่งกล่องข้อความ ให้คลิกที่กล่องข้อความนั้น จากนั้นเมื่อตัวชี้เปลี่ยนเป็นลูกศรกากบาท (

-
เมื่อต้องการจัดรูปแบบข้อความในกล่องข้อความ ให้เลือกข้อความ และใช้ตัวเลือกการจัดรูปแบบในกลุ่ม ฟอนต์ บนแท็บ หน้าแรก
-
-
ใน PowerPoint:
-
บนแท็บ แทรก ในกลุ่ม ข้อความ ให้คลิก กล่องข้อความ
-
คลิกและลากในวงกลมที่ซ้อนทับกัน วาดกล่องข้อความตามขนาดที่คุณต้องการ
-
เมื่อต้องการเพิ่มข้อความ ให้คลิกภายในกล่องแล้วพิมพ์ข้อความ
-
คลิกวงกลมที่มีอยู่แล้วซึ่งอยู่ใกล้กับตำแหน่งที่คุณต้องการเพิ่มวงกลมใหม่มากที่สุด
-
ภายใต้ เครื่องมือ SmartArt บนแท็บ ออกแบบ ในกลุ่ม สร้างกราฟิก ให้คลิกลูกศรถัดจาก เพิ่มรูปร่าง

ถ้าคุณไม่เห็น เครื่องมือ SmartArt หรือแท็บ ออกแบบ ให้ตรวจดูให้แน่ใจว่าคุณเลือกกราฟิก SmartArt แล้ว คุณอาจต้องดับเบิลคลิกที่กราฟิก SmartArt เพื่อเปิดแท็บ ออกแบบ
-
ให้เลือกทำอย่างใดอย่างหนึ่งต่อไปนี้
-
เมื่อต้องการแทรกวงกลมหลังวงกลมที่เลือก ซึ่งจะเหลื่อมกับวงกลมที่เลือก ให้คลิก เพิ่มรูปร่างหลังจาก
-
เมื่อต้องการแทรกวงกลมหลังวงกลมที่เลือก ซึ่งจะเหลื่อมกับวงกลมที่เลือก ให้คลิก เพิ่มรูปร่างก่อน
-
หมายเหตุ:
-
เมื่อคุณต้องการเพิ่มวงกลมในไดอะแกรมเวนน์ของคุณ ให้ทดลองเพิ่มรูปร่างไว้ก่อนหรือหลังวงกลมที่เลือกเพื่อให้ได้ตำแหน่งที่ต้องการสำหรับวงกลมใหม่
-
เมื่อต้องการเพิ่มวงกลมจากบานหน้าต่างข้อความ ให้คลิกวงกลมที่มีอยู่ ย้ายตัวชี้ไปไว้ก่อนหรือหลังข้อความบริเวณที่ต้องการเพิ่มวงกลม แล้วกด Enter
-
เมื่อต้องการลบวงกลมจากไดอะแกรมเวนน์ ให้คลิกที่วงกลมที่คุณต้องการลบ แล้วกด Delete
-
เมื่อต้องการย้ายวงกลม ให้คลิกที่วงกลมนั้น แล้วลากวงกลมนั้นไปยังตำแหน่งใหม่
-
เมื่อต้องการย้ายวงกลมทีละน้อย กด CTRL ค้างไว้แล้วกดแป้นลูกศรบนคีย์บอร์ดของคุณ
-
คลิกขวาที่ไดอะแกรมเวนน์ที่คุณต้องการเปลี่ยน
-
คลิกตัวเลือกเค้าโครงในกลุ่ม เค้าโครง บนแท็บ ออกแบบ ภายใต้ เครื่องมือ SmartArt เมื่อคุณชี้ไปที่ตัวเลือกเค้าโครง กราฟิก SmartArt ของคุณจะเปลี่ยนไปแสดงตัวอย่างของลักษณะที่จะปรากฏด้วยเค้าโครงนั้น เลือกเค้าโครงที่คุณต้องการ
-
เมื่อต้องการแสดงความสัมพันธ์ที่เหลื่อมกันเป็นลำดับ ให้คลิก เวนน์เชิงเส้น
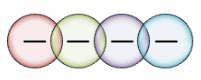
-
เมื่อต้องการแสดงความสัมพันธ์ที่เหลื่อมด้วยการเน้นที่การเติบโตหรือลำดับ ให้คลิก เวนน์แบบเรียงซ้อน
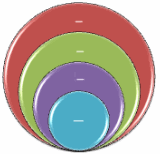
-
เมื่อต้องการแสดงความสัมพันธ์ที่เหลื่อมกันและความสัมพันธ์ต่อความคิดหลัก ให้คลิก เวนน์แบบรัศมี
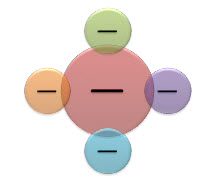
-
เมื่อต้องการเพิ่มลักษณะที่มีคุณภาพระดับนักออกแบบและตกแต่งกราฟิก SmartArt ของคุณอย่างรวดเร็ว คุณสามารถเปลี่ยนสีไดอะแกรมเวนน์ของคุณได้ คุณยังสามารถเพิ่มเอฟเฟ็กต์ เช่น การเรืองแสง ขอบนุ่ม หรือเอฟเฟ็กต์สามมิติ
คุณสามารถนำการผสมสีที่ได้จาก สีของธีม ไปใช้กับวงกลมในกราฟิก SmartArt ของคุณได้
คลิกกราฟิก SmartArt ที่มีสีที่คุณต้องการเปลี่ยน
-
ภายใต้ เครื่องมือ SmartArt บนแท็บ ออกแบบ ในกลุ่ม สไตล์ SmartArt ให้คลิก เปลี่ยนสี
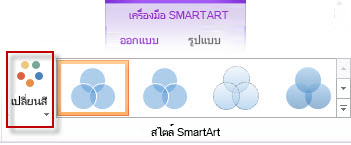
ถ้าคุณไม่เห็น เครื่องมือ SmartArt หรือแท็บ ออกแบบ ให้ตรวจดูให้แน่ใจว่าคุณเลือกกราฟิก SmartArt แล้ว
เคล็ดลับ: เมื่อคุณวางตำแหน่งตัวชี้เหนือรูปขนาดย่อ คุณจะได้เห็นว่าสีนั้นๆ มีผลต่อกราฟิก SmartArt ของคุณอย่างไร
เปลี่ยนสีเส้นหรือสไตล์เส้นของเส้นขอบของวงกลม
-
ในกราฟิก SmartArt คลิกขวาที่เส้นขอบของวงกลมที่คุณต้องการเปลี่ยน แล้วคลิก จัดรูปแบบรูปร่าง
-
ถ้าจำเป็น ในบานหน้าต่าง จัดรูปแบบรูปร่าง ให้คลิกลูกศรถัดจาก เส้น เพื่อแสดงตัวเลือกทั้งหมด แล้วเลือกทำอย่างใดอย่างหนึ่งต่อไปนี้
-
เมื่อต้องการเปลี่ยนสีเส้นขอบของวงกลม ให้คลิก

-
เมื่อต้องการเปลี่ยนสไตล์เส้นของเส้นขอบวงกลม ให้เลือกสไตล์เส้นที่คุณต้องการ เช่น ความโปร่งใสความกว้าง หรือ ชนิดเส้นประ
-
เปลี่ยนสีพื้นหลังของวงกลมในไดอะแกรมเวนน์ของคุณ
คลิกกราฟิก SmartArt ที่คุณต้องการเปลี่ยน
-
คลิกขวาที่เส้นขอบของวงกลม แล้วคลิก จัดรูปแบบรูปร่าง
-
ในบานหน้าต่าง จัดรูปแบบรูปร่าง ภายใต้ เติม เลือก ไม่เติม
-
คลิก

-
เมื่อต้องการเปลี่ยนพื้นหลังเป็นสีที่ไม่ได้อยู่ใน สีของธีม ให้คลิก สีเพิ่มเติม แล้วคลิกสีที่คุณต้องการบนแท็บ มาตรฐาน หรือผสมสีของคุณเองบนแท็บ กําหนดเอง สีและสีแบบกําหนดเองบนแท็บ มาตรฐาน จะไม่ถูกอัปเดตถ้าคุณเปลี่ยน ธีม เอกสารในภายหลัง
-
เมื่อต้องการเพิ่มความโปร่งใสของรูปร่างในไดอะแกรม ให้เลื่อนแถบเลื่อน ความโปร่งใส หรือใส่ตัวเลขในกล่องถัดจากแถบเลื่อน คุณสามารถปรับเปอร์เซ็นต์ของความโปร่งใสได้ตั้งแต่ 0% (ทึบแสงสูงสุด ซึ่งเป็นค่าเริ่มต้น) ไปจนถึง 100% (โปร่งใสสูงสุด)
-
สไตล์ SmartArt คือการรวมเอฟเฟ็กต์ต่างๆ ไว้ด้วยกัน เช่น สไตล์เส้น ยกนูน หรือ การหมุนสามมิติ ซึ่งคุณสามารถนำไปใช้กับวงกลมในกราฟิก SmartArt ของคุณ เพื่อสร้างลักษณะหน้าตาที่เป็นเอกลักษณ์
คลิกกราฟิก SmartArt ที่คุณต้องการเปลี่ยน
-
ภายใต้ เครื่องมือ SmartArt บนแท็บ ออกแบบ ในกลุ่ม สไตล์ SmartArt ให้คลิกสไตล์ SmartArt ที่คุณต้องการ
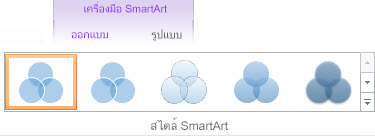
เมื่อต้องการดูสไตล์ SmartArt เพิ่มเติม ให้คลิกปุ่ม เพิ่มเติม

หมายเหตุ: เมื่อคุณวางตำแหน่งตัวชี้เหนือรูปขนาดย่อ คุณจะเห็นได้ว่าสไตล์ SmartArt มีผลต่อกราฟิก SmartArt ของคุณอย่างไร
เคล็ดลับ: ถ้าคุณกําลังใช้ PowerPoint 2013 หรือ PowerPoint 2016 คุณสามารถทําให้ไดอะแกรมเวนน์ของคุณเคลื่อนไหวเพื่อเน้นแต่ละวงกลมได้ สําหรับข้อมูลเพิ่มเติม ให้ดูที่ ทําให้กราฟิก SmartArt เคลื่อนไหว










