使用靜態結構圖表來顯示系統類別的靜態視圖、其屬性和方法,以及物件之間的關聯。 它會提供應用程式的概覽。
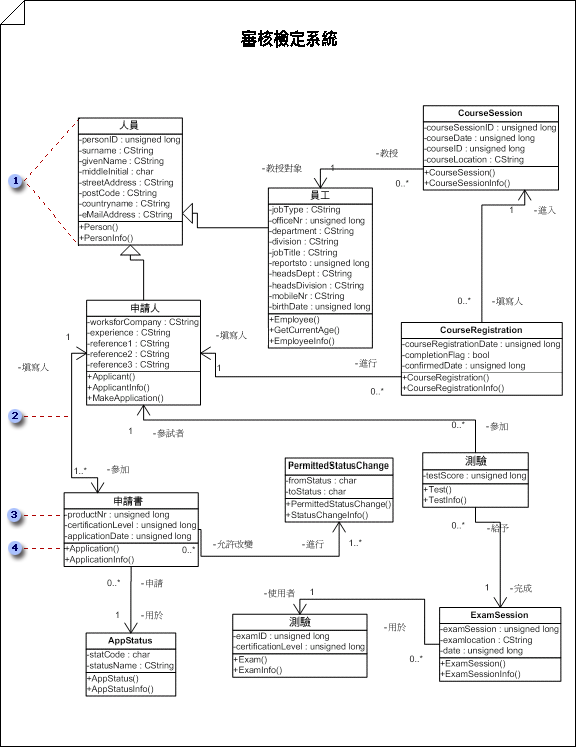


除了這裡顯示的名稱和類型之外,屬性還可以包含 可見度、初始值,以及指定作用域是類別還是實例。 
當您想要傳達詳細的程式設計規格時, 
重要: 在 Visio 2013 和較新的版本中,不提供 UML 靜態結構圖表。 如需詳細資訊,請參閱Visio 中的 UML 圖表。
啟動靜態結構圖表
-
選取 [檔案] > [新增]。
-
在 [範本類別] 底下,按一下 [軟體和資料庫],然後按一下 [ UML 模型圖]。
-
在 樹狀檢視中,以滑鼠右鍵按一下您要在其中包含 靜態結構圖表的套件,指向 [新增],然後按一下 [靜態結構圖表]。
隨即會出現一個空白頁面,而 [ UML 靜態結構] 樣板則成為最上方的樣板。 工作區會將 [靜態結構] 顯示為浮水印。 代表圖表的圖示會新增至樹狀結構視圖。
附註: 如果看不到樹狀檢視,請指向 [ UML ] 功能表上的 [視圖],然後按一下 [模型資源管理器]。
-
將 [類別] 或 [物件] 圖形拖曳到繪圖頁面上,以代表您想要包含在課程靜態結構圖表或概念性模型中的類別或物件。
-
按兩下每個圖形以開啟其 [ UML 屬性] 對話方塊,您可以在其中新增屬性、作業及其他屬性。
-
以滑鼠右鍵按一下每個類別或物件圖形,然後按一下 [圖形顯示選項],以選取要在圖形上顯示哪些屬性,以及要隱藏的圖形隔條(例如屬性、作業及範本參數)。
-
使用關聯、連結、相依性、歸納或組合圖形來表示班級與物件之間的關係。
-
按兩下每個關聯圖形(關聯、連結、相依性、歸納或組合)以開啟其 [ UML 屬性] 對話方塊,您可以在其中新增關聯端修飾與其他屬性。
在 UML 靜態結構圖表中,建立兩個元素之間的認識關係
-
在靜態結構圖表中,以滑鼠右鍵按一下任何班級圖形(class、參數化的 class、 Utility或元類),按一下 [圖形顯示選項],然後在[一般選項] 底下,選取 [實現連結]。
-
將 [類別] 圖形上的 [實現] 連結












