P&ID a PFD můžete rychle nakreslit přetažením obrazců zařízení procesního inženýrství na stránku výkresu, jejich propojením s "inteligentními" kanály a následným přetažením komponent, jako jsou ventily a nástroje, do kanálů. Pokud chcete identifikovat komponenty v diagramu, můžete vytvořit inteligentní značky. Můžete přidávat data do komponent v diagramech a generovat seznamy zařízení, kanálů, ventilů a přístrojů. Při úpravách diagramů můžete snadno generovat nové seznamy.
Můžete vytvořit:
-
Diagramy potrubí a instrumentace
ID P&ukazují, jak je zařízení průmyslových procesů propojeno systémem potrubí. Schémata P&ID také ukazují přístroje a ventily, které monitorují a řídí tok materiálů kanály.
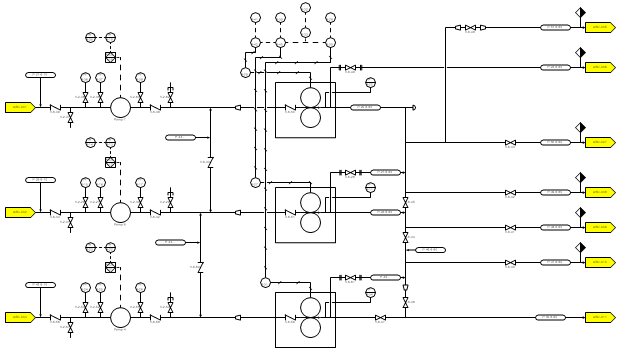
-
Diagramy toku procesů
PFD ukazují, jak jsou zařízení průmyslových procesů propojena systémem potrubí. PFD je více koncepční než P&ID a obvykle obsahuje více poznámek, které zobrazují data.
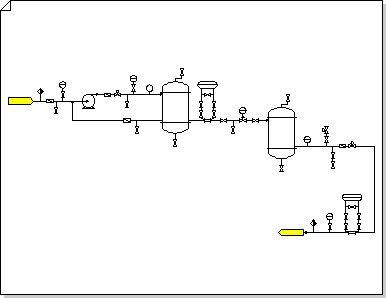
Vytvoření diagramu potrubí a instrumentace
-
Ve Visiu otevřete některou z následujících šablon:
-
Diagram potrubí a instrumentace
-
Diagram toku procesu
-
-
Z libovolné kategorie Vybavení přetáhněte obrazce zařízení na stránku výkresu.
V diagramu se zobrazí číslo inteligentní značky pro každou komponentu.
-
K propojení hlavních zařízení použijte kanály.
-
Přetáhněte obrazec kanálu z části Pipelines (Kanály ) na stránku výkresu a pak umístěte jeden z jeho koncových bodů na obrazec zařízení. Kanál můžete připojit k libovolnému bodu na vnější straně obrazce zařízení, i když tam obrazec nemá žádný spojovací bod.
Koncový bod kanálu se změní na zelenou, což značí, že je připojen (připevněn) k obrazci zařízení a že se vytvoří spojovací bod, pokud neexistuje.
-
Přetáhněte druhý koncový bod na jiný obrazec zařízení.
-
Pokud chcete změnit vzhled nebo zobrazit směr toku kanálu, vyberte kanál a pak vyberte styl z možnosti Čára na pásu karet (viz Skupina Styly obrazců na kartě Domů ).
Styly řídí tloušťku čáry, směrové šipky a další grafické symboly, které označují typ čáry nebo přístrojové čáry.
Tip: Ke kreslení kanálů můžete také použít

-
-
Přidejte obrazce ventilů.
-
Z ventilů a tvarovek přetáhněte tvary ventilů na potrubí. Uvolněte tlačítko myši, když se zobrazí zelený čtverec, který označuje, že ventil je připevněn k potrubí.
Při přidání ventilu do potrubí:
-
Automaticky se otočí do stejné orientace jako kanál.
-
Rozdělí kanál na dva identické kanály, z nichž každý je připevněn k ventilu.
-
-
Pokud chcete odstranit ventil z potrubí, vyberte ho a stiskněte DELETE.
Když je ventil odstraněn, jeden kanál nahradí rozdělený kanál.
-
-
Z kategorie Nástroje přetáhněte obrazce nástrojů na stránku výkresu v blízkosti potrubí, ventilu nebo zařízení, které monitorují.
-
Přemísťujte obrazce v diagramu jejich přetažením.
-
Teď můžete přidávat data do komponent nebo vytvářet a používat sady vlastností. Další informace získáte takto:
Přidání dat do komponent
-
Na kartě Data klikněte na Okno data obrazce.
-
Na stránce výkresu vyberte obrazec, ke kterému chcete přidat data.
-
Klikněte do každého datového pole obrazce a zadejte nebo vyberte hodnotu.
Vytvoření a použití sad vlastností
-
Udělejte něco z tohoto:
-
Pokud chcete přidat sadu vlastností k obrazcům ve výkresu, vyberte obrazce.
-
Pokud chcete přidat sadu vlastností k obrazcům ve vzorníku, vyberte obrazce ve vzorníku.
-
-
Na kartě Data klikněte na Okno data obrazce.
-
Klikněte pravým tlačítkem na okno Data obrazce a vyberte Sady dat obrazce.
-
Klikněte na Přidat a zadejte název sady dat obrazce.
-
Zvolte, jestli chcete vytvořit novou sadu dat obrazce, sadu založenou na aktuálně vybraném obrazci nebo sadu založenou na existující sadě dat obrazce, a klikněte na OK.
-
Pokud chcete přidat nebo upravit data obrazce, vyberte v dialogovém okně Sady dat obrazce sadu dat obrazce a klikněte na Definovat.
-
V dialogovém okně Definovat data obrazce proveďte potřebné změny.
-
Klikněte na OK.
-
-
Přečíslovat součásti.
-
V nabídce Process Engineering (Zpracování procesů) klikněte na Renumber (Přečíslovat).
-
V dialogovém okně Přečíslovat součásti vyberte v části Použít na možnost, zda chcete přečíslovat součásti v dokumentu, aktuální stránce nebo v aktuálním výběru.
-
V seznamu Zahrnout formáty značek zrušte zaškrtnutí políček u formátů značek, které nechcete zahrnout do přečíslování.
Poznámka: Ve výchozím nastavení jsou vybrané všechny formáty značek.
-
Přiřaďte počáteční hodnotu a hodnotu intervalu pro přečíslování. Každému formátu značky můžete přiřadit jinou počáteční hodnotu a hodnotu intervalu.
-
Kliknutím na položku v seznamu Zahrnout formáty značek ji zvýrazněte.
-
Do pole Počáteční hodnota zadejte nebo vyberte počáteční hodnotu pro přečíslování.
-
Do pole Interval zadejte nebo vyberte přírůstek použitý k přečíslování součástí.
-
Tento postup opakujte pro každý formát značky.
-
-
Klikněte na OK .
-
-
Generování seznamů nebo rozpisů materiálů zařízení, potrubí, ventilů a přístrojů
-
Na kartě Revize klikněte na Sestavy obrazců.
-
Pomocí těchto kroků vytvořte vlastní definici sestavy nebo přejděte ke kroku c. a použijte existující definici sestavy.
Následující kroky vytvoří definici sestavy, která vyfiltruje duplicitní obrazce přípravy procesů a sestavy o součástech přípravy procesů.
-
V dialogovém okně Sestava klikněte na Nový.
-
V Průvodci definicí sestavy zvolte možnost, pro kterou chcete vytvořit sestavu, a klikněte na Upřesnit.
-
V dialogovém okně Upřesnit vyberte v seznamu Vlastnost položku PEComponentTag. V seznamu Podmínka vyberte Existuje. V seznamu Hodnota vyberte PRAVDA.
-
Kliknutím na Přidat vložte tuto podmínku do seznamu definovaných kritérií a potom klikněte na OK.
-
V Průvodci definicí sestavy klikněte na Další.
-
Zaškrtněte políčko <Zobrazovaný text> , aby se sestava o značce komponenty zobrazila. Pak zaškrtněte políčka u dalších dat, která chcete hlásit, a klikněte na Další.
-
Chcete-li odfiltrovat duplicitní obrazce přípravy procesů a sestavy u součástí, klikněte na Mezisoučty.
-
V dialogovém okně Souhrny klikněte v seznamu Seskupit podle na <Zobrazený text>a potom klikněte na Možnosti.
-
V dialogovém okně Možnosti klikněte na Neopakovat stejné hodnoty a potom dvakrát klikněte na OK .
-
V Průvodci definicí sestavy klikněte na Další, zadejte informace pro uložení sestavy a potom klikněte na Dokončit.
-
V dialogovém okně Sestava můžete buď spustit sestavu, nebo kliknout na OK a uložit definici a spustit ji později.
Tip: Pokud chcete vytvořit novou definici sestavy založenou na existující definici, vyberte v dialogovém okně Sestava existující definici a potom klikněte na Nová. Uložte upravenou definici sestavy pod novým názvem.
-
-
V seznamu Definice sestavy klikněte na název definice sestavy, kterou chcete použít.
Definice sestavy určuje, na kterých obrazci se hlásí a která data obrazce jsou součástí sestavy.
-
Klikněte na Spustit a potom v dialogovém okně Spustit sestavu klikněte na požadovaný formát sestavy a udělejte jednu z těchto věcí:
-
Pokud sestavu ukládáte jako obrazec do výkresu, zvolte, jestli chcete uložit kopii definice sestavy s obrazcem nebo odkazem na definici sestavy.
-
Pokud sestavu ukládáte jako soubor (když jako formát sestavy vyberete HTML nebo XML ), zadejte název sestavy.
-
-
Pokud chcete sestavu vygenerovat, klikněte na OK.
-
Pokud jste spustili vlastní sestavu, po návratu do dialogového okna Sestava klikněte na OK a uložte definici.
-










