Вы можете быстро нарисовать идентификаторы P&и PFD, перетаскивая фигуры технологического оборудования на страницу документа, соединяя их с помощью "умных" конвейеров, а затем перетаскивая компоненты, такие как клапаны и приборы, в конвейеры. Чтобы определить компоненты на схеме, можно создать интеллектуальные теги. Вы можете добавлять данные в компоненты на диаграммах и создавать списки оборудования, конвейеров, клапанов и приборов. При изменении схем можно легко создавать новые списки.
Вы можете создать:
-
Схемы трубопроводов и инструментирования
Идентификаторы P&показывают, как промышленное технологическое оборудование соединено системой трубопроводов. Схема P&ID также показывает приборы и клапаны, которые отслеживают и контролируют поток материалов через конвейеры.
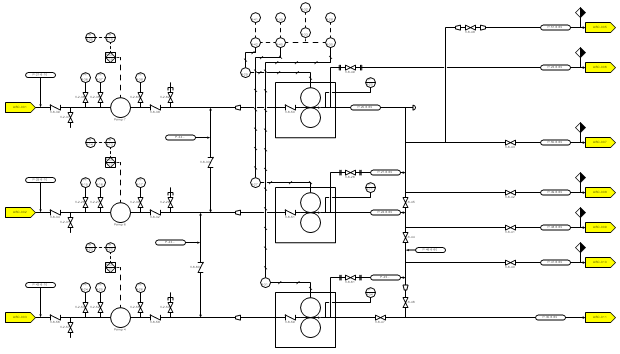
-
Схемы процессов
PFD показывает, как промышленное технологическое оборудование соединено системой трубопроводов. PFD является более концептуальной, чем идентификатор P&, и обычно включает в себя больше заметок, отображающих данные.
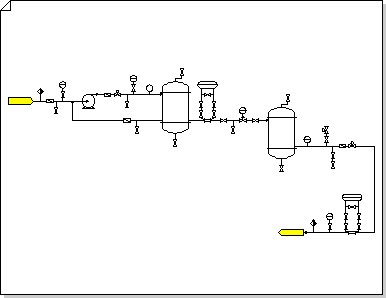
Создание схемы трубопроводов и инструментирования
-
В Visio откройте любой из следующих шаблонов:
-
Схема трубопроводов и инструментирования
-
Схема процесса
-
-
Из любой из категорий Оборудование перетащите фигуры оборудования на страницу документа.
На схеме отображается номер интеллектуального тега для каждого компонента.
-
Используйте конвейеры для подключения основного оборудования.
-
Перетащите фигуру конвейера из конвейера на страницу документа, а затем поместите одну из ее конечных точек на фигуру оборудования. Конвейер можно подключить к любой точке на внешней стороне фигуры оборудования, даже если у фигуры нет точки подключения.
Конечная точка конвейера становится зеленой, что указывает на то, что она подключена (приклеивается) к фигуре оборудования, а точка подключения создается, если она не существует.
-
Перетащите другую конечную точку в другую фигуру оборудования.
-
Чтобы изменить внешний вид или показать направление потока конвейера, выберите конвейер, а затем выберите стиль в параметре Линия на ленте (см. группу Стили фигур на вкладке Главная ).
Стили управляют толщиной линии, стрелками направления и другими графическими символами, указывающими тип линии трубы или инструмента.
Совет: Для рисования конвейеров можно также использовать

-
-
Добавьте фигуры клапанов.
-
Из клапанов и фитингов перетащите фигуры клапанов поверх конвейеров. Отпустите кнопку мыши, когда появится зеленый квадрат, указывающий, что клапан приклеен к конвейеру.
При добавлении клапана в конвейер:
-
Он автоматически поворачивается в ту же ориентацию, что и конвейер.
-
Он разделяет конвейер на два идентичных конвейера, каждый из которых приклеивается к клапану.
-
-
Чтобы удалить клапан из конвейера, выберите клапан и нажмите клавишу DELETE.
При удалении клапана один конвейер заменяет разделенный конвейер.
-
-
Из категории Инструменты перетащите фигуры инструментов на страницу документа рядом с конвейером, клапаном или оборудованием, которые они отслеживают.
-
Изменение положения фигур на схеме путем их перетаскивания.
-
Теперь можно добавлять данные в компоненты или создавать и применять наборы свойств. Для получения дополнительных сведений выполните следующие действия.
Добавление данных в компоненты
-
На вкладке Данные щелкните Окно данных фигуры.
-
На странице документа выделите фигуру, к которой вы хотите добавить данные.
-
Щелкните каждое поле данных фигуры и введите или выберите значение.
Создание и применение наборов свойств
-
Выполните одно из следующих действий:
-
Чтобы добавить свойство, заданное для фигур на рисунке, выделите фигуры.
-
Чтобы добавить набор свойств в фигуры в наборе элементов, выделите фигуры в наборе элементов.
-
-
На вкладке Данные щелкните Окно данных фигуры.
-
Щелкните правой кнопкой мыши окно данных фигуры и выберите Наборы данных фигуры.
-
Нажмите кнопку Добавить и введите имя набора данных фигуры.
-
Выберите, следует ли создать новый набор данных фигуры, набор на основе выбранной фигуры или набор на основе существующего набора данных фигуры, а затем нажмите кнопку ОК.
-
Чтобы добавить или изменить данные фигуры, в диалоговом окне Наборы данных фигур выберите набор данных фигуры и нажмите кнопку Определить.
-
В диалоговом окне Определение данных фигуры внесите необходимые изменения.
-
Нажмите кнопку ОК.
-
-
Перенумерация компонентов.
-
В меню Проектирование процессов выберите пункт Изменить нумерацию.
-
В диалоговом окне Перенумерация компонентов в разделе Применить к выберите параметр для перенумерации компонентов в документе, на текущей странице или в текущем выборе.
-
В списке Включить форматы тегов очистите поля проверка для форматов тегов, которые не нужно включать в перенумерацию.
Примечание: По умолчанию выбраны все форматы тегов.
-
Назначьте начальное значение и значение интервала для перенумерации. Каждому формату тега можно присвоить разные начальные значения и значения интервала.
-
Щелкните элемент в списке Включить форматы тегов , чтобы выделить его.
-
В поле Начальное значение введите или выберите начальное значение для изменения нумерации.
-
В поле Интервал введите или выберите приращение, используемое для изменения нумерации компонентов.
-
Повторите эти действия для каждого формата тега.
-
-
Нажмите кнопку ОК .
-
-
Создание списков или счетов за материалы оборудования, трубопроводов, клапанов и инструментов.
-
На вкладке Рецензирование щелкните Отчеты о фигурах.
-
Выполните следующие действия, чтобы создать пользовательское определение отчета, или перейдите к шагу c, чтобы использовать существующее определение отчета.
На следующих шагах создается определение отчета, которое отфильтровывает повторяющиеся формы проектирования процессов и отчеты о компонентах проектирования процессов.
-
В диалоговом окне Отчет нажмите кнопку Создать.
-
В мастере определения отчетов выберите параметр, по которому нужно сообщить, и нажмите кнопку Дополнительно.
-
В диалоговом окне Дополнительно в списке Свойства выберите PEComponentTag. В списке Условие выберите Существует. В списке Значение выберите TRUE.
-
Нажмите кнопку Добавить , чтобы поместить это условие в список определенных условий, а затем нажмите кнопку ОК.
-
В мастере определения отчетов нажмите кнопку Далее.
-
Выберите поле<>проверка отображаемый текст , чтобы сообщить о теге компонента. Затем выберите поля проверка для других данных, по которым вы хотите сообщить, и нажмите кнопку Далее.
-
Чтобы отфильтровать повторяющиеся формы проектирования процесса и отчеты о компонентах, щелкните Промежуточные итоги.
-
В диалоговом окне Промежуточные итоги в списке Группировать щелкните <Отображаемый текст>, а затем выберите пункт Параметры.
-
В диалоговом окне Параметры щелкните Не повторять идентичные значения, а затем дважды нажмите кнопку ОК .
-
В мастере определения отчетов нажмите кнопку Далее, введите сведения для сохранения отчета, а затем нажмите кнопку Готово.
-
В диалоговом окне Отчет можно запустить отчет или нажать кнопку ОК , чтобы сохранить определение и запустить его позже.
Совет: Для создания нового определения отчета на основе существующего в диалоговом окне Отчет выберите существующее определение, а затем нажмите кнопку Создать. Сохраните измененное определение отчета, присвоив ему новое имя.
-
-
В списке Определение отчета щелкните имя определения отчета, которое вы хотите использовать.
Определение отчета определяет, какие фигуры передаются и какие данные фигур включаются в отчет.
-
Нажмите кнопку Выполнить, а затем в диалоговом окне Запуск отчета выберите нужный формат отчета, а затем выполните одно из следующих действий:
-
Если вы сохраняете отчет как фигуру в документе, укажите, нужно ли сохранять копию определения отчета с фигурой или же создать связь с определением отчета.
-
Если отчет сохраняется в виде файла (при выборе html или XML в качестве формата отчета), введите имя отчета.
-
-
Чтобы создать отчет, нажмите кнопку ОК.
-
Если вы запустили пользовательский отчет, при возвращении в диалоговое окно Отчет нажмите кнопку ОК , чтобы сохранить определение.
-










