Vous pouvez rapidement dessiner des ID&et des VFI en faisant glisser des formes d’équipement d’ingénierie de processus sur votre page de dessin, en les connectant à des pipelines « intelligents », puis en faisant glisser des composants, tels que des vannes et des instruments, sur les pipelines. Pour identifier les composants de votre diagramme, vous pouvez créer des étiquettes intelligentes. Vous pouvez ajouter des données aux composants de vos diagrammes et générer des listes d’équipements, de pipelines, de vannes et d’instruments. Lorsque vous modifiez des diagrammes, vous pouvez facilement générer de nouvelles listes.
Vous pouvez créer :
-
Diagrammes de canalisation et d’instrumentation
Les ID de&indiquent comment les équipements de processus industriels sont interconnectés par un système de pipelines. Les schémas p&ID montrent également les instruments et les vannes qui surveillent et contrôlent le flux des matériaux à travers les pipelines.
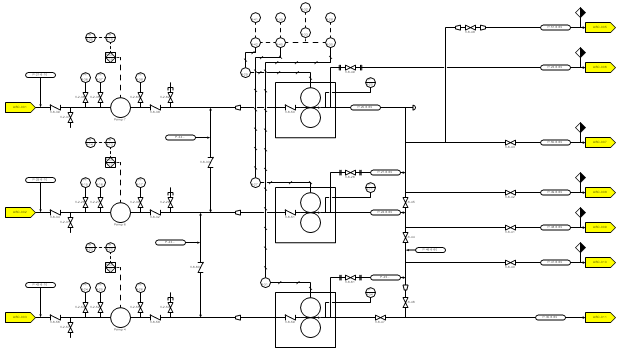
-
Diagrammes de flux de processus
Les VFI montrent comment les équipements de processus industriels sont interconnectés par un système de pipelines. Un VFI est plus conceptuel qu’un ID de&P et inclut généralement davantage d’annotations qui affichent des données.
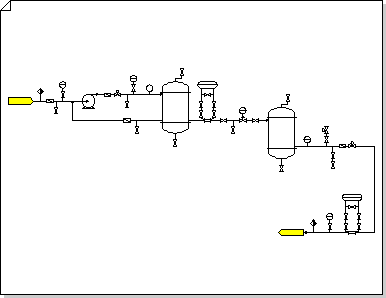
Créer un diagramme de canalisation et d’instrumentation
-
Dans Visio, ouvrez l’un des modèles suivants :
-
Diagramme de canalisation et d’instrumentation
-
Diagramme de flux de processus
-
-
À partir de l’une des catégories Équipement , faites glisser les formes d’équipement sur la page de dessin.
Un numéro d’étiquette intelligent pour chaque composant apparaît sur le diagramme.
-
Utilisez des pipelines pour connecter les principaux équipements.
-
Faites glisser une forme de pipeline de Pipelines vers votre page de dessin, puis positionnez l’un de ses points de terminaison sur une forme d’équipement. Vous pouvez connecter un pipeline à n’importe quel point à l’extérieur d’une forme d’équipement, même si la forme n’y a pas de point de connexion.
Le point de terminaison du pipeline devient vert pour indiquer qu’il est connecté (collé) à la forme de l’équipement et qu’un point de connexion est créé s’il n’en existe pas.
-
Faites glisser l’autre point de terminaison vers une autre forme d’équipement.
-
Pour modifier l’apparence ou afficher le sens du flux d’un pipeline, sélectionnez le pipeline, puis sélectionnez un style dans l’option Trait du ruban (voir Groupe Styles de forme sous l’onglet Accueil ).
Les styles contrôlent l’épaisseur de la ligne, les flèches directionnelles et d’autres symboles graphiques qui indiquent le type de ligne de barre ou d’instrument.
Conseil : Vous pouvez également utiliser le

-
-
Ajouter des formes de vanne.
-
À partir de Vannes et raccords, faites glisser les formes de vanne sur les pipelines. Relâchez le bouton de la souris lorsqu’un carré vert apparaît, indiquant que la valve est collée au pipeline.
Lorsqu’une vanne est ajoutée au pipeline :
-
Il effectue automatiquement une rotation vers la même orientation que le pipeline.
-
Il divise le pipeline en deux pipelines identiques, chacun étant collé à la vanne.
-
-
Pour supprimer une vanne d’un pipeline, sélectionnez-la et appuyez sur SUPPR.
Lorsqu’une vanne est supprimée, un pipeline unique remplace le pipeline fractionné.
-
-
À partir de la catégorie Instruments , faites glisser les formes d’instrument sur la page de dessin près du pipeline, de la vanne ou de l’équipement qu’ils surveillent.
-
Repositionnez les formes dans le diagramme en les faisant glisser.
-
Vous pouvez maintenant ajouter des données à des composants, ou créer et appliquer des jeux de propriétés. Pour plus d’informations, procédez comme suit :
Ajouter des données à des composants
-
Sous l’onglet Données , cliquez sur Fenêtre Données de forme.
-
Dans la page de dessin, sélectionnez la forme à laquelle vous souhaitez ajouter des données.
-
Cliquez sur chaque champ de données de forme, puis tapez ou sélectionnez une valeur.
Créer et appliquer des jeux de propriétés
-
Effectuez l’une des opérations suivantes :
-
Pour ajouter la propriété définie aux formes d’un dessin, sélectionnez les formes.
-
Pour ajouter la propriété définie aux formes d’un gabarit, sélectionnez les formes sur le gabarit.
-
-
Sous l’onglet Données , cliquez sur Fenêtre Données de forme.
-
Cliquez avec le bouton droit sur la fenêtre Données de forme et sélectionnez Jeux de données de forme.
-
Cliquez sur Ajouter, puis tapez un nom pour le jeu de données de forme.
-
Choisissez de créer un jeu de données de forme, un jeu basé sur la forme actuellement sélectionnée ou un jeu basé sur un jeu de données de forme existant, puis cliquez sur OK.
-
Pour ajouter ou modifier des données de forme, dans la boîte de dialogue Jeux de données de forme, sélectionnez le jeu de données de forme, puis cliquez sur Définir.
-
Dans la boîte de dialogue Définir les données de forme, apportez les modifications nécessaires.
-
Cliquez sur OK.
-
-
Renuméroter les composants.
-
Dans le menu Ingénierie des processus, cliquez sur Renuméroter.
-
Dans la boîte de dialogue Renuméroter les composants , sous Appliquer à, sélectionnez l’option pour renuméroter les composants dans le document, la page active ou dans la sélection actuelle.
-
Dans la liste Inclure les formats de balise, désactivez les zones case activée pour les formats de balise que vous ne souhaitez pas inclure dans la renumérotation.
Remarque : Par défaut, tous les formats de balise sont sélectionnés.
-
Affectez une valeur de départ et une valeur d’intervalle pour la renumérotation. Vous pouvez affecter une valeur de début et une valeur d’intervalle différentes à chaque format de balise.
-
Cliquez sur un élément dans la liste Inclure les formats de balise pour le mettre en surbrillance.
-
Dans la zone Valeur de départ , tapez ou sélectionnez la valeur de départ pour la renumérotation.
-
Dans la zone Intervalle , tapez ou sélectionnez l’incrément utilisé pour renuméroter les composants.
-
Répétez ces étapes pour chaque format de balise.
-
-
Cliquez sur OK .
-
-
Générer des listes ou des factures de matériaux d’équipement, de pipelines, de vannes et d’instruments.
-
Sous l’onglet Révision , cliquez sur Rapports sur la forme.
-
Suivez ces étapes pour créer une définition de rapport personnalisée ou passez à l’étape c. pour utiliser une définition de rapport existante.
Les étapes suivantes créent une définition de rapport qui filtre les formes d’ingénierie de processus en double et les rapports sur les composants d’ingénierie des processus.
-
Dans la boîte de dialogue Rapport , cliquez sur Nouveau.
-
Dans l’Assistant Définition de rapport, choisissez une option sur laquelle vous souhaitez créer un rapport, puis cliquez sur Avancé.
-
Dans la boîte de dialogue Avancé , dans la liste Propriété , sélectionnez PEComponentTag. Dans la liste Condition , sélectionnez Existe. Dans la liste Valeur , sélectionnez TRUE.
-
Cliquez sur Ajouter pour placer cette condition dans la liste des critères définis, puis cliquez sur OK.
-
Dans l’Assistant Définition de rapport, cliquez sur Suivant.
-
Sélectionnez la zone case activée>texte affiché< pour créer un rapport sur la balise de composant. Sélectionnez ensuite les zones case activée pour les autres données sur lesquelles vous souhaitez créer des rapports, puis cliquez sur Suivant.
-
Pour filtrer les formes d’ingénierie de processus en double et les rapports sur les composants, cliquez sur Sous-totaux.
-
Dans la boîte de dialogue Sous-totaux , dans la liste Regrouper par , cliquez sur <texte affiché>, puis sur Options.
-
Dans la boîte de dialogue Options , cliquez sur Ne pas répéter les valeurs identiques, puis cliquez deux fois sur OK .
-
Dans l’Assistant Définition de rapport, cliquez sur Suivant, entrez les informations pour enregistrer votre rapport, puis cliquez sur Terminer.
-
Dans la boîte de dialogue Rapport , vous pouvez exécuter le rapport ou cliquer sur OK pour enregistrer votre définition et l’exécuter ultérieurement.
Conseil : Pour créer une définition de rapport basée sur une définition existante, dans la boîte de dialogue Rapport , sélectionnez la définition existante, puis cliquez sur Nouveau. Enregistrez la définition de rapport modifiée avec un nouveau nom.
-
-
Dans la liste Définition de rapport, cliquez sur le nom de la définition de rapport que vous souhaitez utiliser.
La définition de rapport détermine sur quelles formes sont signalées et quelles données de forme sont incluses dans votre rapport.
-
Cliquez sur Exécuter, puis, dans la boîte de dialogue Exécuter le rapport , cliquez sur le format de rapport souhaité, puis effectuez l’une des opérations suivantes :
-
Si vous enregistrez votre rapport en tant que forme sur le dessin, choisissez d’enregistrer une copie de la définition de rapport avec la forme ou d’un lien vers une définition de rapport.
-
Si vous enregistrez votre rapport en tant que fichier (lorsque vous sélectionnez HTML ou XML comme format de rapport), tapez un nom pour le rapport.
-
-
Pour générer le rapport, cliquez sur OK.
-
Si vous avez exécuté un rapport personnalisé, lorsque vous revenez à la boîte de dialogue Rapport , cliquez sur OK pour enregistrer votre définition.
-










