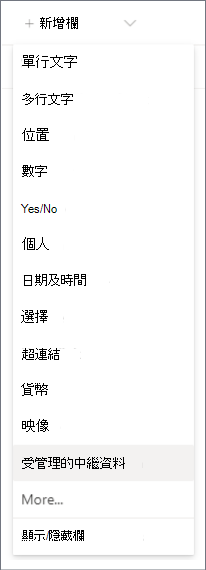受管理的中繼資料欄是一種新欄類型,可新加到清單、文件庫或內容類型中,讓網站使用者從特定的受管理字詞集選取值,並套用這些值至其內容。 您可以建立並設定 Managed Metadata 資料行,以與現有的字詞組或片語進行連結,或者您也可以為受管理的中繼資料欄建立一組新的字詞組。
受管理的中繼資料欄可促進跨網站中繼資料的一致使用,因為它們會為使用者提供可適用于其內容的字詞清單。 這些條款來自字詞庫系統管理員或其他具有管理字詞許可權之人員在字詞庫管理工具中集中管理的字片語。
由於此字詞集會與欄本身分開更新和管理,因此不需要更新欄 (或任何與其相關聯的內容類型、清單或文件庫) 讓使用者能夠使用更新的字詞。 每當特定受管理的中繼資料欄所綁定的字詞集更新時,更新的字詞就會自動提供給任何可用受管理中繼資料欄的使用者。 這會使 Managed Metadata 資料行與選項欄非常不同,因為每次想要變更使用者可以選取的選擇值清單時,必須更新該欄。
受管理的中繼資料欄也具有數種獨特的功能和特性,可協助使用者選取及將字詞用於內容,例如支援「類型前」,以及支援字詞、描述、同名及多語種值的解說。
當使用者開始在受管理的元資料欄位中輸入值時,它會在以使用者輸入的字元開頭的相關字詞集中顯示所有字詞。 該片語的名稱和該詞在階層中的位置可以連同該詞本身一起顯示,這可協助使用者選取適當的術語。
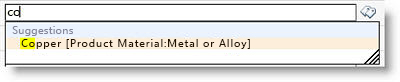
使用者可以將指標移到建議的字詞上,以查看描述性文字,協助他們做出適當的決策。
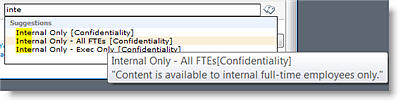
如果為一個術語指定同名,使用者可以輸入這些名稱,並指派正確的詞。
當使用者更新受管理的中繼資料欄時,他們可以輸入他們想要的值,或按一下 [受管理的元資料欄位旁顯示的標記圖示,以啟動術語選擇器對話方塊,這些標記圖示可用於從字詞組的階層中選取值。 這對可能不熟悉可用字詞的使用者很有用。 如果已設定為開啟該片語,而且其管理中繼資料欄允許填入值,則使用者可以選擇在字詞組中新增一個術語。 或者,他們也可以選擇將意見回饋傳送給該字詞組的指定連絡人。
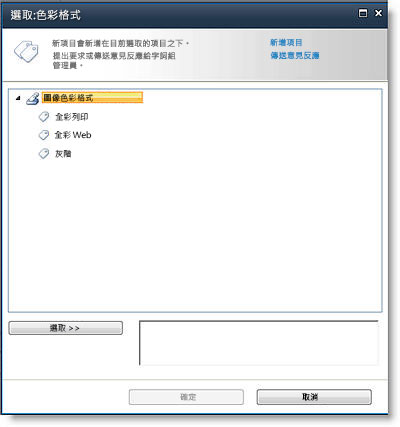
中繼資料欄
受管理的中繼資料欄可讓您控制人員可以在欄中輸入的資訊。 使用者會從預先定義的一組受管理字詞中,選取他們在欄中輸入的字詞或片語。
附註: 您必須是網站集合系統管理員,才能建立或設定網站欄。 您必須擁有管理清單權限等級,才能為清單或文件庫建立欄。 網站擁有者預設具有此許可權。
您可以將受管理的中繼資料資料行與一個字詞組,或一個代表該片語子集合的個別 (一些可能適用于階層式片語) 。 如果您將欄與字詞集進行連結,該欄會顯示該字詞集下的所有可用字詞。 如果您將欄與字詞集內的個別字詞進行連結,該欄會顯示該字詞,以及階層中其下方任何字詞。
建立受管理的中繼資料欄的方式和位置應納入貴組織受管理的中繼資料、內容類型、檔管理和網站管理規劃中。
建立受管理的中繼資料欄
您可以建立可與網站任何層級的現有字詞組或術語 (例如網站欄,或特定清單或文件庫的當地資料行) 。 不過,如果您希望受管理的中繼資料欄可重複使用,且對於可能正在建立新網站內容類型或組組清單和文件庫的其他人非常實用,那麼您可能會想要將它建立為網站欄。
|
若要建立可連結至現有字詞組的新 Managed Metadata 網站欄,請執行此操作: |
若要為清單或文件庫建立一個新的 Managed Metadata 資料行,並連結至現有的字詞組,請執行此操作: |
|---|---|
|
|
-
在名稱與類型區段的新增網站欄上,輸入您希望該欄擁有的名稱。
-
在此欄中的資訊類型下,按一下[受管理的中繼資料。
-
在群組 區段,選取或建立要組織欄的群組。
-
In the Additional Column Settings section, type a description and specify whether you want the required users to provide a value for this column. 您也可以指定是否要針對資料行強制執行唯一值。
-
在 " 多重值" 欄位區段,指定是否要允許欄中的多個值。 如果您允許多個值,使用者將無法在此欄的清單視圖中排序。
-
在顯示格式區段,指定您希望欄只顯示術語標籤,或該片語之階層中的該詞及其完整路徑。
如果詞本身的背景可能不清楚,顯示完整的階層式路徑會很有説明。 -
In the Term Set Settings section, select Use a managed term set, and then do one of the following:
a. 若要搜尋包含您想要使用之字詞的字詞集,請輸入字詞名稱,然後按一下 [尋找>按鈕。 您可以從方塊中顯示的結果中選取您想要的片語或片語。 如果您想要再次搜尋,請按一下 [重設按鈕。
b. 若要流覽要連結至此欄的一組或一個術語,請按一下方塊中顯示之 Managed Metadata Service 應用程式左側的箭箭,以展開它,並流覽您想要的字詞組。 繼續展開節點,直到您找到想要的片語或詞。 按一下它以選取片語或片語。
-
在允許填入區段,指定您是否要允許使用者新增值至片語。 如果您選取的片語已關閉,將無法允許填入。
-
在預設值區段,您可以選擇指定要做為欄預設值的術語。 您可以輸入該詞,或按一下 [ 標記圖圖示 ,以使用選擇器這個術語來流覽該詞。
-
按一下[確定。
-
在建立 欄 面板上,輸入您想要用於受管理的中繼資料欄的名稱和選擇性描述
-
系統 將會 預先選取的類型選項為 Managed 中繼資料,但您也可以選擇變更欄類型。 變更後,欄設定會預設為各欄類型。
-
在字詞 集或字詞選項中, 選取選取按鈕 ,然後搜尋或選取該欄的字詞集或字詞。
-
在預設值區段,您可以選擇指定要做為欄預設值的術語。 您可以輸入該詞,也可以 選取要流覽 該詞的標記圖示。
-
選取 更多選項 以執行下列 (選) :
a. 在顯示 格式 區段,指定您希望欄只顯示術語標籤,或該片語之階層中的該詞及其完整路徑。 如果詞本身的背景可能不清楚,顯示完整的階層式路徑會很有説明。
b. 在允許使用者輸入新值區段,指定您是否要允許使用者新增值至片語。 如果您選取的片語已關閉,將無法允許填入新值。
c. 在 "多重值" 欄位區段,指定是否要允許欄中的多個值。 如果您允許多個值,使用者將無法在此欄的清單視圖中排序。
d. 在要求 此欄包含資訊 區段,指定是否要將欄標記為必要欄位。 啟用後,使用者必須輸入每一列的值。
e. 在強制執行 唯一值 區段,您可以指定是否要強制使用者只在欄中輸入唯一值。
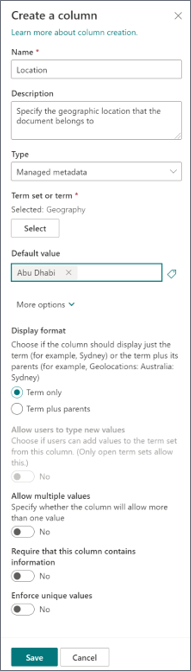
如果沒有您想要使用的現有字詞組,您也可以為新的 Managed Metadata 資料行建立新片語。 您建立之片語是「本地」的字詞組,只能在您建立之網站集合內使用。 您新增到當地字詞集的任何字詞,在 [關鍵字Enterprise欄 (與全域字詞集的字詞不同) 。
您必須是網站集合系統管理員,才能建立或設定網站欄。 您必須擁有管理清單權限等級,才能為清單或文件庫建立欄。 網站擁有者預設具有此許可權。
|
若要建立可連結至現有字詞組的新 Managed Metadata 網站欄,請執行此操作: |
若要為清單或文件庫建立一個新的 Managed Metadata 資料行,並連結至現有的字詞組,請執行此操作: |
|---|---|
|
|
-
在新增網站欄或建立欄 (視您建立欄類型) 在名稱與類型區段輸入您想要欄的名稱。
-
在此 欄中的資訊類型為 下,按一下 [ 受管理的中繼資料 > 。
-
In the Additional Column Settings section, type a description for the column, and specify whether you want to require users to enter a value for the column. 您也可以指定是否要針對資料行強制執行唯一值。
-
如果您要新增欄至清單或文件庫,則您也可以指定是否要將此新的 Managed Metadata 資料行新增到清單或文件庫的所有內容類型 (如果文件庫已啟用多個內容類型) 。 您也可以指定是否要將此欄新增到清單或文件庫的預設視圖。
-
在 " 多重值" 欄位 區段,指定是否要允許欄中的多個值。 如果您允許多個值,使用者將無法在此欄的清單視圖中排序。
-
在顯示 格式 區段,指定您希望欄只顯示術語標籤,或該片語之階層中的該詞及其完整路徑。
如果詞本身的背景可能不清楚,顯示完整的階層式路徑會很有説明。 -
在片語設定區段,選取自訂您的詞組,然後輸入該片語的描述。
-
按一下[使用字詞組管理員編輯,然後在系統提示您儲存變更時按一下 [確定。
-
請遵循建立和 設定 新片語一節中的步驟來設定該片語。
-
在 字詞庫 管理工具的屬性窗格中,指定有關新字詞組的下列資訊:
|
在此欄位中 |
請執行此動作: |
|---|---|
|
片語名稱 |
輸入您的片語名稱。 此欄位應該已經填上欄名,但您可以更新或變更它 |
|
說明 |
輸入描述,協助使用者瞭解他們如何使用這些條款。 |
|
擁有者 |
如果您想要將字詞組的擁有者設為您外的人,您可以將該擁有者變更為另一位人員或群組。 您只可以輸入一個專案。 |
|
連絡人 |
如果您希望網站使用者在更新受管理的中繼資料欄的值時,能夠提供有關該片語的意見回饋,請輸入電子郵件地址。 |
|
專案關係人 |
新增應該先收到通知的使用者或群組名稱,再對字詞組進行重大變更。 |
|
提交政策 |
指定要設定為關閉或開啟的術語。 如果字詞集已關閉,則當使用者更新綁定至此字詞集之受管理的中繼資料資料行的值時,便無法新增字詞,且字詞集只能由具有更新受管理中繼資料許可權的個人更新。 如果字片語已開啟,則如果欄也設定為允許填入選項,則使用者可以新增字詞至字詞集。 |
|
可用於標記 |
選取核取方塊,讓字詞集的字詞可供標記。 如果您清除此核取方塊,則大多數使用者不會看到此字詞組。 如果術語組仍在開發中,或尚未準備好使用,您可能會想要清除核取方塊。 |
-
按一下 [儲存 以儲存您的屬性更新。
-
若要新增字詞至字詞集,請指向左側樹狀控制項中的字詞集,按一下出現的箭號,然後按一下 [建立字詞,然後輸入您想要的字詞名稱。
-
在屬性 窗格中 ,指定有關新詞的下列資訊:
|
在此欄位中: |
請執行此動作: |
|---|---|
|
可用於標記 |
選取核取方塊,讓這個術語可供標記。 如果您清除該核取方塊,就會顯示這個術語,但在圖章工具中已停用。 |
|
語言 |
選取此標籤該詞的語言。 |
|
說明 |
輸入描述,協助使用者瞭解如何使用這個字詞,或將其與類似字詞區別。 |
|
預設標籤 |
輸入您想要在此語言中做為字詞預設標籤的字詞或片語。 |
|
其他標籤 |
指定此詞的任何同名。 若要將數個相同意義的單字或片語視為單一實體,以用於中繼資料管理,請執行此操作。 若要新增多個同字,請輸入一個字,然後按 ENTER 以建立其他行。 例如,如果您要為"藍色"和"藍色"這個術語建立一個術語,這是該詞的預設標籤,您可以新增"azure"、"深藍色"、"ind圳"和"cobalt"做為可能的同字。 |
|
成員 |
說明父片語名稱、描述、擁有者和其他資訊。 |
-
按一下 [儲存]。
-
重複步驟 3 -5 以新增字詞。
-
若要在字詞下方建立子字詞,請指向要巢中另一個字詞的下方個別字詞,按一下出現的箭號,然後按一下 [建立字詞,然後輸入您想要的字詞名稱。
-
重複步驟 4 和 5,指定子字詞 (選取您想要先更新的字詞) 。
-
根據預設,字片語內的字詞會以語言的預設排序次序顯示。 如果您想要指定自訂排序次序,讓字詞以一致的順序顯示,無論字詞標籤的語言或變更如何,您可以選取樹狀控制項中的字詞集,然後按一下右邊的自訂排序選項卡來這麼做。 按一下 [使用自訂排序次序,然後使用清單方塊以所需的數值順序排列字詞。
受管理的中繼資料欄可讓您控制人員可以在欄中輸入的資訊。 使用者會從預先定義的一組受管理字詞中,選取他們在欄中輸入的字詞或片語。
下列範例顯示此運作方式。
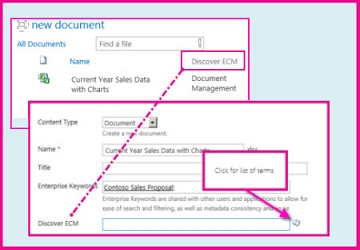
上圖中的文件庫有一個稱為「探索ECM」的受管理的中繼資料欄。 若要在欄中輸入值,使用者會編輯文件庫中專案的屬性 (在這種情況下,該專案是試算表) 。
受管理的中繼資料欄名稱 ,即探索ECM,是屬性頁面上欄位的標籤。 若要查看字詞清單,使用者只要選取標記圖示即可。
當您設定受管理的中繼資料欄時,您可以使用現有的字詞組,或者您可以新增專門用於此用途的字詞組。 若要瞭解如何新增一組新片語,請參閱 設定新片語。
您可以為清單和文件庫建立欄,也可以建立網站欄。
建立受管理的中繼資料的網站欄
-
在首頁上,選取 網站內容。
-
在網站內容頁面上,選取 設定
![標題列上的 SharePoint 2016 [設定] 按鈕。](https://support.content.office.net/zh-tw/media/1c22d2d8-39e0-4930-82c6-c3eee44211d3.png)
-
在 網頁設計工具庫下,選取 網站欄。
-
在網站欄頁面上,選取建立。
-
在新網站欄頁面上的 "名稱與類型" 區段,輸入該欄的名稱。
-
請前往下一個程式中的步驟 5。
建立受管理中繼資料的清單或文件庫欄
-
前往您想要建立欄的清單或文件庫。
-
在功能區的清單或文檔庫選項卡上,選取清單設定或文件庫設定。
-
在欄 區 段,選取 建立欄。
-
在建立 欄 頁面上 的 "名稱 與類型" 區段,輸入欄的名稱。
-
在此 欄中的資訊類型為區 段,選取 受管理的中繼資料。
-
在群組 區 段,選取該欄的群組,或為它建立群組。
-
In the Additional Column Settings section, enter a description and specify whether the value is required. 您也可以指定是否要針對資料行強制執行唯一值。
-
在 " 多重值" 欄位 區段,指定是否要允許欄中的多個值。
-
如果您允許欄中有多個值,使用者將無法在此欄中排序。
-
-
在顯示格式區段,指定是否要只顯示術語標籤,或在字詞組階層中顯示該詞及其完整路徑。
-
在片語設定區段,執行下列其中一項操作:
-
若要使用現有的字詞集,請選取使用受管理的 字詞集,然後搜尋或流覽字片語的名稱。 選取片語名稱之後,您可以指定是否要允許使用者填入值,並設定欄的預設值。
-
若要為此欄建立一個術語組,請選取自訂 您的詞組,然後輸入該片語的描述。 然後,選取 使用字詞組管理員編輯,然後按照設定新片語 中的步驟進行。
-
-
選取 [確定]。
提示: 若要管理中繼資料欄,請遵循上述任一步驟,以取得您的網站、文件庫或清單欄網站欄頁面。 在頁面上卷起已定義的欄,然後選取要修改的欄。 接著,您將回到編輯頁面,您可以在其中變更或更新設定