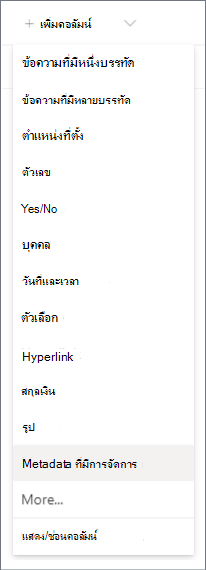คอลัมน์ Metadata ที่มีการจัดการเป็นชนิดคอลัมน์ใหม่ที่สามารถเพิ่มลงในรายการ ไลบรารี หรือชนิดเนื้อหาเพื่อให้ผู้ใช้ไซต์สามารถเลือกค่าจากชุดเงื่อนไขที่มีการจัดการที่ระบุ และปรับใช้ค่าเหล่านี้กับเนื้อหาได้ คุณสามารถสร้างและกําหนดค่าคอลัมน์ Metadata ที่มีการจัดการเพื่อแมปกับชุดหรือเงื่อนไขที่มีอยู่ หรือคุณสามารถสร้างชุดเงื่อนไขใหม่โดยเฉพาะกับคอลัมน์ Metadata ที่มีการจัดการ
คอลัมน์ Metadata ที่มีการจัดการจะเลื่อนระดับการใช้งาน Metadata ในไซต์ต่างๆ ที่สอดคล้องกัน เนื่องจากจะให้รายการของเงื่อนไขที่สามารถใช้กับเนื้อหาของตนกับผู้ใช้ได้ เงื่อนไขเหล่านี้มาจากชุดข้อตกลงที่ได้รับการจัดการจากส่วนกลางในเครื่องมือการจัดการที่เก็บข้อตกลงโดยผู้ดูแลระบบที่เก็บข้อตกลงหรือบุคคลอื่นที่มีสิทธิ์ในการจัดการเงื่อนไข
เนื่องจากชุดข้อความนี้ได้รับการอัปเดตและจัดการแยกต่างหากจากคอลัมน์ ดังนั้นคุณจึงไม่ต้องอัปเดตคอลัมน์ (หรือชนิดเนื้อหา รายการ หรือไลบรารีใดๆ ที่เกี่ยวข้อง) เพื่อให้มีเงื่อนไขที่ได้รับการอัปเดตแก่ผู้ใช้ เมื่อใดก็ตามที่ชุดระยะเวลาที่ผูกกับคอลัมน์ Metadata ที่มีการจัดการถูกอัปเดต เงื่อนไขที่อัปเดตจะพร้อมใช้งานโดยอัตโนมัติต่อผู้ใช้ทุกที่ที่คอลัมน์ Metadata ที่มีการจัดการพร้อมใช้งาน ซึ่งจะเป็นการสร้างคอลัมน์ Metadata ที่มีการจัดการแตกต่างจากคอลัมน์ตัวเลือกมาก ซึ่งจะต้องได้รับการอัปเดตทุกครั้งที่คุณต้องการเปลี่ยนรายการค่าตัวเลือกที่ผู้ใช้สามารถเลือกได้
คอลัมน์ Metadata ที่มีการจัดการยังมีฟีเจอร์และคุณลักษณะที่ไม่เหมือนใครมากมายที่ช่วยให้ผู้ใช้เลือกและปรับใช้เงื่อนไขกับเนื้อหา เช่น การสนับสนุน "การพิมพ์ล่วงหน้า" ตลอดจนการสนับสนุนการแก้ความกวมของเงื่อนไข รายละเอียด ค้องความหมาย และค่าหลากหลายภาษา
When a user begins typing a value into a Managed Metadata field, it displays all terms in the associated term set that begin with the characters the user has typed. ชื่อของชุดข้อความและตําแหน่งของศัพท์ในล.ก. สามารถระบุพร้อมกับตัวของภาคศัพท์เองได้ ซึ่งช่วยให้ผู้ใช้สามารถเลือกศัพท์ที่เหมาะสมได้
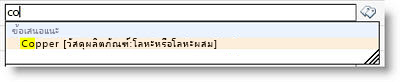
ผู้ใช้สามารถย้ายตัวชี้ไปไว้เหนือเงื่อนไขที่แนะน้เพื่อดูข้อความอธิบายเพื่อช่วยให้พวกเขาสามารถตัดสินใจได้อย่างเหมาะสม
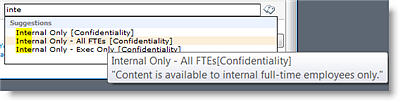
ถ้าระบุเหมือนเป็นระยะเวลาหนึ่ง ผู้ใช้สามารถใส่ค่าดังกล่าว และจะได้รับการมอบหมายเงื่อนไขที่ถูกต้อง
When users update a Managed Metadata column, they can type the value they want, or they can click the tags icon that displays next to the Managed Metadata field to launch the term picker dialog box, which they can use to select a value from within the hierarchy of the term set. This is useful to users who may not be familiar with the terms that are available. If the term set has been configured to be open, and the Managed Metadata column for it allows fill-in values, users may have the option to add a new term to the term set. หรือพวกเขาอาจมีตัวเลือกในการส่งข้อเสนอแนะไปยังที่ติดต่อที่ได้รับมอบหมายของชุดระยะเวลา
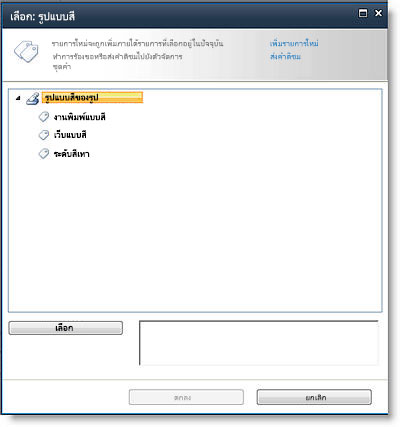
คอลัมน์ Metadata
คอลัมน์ Metadata ที่มีการจัดการช่วยให้คุณสามารถควบคุมข้อมูลที่บุคคลอื่นสามารถใส่ลงในคอลัมน์ได้ ผู้ใช้เลือกเงื่อนไขหรือวลีที่พวกเขาใส่ในคอลัมน์จากชุดของเงื่อนไขที่มีการจัดการที่กําหนดไว้ล่วงหน้า
หมายเหตุ: คุณต้องเป็นผู้ดูแลไซต์คอลเลกชันเพื่อสร้างหรือกําหนดค่าคอลัมน์ของไซต์ คุณต้องมีสิทธิ์ระดับสิทธิ์ จัดการรายการ เพื่อสร้างคอลัมน์รายการหรือไลบรารี เจ้าของไซต์มีสิทธิ์นี้ตามค่าเริ่มต้น
คุณสามารถแมปคอลัมน์ Metadata ที่มีการจัดการกับชุดเงื่อนไข หรือกับแต่ละชุดที่แสดงถึงชุดย่อยของชุดเงื่อนไข (สิ่งที่อาจเป็นประโยชน์ต่อชุดเงื่อนไขแบบล.ก.) If you map the column to a term set, then it will display all available terms under that term set. ถ้าคุณแมปคอลัมน์กับแต่ละเงื่อนไขภายในชุดเงื่อนไข คอลัมน์จะแสดงเงื่อนไขนั้น และเงื่อนไขใดๆ ที่อยู่ข้างใต้ในล.com
วิธีการและที่คุณสามารถสร้างคอลัมน์ Metadata ที่มีการจัดการควรถูกปัจจัยลงในการวางแผนทั้งองค์กรของคุณใน Metadata ที่มีการจัดการ ชนิดเนื้อหา การจัดการเอกสาร และการกํากับดูแลไซต์
สร้างคอลัมน์เมตาดาต้าที่มีการจัดการ
คุณสามารถสร้างคอลัมน์ Metadata ที่มีการจัดการที่แมปกับชุดเงื่อนไขหรือเงื่อนไขที่มีอยู่ที่ระดับใดก็ได้บนไซต์ (ตัวอย่างเช่น เป็นคอลัมน์ไซต์ หรือเป็นคอลัมน์ภายในเครื่องไปยังรายการหรือไลบรารีที่ระบุ) อย่างไรก็ตาม ถ้าคุณต้องการให้คอลัมน์ Metadata ที่มีการจัดการสามารถกลับมาใช้ใหม่ได้และมีประโยชน์ในวงกว้างกับผู้อื่นที่อาจสร้างชนิดเนื้อหาของไซต์ใหม่หรือการกําหนดค่ารายการและไลบรารี คุณอาจต้องการสร้างเป็นคอลัมน์ของไซต์
|
เมื่อต้องการสร้างคอลัมน์ไซต์ Metadata ที่มีการจัดการใหม่ที่แมปกับชุดเงื่อนไขที่มีอยู่ ให้ต่อไปนี้ |
เมื่อต้องการสร้างคอลัมน์ Metadata ที่มีการจัดการ ใหม่ให้กับรายการหรือไลบรารีที่แมปกับชุดเงื่อนไขที่มีอยู่ ให้ต่อไปนี้ |
|---|---|
|
|
-
บน คอลัมน์ไซต์ใหม่ ในส่วน ชื่อและชนิด ให้พิมพ์ชื่อที่คุณต้องการให้คอลัมน์มี
-
ภายใต้ ชนิดของข้อมูลในคอลัมน์นี้เป็น ให้คลิก Metadata ที่มีการจัดการ
-
ในส่วน กลุ่ม ให้เลือกหรือสร้างกลุ่มที่คุณต้องการจัดระเบียบคอลัมน์
-
ในส่วน คอลัมน์การตั้งค่า ให้พิมพ์รายละเอียดและระบุว่าคุณต้องการให้ผู้ใช้ที่ต้องใช้ใส่ค่าให้กับคอลัมน์นี้หรือไม่ คุณยังสามารถระบุว่าคุณต้องการบังคับใช้ค่าเฉพาะของคอลัมน์หรือไม่
-
ในส่วน เขตข้อมูลแบบหลายค่า ให้ระบุว่า คุณต้องการอนุญาตให้มีหลายค่าในคอลัมน์หรือไม่ ถ้าคุณอนุญาตให้มีหลายค่า ผู้ใช้จะไม่สามารถเรียงล.ก. คอลัมน์นี้ในรายการมุมมองได้
-
ในส่วน รูปแบบการแสดง ให้ระบุว่า คุณต้องการให้คอลัมน์แสดงเฉพาะป้ายชื่อของภาคมหรือและเส้นทางแบบเต็มในล.ก.ล.ต. ของชุดข้อความ
การแสดงเส้นทางแบบล.อ. แบบเต็มในสถานการณ์ที่บริบทของระยะเวลานั้นอาจดูไม่ชัดเจนอาจเป็นประโยชน์ -
ในส่วน ชุดการตั้งค่าเงื่อนไข ให้เลือก ใช้ชุดข้อความที่มีการจัดการ แล้วเลือกเลือกอย่างใดอย่างหนึ่งต่อไปนี้
a. เมื่อต้องการค้นหาชุดข้อความที่มีเงื่อนไขที่คุณต้องการใช้ ให้พิมพ์ชื่อของข้อความแล้วคลิกปุ่ม ค้นหา คุณสามารถเลือกชุดข้อความหรือชุดข้อความที่คุณต้องการจากผลลัพธ์ที่แสดงในกล่องได้ ถ้าคุณต้องการค้นหาอีกครั้ง ให้คลิกปุ่ม รีเซ็ต
b. เมื่อต้องการเรียกดูชุดข้อความหรือชุดข้อความที่คุณต้องการแมปกับคอลัมน์นี้ ให้คลิกลูกศรทางด้านซ้ายของแอปพลิเคชัน บริการ Metadata ที่มีการจัดการ ซึ่งแสดงในกล่องเพื่อขยายและเรียกดูชุดข้อความที่คุณต้องการ ขยายโหนดต่อไปจนกว่าคุณจะพบชุดเงื่อนไขหรือเงื่อนไขที่คุณต้องการ คลิกเพื่อเลือกชุดเงื่อนไขหรือเงื่อนไข
-
In the Allow Fill-in section, specify whether you want to allow users to add new values to the term set. ถ้าชุดข้อความที่คุณเลือกปิดอยู่ คุณจะไม่สามารถอนุญาต Fill-in ได้
-
In the Default Value section, you can optionally specify the term you want to use as the default value for the column. คุณสามารถพิมพ์ข้อความ หรือคุณสามารถคลิกที่ไอคอน แท็ก เพื่อเรียกดูของศัพท์โดยใช้ตัวเลือกของข้อความ
-
คลิก ตกลง
-
บน แผง สร้างคอลัมน์ ให้พิมพ์ชื่อและรายละเอียดเพิ่มเติมที่คุณต้องการในคอลัมน์ Metadata ที่มีการจัดการ
-
ตัวเลือก ชนิด จะถูกเลือกไว้ล่วงหน้าไปยัง Metadata ที่มีการจัดการ แต่คุณสามารถเลือกที่จะเปลี่ยนชนิดคอลัมน์ได้ เมื่อเปลี่ยนแปลงแล้ว การตั้งค่าคอลัมน์จะเป็นค่าเริ่มต้นเป็นชนิดคอลัมน์ที่เกี่ยวข้อง
-
ใน ตัวเลือก ชุดเงื่อนไข หรือ ระยะเวลา ให้เลือก ปุ่ม เลือก แล้วค้นหาหรือเลือกชุดเงื่อนไขหรือระยะเวลาของคอลัมน์
-
In the Default Value section, you can optionally specify the term you want to use as the default value for the column. You can type the term, or you can select the Tags icon to browse for the term.
-
เลือก ตัวเลือกเพิ่มเติม เพื่อ ต่อไปนี้ (ไม่บังคับ):
a. ในส่วน รูปแบบการแสดง ให้ระบุว่า คุณต้องการให้คอลัมน์แสดงเฉพาะป้ายชื่อของภาคมหรือและเส้นทางแบบเต็มในล.ก.ล.ต. ของชุดข้อความ การแสดงเส้นทางแบบล.อ. แบบเต็มในสถานการณ์ที่บริบทของระยะเวลานั้นอาจดูไม่ชัดเจนอาจเป็นประโยชน์
b. In the Allow users to type new values section, specify whether you want to allow users to add new values to the term set. ถ้าชุดข้อความที่คุณเลือกปิดอยู่ คุณจะไม่สามารถอนุญาตการเติมค่าใหม่ได้
c. ในส่วน เขตข้อมูลแบบหลายค่า ให้ระบุว่า คุณต้องการอนุญาตให้มีหลายค่าในคอลัมน์หรือไม่ ถ้าคุณอนุญาตให้มีหลายค่า ผู้ใช้จะไม่สามารถเรียงล.ก. คอลัมน์นี้ในรายการมุมมองได้
d. ในส่วน ต้องให้คอลัมน์นี้มี ข้อมูล ให้ระบุว่าคุณต้องการจะมาร์กคอลัมน์เป็นเขตข้อมูลบังคับหรือไม่ เมื่อเปิดใช้งานผู้ใช้แล้ว ต้องใส่ค่าของแต่ละแถว
e. ในส่วน บังคับใช้ค่าไม่ ระบุชื่อ คุณสามารถระบุว่า คุณต้องการบังคับให้ผู้ใช้ใส่เฉพาะค่าเฉพาะในคอลัมน์หรือไม่
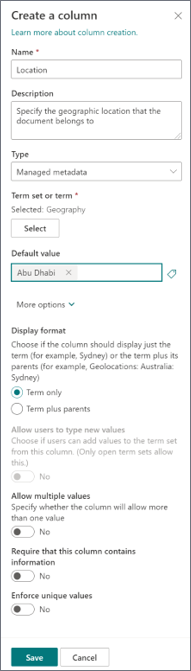
ถ้าไม่มีชุดข้อความที่คุณต้องการใช้ คุณสามารถสร้างชุดข้อความใหม่ให้กับคอลัมน์ Metadata ที่มีการจัดการ ใหม่ได้ ชุดข้อความที่คุณสร้างจะเป็นชุดข้อความ "ภายใน" ที่สามารถใช้ได้ภายในไซต์คอลเลกชันที่คุณสร้างเท่านั้น คําใดๆ ที่คุณเพิ่มลงในชุดคําภายในจะไม่ถูกเสนอเป็นคําแนะนะในคอลัมน์คําหลักขององค์กร (ซึ่งแตกต่างจากคําในชุดคําส่วนกลาง)
คุณต้องเป็นผู้ดูแลไซต์คอลเลกชันเพื่อสร้างหรือกําหนดค่าคอลัมน์ของไซต์ คุณต้องมีสิทธิ์ระดับสิทธิ์ จัดการรายการ เพื่อสร้างคอลัมน์รายการหรือไลบรารี เจ้าของไซต์มีสิทธิ์นี้ตามค่าเริ่มต้น
|
เมื่อต้องการสร้างคอลัมน์ไซต์ Metadata ที่มีการจัดการใหม่ที่แมปกับชุดเงื่อนไขที่มีอยู่ ให้ต่อไปนี้ |
เมื่อต้องการสร้างคอลัมน์ Metadata ที่มีการจัดการ ใหม่ให้กับรายการหรือไลบรารีที่แมปกับชุดเงื่อนไขที่มีอยู่ ให้ต่อไปนี้ |
|---|---|
|
|
-
บนหน้า คอลัมน์ของไซต์ใหม่ หรือ สร้างคอลัมน์ (ขึ้นอยู่กับชนิดของคอลัมน์ที่คุณสร้าง) ในส่วน ชื่อและชนิด ให้พิมพ์ชื่อคอลัมน์ที่คุณต้องการ
-
ภายใต้ ชนิดของข้อมูลในคอลัมน์นี้เป็น ให้คลิก Metadata ที่มีการจัดการ
-
ในส่วน คอลัมน์การตั้งค่า ให้พิมพ์รายละเอียดเกี่ยวกับคอลัมน์ และระบุว่าคุณต้องการให้ผู้ใช้ใส่ค่าของคอลัมน์หรือไม่ คุณยังสามารถระบุว่าคุณต้องการบังคับใช้ค่าเฉพาะของคอลัมน์หรือไม่
-
ถ้าคุณเพิ่มคอลัมน์ลงในรายการหรือไลบรารี คุณอาจสามารถระบุได้ว่าคุณต้องการเพิ่มคอลัมน์ Metadata ที่มีการจัดการ ใหม่นี้ลงในชนิดเนื้อหาทั้งหมดของรายการหรือไลบรารีหรือไม่ (ถ้ามีการเปิดใช้งานชนิดเนื้อหาหลายชนิดในไลบรารี) คุณยังสามารถระบุว่าคุณต้องการเพิ่มคอลัมน์นี้ลงในมุมมองเริ่มต้นของรายการหรือไลบรารีหรือไม่
-
ในส่วน เขตข้อมูลแบบหลายค่า ให้ระบุว่า คุณต้องการอนุญาตให้คอลัมน์มีหลายค่าได้หรือไม่ ถ้าคุณอนุญาตให้มีหลายค่า ผู้ใช้จะไม่สามารถเรียงล.ก. คอลัมน์นี้ในรายการมุมมองได้
-
ในส่วน รูปแบบการแสดง ให้ระบุว่า คุณต้องการให้คอลัมน์แสดงเฉพาะป้ายชื่อของภาคมหรือและเส้นทางแบบเต็มในล.ก.ล.ต. ของชุดข้อความ
การแสดงเส้นทางแบบล.อ. แบบเต็มในสถานการณ์ที่บริบทของระยะเวลานั้นอาจดูไม่ชัดเจนอาจเป็นประโยชน์ -
ในส่วน ชุดการตั้งค่าเงื่อนไข ให้เลือก ปรับแต่งชุดข้อความของคุณ แล้วพิมพ์รายละเอียดเกี่ยวกับชุดเงื่อนไข
-
คลิก แก้ไขโดยใช้ตัวจัดการชุดเงื่อนไข แล้วคลิก ตกลง เมื่อคุณได้รับพร้อมท์ให้บันทึกการเปลี่ยนแปลงของคุณ
-
Follow the steps in the section Create and configure a new term set to set to set the term set.
-
ในบานหน้าต่าง คุณสมบัติ ของ เครื่องมือการจัดการที่เก็บข้อมูลเพิ่มเติม ให้ระบุข้อมูลเกี่ยวกับชุดเงื่อนไขใหม่ต่อไปนี้
|
ในเขตข้อมูลนี้ |
ให้ทำสิ่งนี้ |
|---|---|
|
ชื่อชุดภาค |
พิมพ์ชื่อชุดข้อความของคุณ เขตข้อมูลนี้ควรจะมีชื่อคอลัมน์อยู่แล้ว แต่คุณสามารถอัปเดตหรือเปลี่ยนแปลงได้ |
|
คำอธิบาย |
พิมพ์ข้อความอธิบายที่จะช่วยให้ผู้ใช้เข้าใจวิธีที่ผู้ใช้ควรใช้เงื่อนไขเหล่านี้ |
|
เจ้าของ |
ถ้าคุณต้องการให้เจ้าของชุดข้อความเป็นบุคคลอื่นที่ไม่ใช่คุณ คุณสามารถเปลี่ยน เจ้าของ ให้บุคคลอื่นหรือกลุ่มอื่นได้ คุณสามารถใส่ได้เพียงหนึ่งรายการเท่านั้น |
|
ผู้ติดต่อ |
พิมพ์ที่อยู่อีเมล ถ้าคุณต้องการให้ผู้ใช้ไซต์สามารถให้ข้อเสนอแนะเกี่ยวกับชุดเงื่อนไขเมื่อพวกเขาอัปเดตค่าคอลัมน์ Metadata ที่มีการจัดการ |
|
ผู้เกี่ยวข้อง |
Add the names of users or groups who should beified before major changes are made to the term set. |
|
นโยบายการส่ง |
ระบุว่าคุณต้องการให้ชุดเงื่อนไขถูกปิดหรือเปิด ถ้าปิดชุดข้อความ ผู้ใช้จะไม่สามารถเพิ่มเงื่อนไขใหม่เมื่ออัปเดตค่าคอลัมน์ Metadata ที่มีการจัดการที่ผูกกับชุดข้อความนี้ และชุดเงื่อนไขสามารถอัปเดตได้โดยผู้ที่มีสิทธิ์อัปเดต Metadata ที่มีการจัดการเท่านั้น If the term set is open, then users can add new terms to the term set if the column is also configured to allow fill-in choices. |
|
พร้อมใช้งานในการแท็ก |
เลือกกล่องกาเครื่องหมายเพื่อตั้งเงื่อนไขในชุดข้อความให้พร้อมใช้งานในการแท็ก ถ้าคุณล้างกล่องกาเครื่องหมาย ผู้ใช้ส่วนใหญ่จะไม่เห็นชุดข้อความนี้ ถ้าชุดเงื่อนไขยังอยู่ระหว่างการพัฒนา หรือยังไม่พร้อมให้ใช้งาน คุณอาจต้องการล้างกล่องกาเครื่องหมาย |
-
คลิก บันทึก เพื่อบันทึกการอัปเดตคุณสมบัติของคุณ
-
เมื่อต้องการเพิ่มเงื่อนไขลงในชุดเงื่อนไข ให้ชี้ไปที่ชุดเงื่อนไขในตัวควบคุมทรีทางด้านซ้าย คลิกลูกศรที่ปรากฏ แล้วคลิก สร้างข้อตกลง แล้วพิมพ์ชื่อที่คุณต้องการเป็นชื่อของคุณ
-
ในบานหน้าต่าง คุณสมบัติ ให้ ระบุข้อมูลเกี่ยวกับเงื่อนไขใหม่ของคุณดังต่อไปนี้
|
ในเขตข้อมูลนี้: |
ให้ทำสิ่งนี้ |
|---|---|
|
พร้อมใช้งานในการแท็ก |
เลือกกล่องกาเครื่องหมายเพื่อใช้งานกับการแท็กของระยะเวลานี้ ถ้าคุณล้างกล่องกาเครื่องหมาย แล้วข้อความนี้จะมองเห็นได้ แต่จะถูกปิดใช้งานในเครื่องมือการแท็ก |
|
ภาษา |
เลือกภาษาของป้ายชื่อนี้ของภาคเรียน |
|
คำอธิบาย |
พิมพ์รายละเอียดเพื่อช่วยให้ผู้ใช้เข้าใจวิธีปรับใช้ข้อตกลงนี้ หรือเพื่อแยกความแตกต่างจากข้อใดข้อหนึ่งที่คล้ายกัน |
|
ป้ายชื่อเริ่มต้น |
ใส่ข้อความหรือวลีที่คุณต้องการใช้เป็นป้ายชื่อเริ่มต้นของศัพท์ในภาษานี้ |
|
ป้ายชื่ออื่นๆ |
ระบุค่าเหมือนใดๆ ของเงื่อนไขนี้ ให้ปฏิบัติสิ่งนี้ ถ้าคุณต้องการใช้หลายข้อความหรือวลีที่มีความหมายเหมือนกันกับเป็นหน่วยงานเดียวเพื่อวัตถุประสงค์ในการจัดการเมตาดาต้า เมื่อต้องการเพิ่มหลายข้อความเหมือน ให้พิมพ์ข้อความ แล้วกด ENTER เพื่อสร้างบรรทัดเพิ่มเติม ตัวอย่างเช่น ถ้าคุณสร้างศัพท์เกี่ยวกับสี "สีน้าเงิน" และ "สีเงิน" เป็นป้ายชื่อเริ่มต้นของภาคศัพท์ คุณสามารถเพิ่ม "azure", "sapphire," "indtti," และ "cobalt" ให้มากที่สุด |
|
สมาชิกของ |
อธิบายเกี่ยวกับชื่อชุดข้อความ, การอธิบาย, เจ้าของ และข้อมูลอื่นๆ |
-
คลิก บันทึก
-
ทําซ้ําขั้นตอนที่ 3 -5 เพื่อเพิ่มเงื่อนไขใหม่
-
เมื่อต้องการสร้างเงื่อนไขย่อยภายใต้เงื่อนไข ให้ชี้ไปที่แต่ละข้อตกลงภายใต้ที่คุณต้องการซ้อนกับอีกเงื่อนไขหนึ่ง คลิกลูกศรที่ปรากฏ แล้วคลิก สร้างข้อตกลง แล้วพิมพ์ชื่อที่คุณต้องการระบุ
-
ทําซ้ําขั้นตอนที่ 4 และ 5 เพื่อระบุคุณสมบัติของเงื่อนไขย่อยของคุณ (เลือกเงื่อนไขที่คุณต้องการอัปเดตก่อน)
-
By default, terms within term sets are displayed in the default sort order for the language. ถ้าคุณต้องการระบุการเรียงล่าหน้าเองเพื่อให้เงื่อนไขปรากฏตามล.ก. ที่สอดคล้องกัน โดยไม่เกี่ยวกับภาษาหรือการเปลี่ยนแปลงป้ายชื่อของข้อความ คุณสามารถกระทกนั้นโดยการเลือกชุดเงื่อนไขในตัวควบคุมแบบทรี แล้วคลิกแท็บ การเรียงล่างแบบเอง ทางด้านขวา Click Use custom sort order, and then use the lists boxes to arrange terms in the desired numerical order.
คอลัมน์ Metadata ที่มีการจัดการช่วยให้คุณสามารถควบคุมข้อมูลที่บุคคลอื่นสามารถใส่ลงในคอลัมน์ได้ ผู้ใช้เลือกเงื่อนไขหรือวลีที่พวกเขาใส่ในคอลัมน์จากชุดของเงื่อนไขที่มีการจัดการที่กําหนดไว้ล่วงหน้า
ตัวอย่างต่อไปนี้แสดงวิธีการนี้
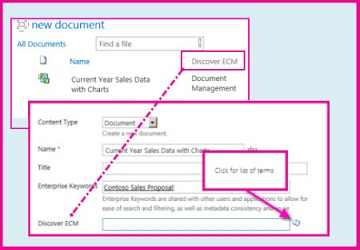
ไลบรารีเอกสารในภาพประกอบด้านบนมีคอลัมน์ Metadata ที่มีการจัดการที่เรียกว่า "Discover ECM" เมื่อต้องการใส่ค่าในคอลัมน์ ผู้ใช้จะแก้ไขคุณสมบัติของรายการในไลบรารี (ในกรณีนี้ รายการดังกล่าวคือสเปรดชีต)
ชื่อของคอลัมน์ Metadata ที่มีการจัดการ Discover ECM คือป้ายชื่อของเขตข้อมูลบนหน้าคุณสมบัติ เมื่อต้องการดูรายการเงื่อนไข ผู้ใช้เพียงเลือกไอคอนแท็ก
เมื่อคุณตั้งค่าคอลัมน์ Metadata ที่มีการจัดการ คุณสามารถใช้ชุดเงื่อนไขที่มีอยู่ หรือคุณสามารถเพิ่มชุดเงื่อนไขไว้โดยเฉพาะเพื่อวัตถุประสงค์นี้ เมื่อต้องการเรียนรู้วิธีการเพิ่มชุดข้อความใหม่ ให้ดูที่ ตั้งค่าชุดข้อความใหม่
คุณสามารถสร้างคอลัมน์รายการและไลบรารี หรือคุณสามารถสร้างคอลัมน์ของไซต์ได้
การสร้างคอลัมน์ของไซต์เมตาดาต้าที่มีการจัดการ
-
บนโฮมเพจ ให้เลือก เนื้อหาของไซต์
-
บนหน้า เนื้อหาของไซต์ การตั้งค่า

-
ภายใต้ แกลเลอรีตัวออกแบบเว็บ ให้เลือก คอลัมน์ของไซต์
-
บนหน้า คอลัมน์ ของไซต์ ให้เลือก สร้าง
-
บนหน้า คอลัมน์ของไซต์ ใหม่ ในส่วน ชื่อและ ชนิด ให้ใส่ชื่อคอลัมน์
-
ไปยังขั้นตอนที่ 5 ในกระบวนการถัดไป
สร้างคอลัมน์รายการหรือไลบรารีของ Metadata ที่มีการจัดการ
-
ไปที่รายการหรือไลบรารีที่คุณต้องการสร้างคอลัมน์
-
บนแท็บ รายการ หรือ ไลบรารี ของ Ribbon ให้เลือก รายการ การตั้งค่าหรือ ไลบรารี การตั้งค่า
-
ในส่วน คอลัมน์ ให้เลือก สร้างคอลัมน์
-
บนหน้า สร้าง คอลัมน์ ในส่วน ชื่อและ ชนิด ให้ใส่ชื่อคอลัมน์
-
ในส่วน ชนิดของข้อมูลในคอลัมน์นี้เป็น ให้เลือก Metadata ที่มีการจัดการ
-
ในส่วน กลุ่ม ให้เลือกกลุ่มของคอลัมน์หรือสร้างกลุ่ม
-
ในส่วน คอลัมน์การตั้งค่าให้ใส่รายละเอียดและระบุว่าต้องการค่าหรือไม่ คุณยังสามารถระบุว่าคุณต้องการบังคับใช้ค่าเฉพาะของคอลัมน์หรือไม่
-
ในส่วน เขตข้อมูลแบบหลายค่า ให้ระบุว่า คุณต้องการอนุญาตให้คอลัมน์มีหลายค่าได้หรือไม่
-
ถ้าคุณอนุญาตให้ในคอลัมน์มีหลายค่า ผู้ใช้จะไม่สามารถเรียงลำดับในคอลัมน์นี้ได้
-
-
ในส่วน รูปแบบที่แสดง ให้ระบุว่าจะแสดงเฉพาะป้ายชื่อคำเท่านั้นหรือไม่ หรือจะแสดงคำและเส้นทางแบบเต็มของคำในลำดับชั้นของชุดคำ
-
ในส่วน การตั้งค่าชุดคำ ให้เลือกทำอย่างใดอย่างหนึ่งต่อไปนี้
-
เมื่อต้องการใช้ชุดเงื่อนไขที่มีอยู่ ให้เลือก ใช้ชุดข้อความที่มีการจัดการ แล้วค้นหาหรือเรียกดูชื่อของชุดข้อความ หลังจากที่คุณเลือกชื่อชุดเงื่อนไขแล้ว คุณสามารถระบุว่าจะอนุญาตให้ผู้ใช้ใส่ค่า และตั้งค่าเริ่มต้นให้กับคอลัมน์ได้
-
เมื่อต้องการสร้างชุดเงื่อนไขให้กับคอลัมน์นี้ ให้เลือก ปรับแต่งชุดข้อความของคุณ แล้วใส่รายละเอียดเกี่ยวกับชุดเงื่อนไข จากนั้นเลือก แก้ไข โดยใช้ตัวจัดการชุดเงื่อนไข แล้วปฏิบัติตามขั้นตอน ใน ตั้งค่าชุดเงื่อนไขใหม่
-
-
เลือก ตกลง
เคล็ดลับ: เมื่อต้องการจัดการคอลัมน์ Metadata ให้ปฏิบัติตามขั้นตอนใดขั้นตอนหนึ่งก่อนหน้านี้เพื่อไปยังหน้าไซต์ ไลบรารี หรือคอลัมน์รายการคอลัมน์ของไซต์ของคุณ บนหน้านั้น ให้เลื่อนดูคอลัมน์ที่กําหนด แล้วเลือกคอลัมน์ที่คุณต้องการปรับเปลี่ยน จากนั้นคุณจะกลับมาในหน้าการแก้ไขที่คุณสามารถเปลี่ยนหรืออัปเดตการตั้งค่า