Увага!: Цю статтю перекладено за допомогою служби машинного перекладу; див. застереження. Версію цієї статті англійською мовою див. тут для отримання довідки.
Іноді, якщо в установі над файлами працює кілька осіб, версії, примітки та повідомлення електронної пошти можуть зберігатися в різних місцях. Сайт робочої області для документів може допомогти користувачам підвищити ефективність спільної праці.
Примітка.: Щоб створити сайт робочої області для документів, потрібно мати дозволи на створення сайтів робочої області на тому сайті служб Microsoft Windows SharePoint, на якому буде розташовано цей сайт робочої області для документів. Для отримання додаткових відомостей зверніться до адміністратора.
У цій статті
Огляд сайту робочої області для документів
Сайт робочої області для документів — це сайт SharePoint, що допомагає координувати розробку одного або кількох зв’язаних документів з іншими користувачами. Сайт надає засоби для спільного доступу й оновлення файлів, а також дозволяє інформувати користувачів про стан цих файлів.
Створивши сайт на основі файлів однієї з програм системи система Microsoft Office 2007 — Word, Excel, PowerPoint або Visio — можна працювати або безпосередньо з файлом на сайті робочої області для документів, або із власною копією. Користувач може періодично оновлювати власну копію відповідно до змін на сервері, або оновлювати дані на сервері відповідно до змін у власній копії.
Після створення сайту робочої області для документів файл зберігається в бібліотеці документів на сайті, де його члени можуть працювати з цим файлом за допомогою програми Microsoft Office або переглядати його у веб-браузері. Члени групи можуть також додавати до бібліотеки пов’язані файли. Бібліотека — це розташування на сайті SharePoint, в якому можна створювати, збирати, оновлювати файли та керувати ними разом із членами групи. Бібліотеки можуть відстежувати версії файлів, тому користувачі мають змогу переглядати журнал змін і, за потреби, відновлювати попередні версії. Для запобігання одночасному внесенню несумісних змін бібліотеки можуть також вимагати затвердження файлів і витягнення документів.
На сайтах робочої області для документів передбачені також списки, які допомагають групам спілкуватися та відстежувати завдання, такі як оголошення та посилання. Наприклад, за потреби можна додати до групи нового члена, який працюватиме над проектом, або поділитися посиланням на пов’язаний веб-сайт. Можна також підписатися на оповіщення для документа або робочої області, щоб отримувати повідомлення електронної пошти, якщо будь-хто змінить документ або додасть новий вміст.
Оновлення файлів
Знаряддями для керування документами, наприклад для додавання членів до сайту або оновлення завдань, можна користуватися або на сайті робочої області для документів, або в області завдань Керування документами для файлу.
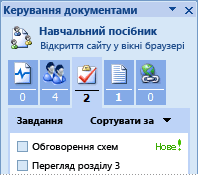
Якщо для відкриття локальної копії документа, на основі якого було створено сайт робочої області для документів, використовується Word, Excel, PowerPoint або Visio, то відповідна програма Microsoft Office періодично отримує оновлення із сайту робочої області для документів та пропонує оновити копію відповідно до змін. Наприклад, якщо копію на сайті робочої області для документів було змінено, можна переглянути ці оновлення й працювати з ними у власній копії.
Якщо ж зміни вносяться у власну копію, то можна періодично оновлювати копію на сайті робочої області для документів, щоб ці зміни були доступні іншим членам сайту. Якщо зміни, внесені до копії на сайті робочої області для документів, конфліктують зі змінами в копії користувача, користувач може вибрати, яку з копій потрібно зберегти. Крім того, можна змінити параметри оновлення, наприклад вибрати, коли слід пропонувати оновити файл.
Оновлення документа доступне лише для таких типів файлів:
-
документи Word;
-
XML-файли Word;
-
У програмі Word сторінки одному файлі (MHTML)
-
робочі книги Excel;
-
веб сторінки в одному файлі (MHTML) програми Excel;
-
XML-файли Excel;
-
презентації PowerPoint;
-
рисунки Visio.
Способи створення сайту робочої області для документів
Користуватися сайтом робочої області для документів можна одразу після його створення. Можна також додати до нього інші списки чи бібліотеки або настроїти сайт згідно з власними потребами.
Якщо сайт робочої області для документів створюється шляхом надсилання повідомлення електронної пошти із програми Microsoft Office Outlook 2007, користувачі, вказані в полях повідомлення Кому та Копія, автоматично додаються як члени сайту. Якщо для створення робочої області використовується інша процедура, то інших членів можна буде додати після створення сайту.
Сайт робочої області для документів можна створити такими способами:
-
З області завдань Керування документами Створення сайту робочої області для документів є одним зі способів забезпечення спільного доступу до файлу, якщо робота з цим файлом виконується в одній із таких програм Office 2007: Word, Excel, PowerPoint або Visio. Цей спосіб може виявитися найкращим, якщо під час роботи з файлом потрібно створити робочу область, не виходячи з програми.
-
Надіславши повідомлення електронної пошти Сайт робочої області можна створити, надіславши файл як спільне вкладення в повідомленні електронної пошти. Усі одержувачі повідомлення стануть членами сайту робочої області для документів та отримають дозвіл на внесення власних змін на сайті. Цей метод дає змогу поєднати процедуру створення робочої області з запрошенням користувачів на сайт.
-
З документа, який уже міститься в бібліотеці SharePoint Цей метод можна використати, якщо потрібний файл уже збережено в бібліотеці на сайті SharePoint. Оновлюючи файл на сайті робочої області для документів, можна оновити також і вихідну копію документа в бібліотеці.
-
З сайту SharePoint За допомогою цього методу сайт робочої області для документів можна створити у веб-браузері на сайті SharePoint. Цей метод дає змогу визначити більше параметрів під час створення сайту, наприклад навести опис, визначити дозволи користувачів і задати останню частину веб-адреси сайту.
Створення сайту робочої області для документів із файлу Office
-
Виконайте такі дії у відповідних програмах Office 2007:
Word, Excel або PowerPoint
-
Натисніть Кнопку Microsoft Office

Visio
-
У меню Знаряддя виберіть пункт Керування документами.
-
-
У області завдань Керування документамив розділі Робоча область документа введіть назву своєї робочої області.
Якщо файл уже збережено, іменем за промовчанням буде ім’я документа, але його можна змінити.
-
У списку Розташування нової робочої області введіть розташування сайту SharePoint, на якому потрібно створити робочу область.
Якщо цей сайт SharePoint відвідувався раніше, його назва відображатиметься у списку. Якщо ім’я потрібного сайту відсутнє, клацніть поле Введіть нову URL-адресу і введіть веб-адресу свого сайту.
-
Натисніть кнопку Створити.
-
Якщо файл ще не збережено, натисніть кнопку Так, коли буде запропоновано його зберегти.
Створення сайту робочої області для документів шляхом надсилання повідомлення електронної пошти
Сайт робочої області для документів можна створити з програми Office Outlook 2007, надіславши файл як спільне вкладення. Користувачі, вказані в полях повідомлення електронної пошти Кому і Копія, стають членами сайту. Одержувачі отримують копію файлу, на основі якого створюється сайт робочої області для документів, а також запрошення відвідати робочу область.
-
У програмі Office Outlook 2007 у меню Файл виберіть команду Створити, а потім виберіть пункт Повідомлення.
-
У полях повідомлення електронної пошти Кому та Копія введіть імена користувачів, яких потрібно додати як членів сайту робочої області для документів.
-
На вкладці Повідомлення у групі Включення натисніть кнопку Вкласти файл і виберіть пункт Файл.
-
Перейдіть до файлу, який потрібно додати як вкладення, виберіть цей файл і натисніть кнопку Додати.
-
На вкладці Повідомлення у групі Включення натисніть кнопку Вкласти файл і виберіть пункт Параметри вкладення.
-
В області завдань Параметри вкладення виберіть пункт Спільні вкладення.
До основного тексту повідомлення електронної пошти буде додано запрошення та посилання на сайт робочої області для документів.
-
У списку Створити робочу область для документів за адресою введіть розташування сайту SharePoint, на якому потрібно створити робочу область.
Якщо цей сайт SharePoint відвідувався раніше, його назва відображатиметься у списку. Якщо ім’я потрібного сайту відсутнє, клацніть поле Введіть нову URL-адресу і введіть веб-адресу свого сайту.
-
Повідомлення можна відредагувати, змінивши або додавши потрібний текст чи зображення.
-
Натисніть кнопку Надіслати.
Створення сайту робочої області для документів із файлу в бібліотеці
Цей спосіб використовується для створення сайту робочої області для документів із файлу, який уже присутній в бібліотеці на сайті SharePoint.
-
У браузері відкрийте бібліотеку на сайті SharePoint, в якій міститься потрібний файл.
Якщо ім’я бібліотеки не відображається, виберіть команду Переглянути весь вміст сайту, а потім виберіть ім’я потрібної бібліотеки.
-
Наведіть вказівник на файл, натисніть стрілку, що з’явиться, виберіть послідовно пункти Надіслати та Створити робочу область для документів.
-
Натисніть кнопку ОК.
Примітка.: Після внесення змін до файлу на сайті робочої області для документів ці зімни можна внести у вихідну копію свого файлу в бібліотеці. Відкрийте у веб-браузері на сайті SharePoint сайт робочої області для документів. У бібліотеці робочої області, де міститься потрібний документ, наведіть вказівник на файл, натисніть стрілку, що з’явиться, наведіть вказівник на команду Надіслати й виберіть пункт Опублікувати у вихідному розташуванні.
Створення сайту робочої області для документів із веб-браузера
Цю процедуру можна використовувати для створення сайту робочої області для документів, не беручи за основу певний файл. Потрібний файл можна буде додати до нього пізніше. Щоб створити сайт робочої області для документів, потрібно мати відповідні дозволи на сайті SharePoint.
-
Відкрийте у веб-браузері сайт SharePoint, на якому потрібно створити сайт робочої області для документів.
-
У меню Дії сайту

-
Зі списку Веб-сторінки виберіть пункт Сайти та робочі області.
-
У розділі Назва й опис введіть назву й опис сайту робочої області для документів.
Назва відображатиметься в області переходів для кожної сторінки на сайті, наприклад у верхній панелі посилань, а опис відображатиметься у верхній частині кожної сторінки.
-
У розділі Вибір шаблону відкрийте вкладку Спільна робота та виберіть пункт Робоча область для документів.
-
У розділі Адреса веб-сайту введіть останню частину веб-адреси сайту робочої області для документів.
-
У розділі Дозволи виконайте одну з таких дій:
-
Щоб усі учасники батьківського сайту були учасниками створюваної робочої області, виберіть пункт Використовувати дозволи батьківського сайту.
-
Щоб лише окремі користувачі були учасниками робочої області, виберіть пункт Використовувати власні дозволи.
Якщо вибрати параметр Використовувати власні дозволи, то після завершення введення настройок на поточній сторінці з’явиться можливість встановити дозволи.
-
-
Щоб додати посилання на цю робочу область на панель швидкого запуску батьківського сайту, переконайтеся, що в розділі Переходи вибрано пункт Так.
-
Якщо потрібно відображати на сторінках створюваного сайту основну панель посилань, переконайтеся, що в розділі Спадковість під час навігації вибрано параметр Використовувати основну панель посилань батьківського сайту.
-
Натисніть кнопку Створити.
-
Якщо відображується сторінка «Настроювання груп для цього сайту», настройте відвідувачів, учасників та власників сайту.
-
Натисніть кнопку ОК.
Додавання членів до сайту робочої області для документів
Якщо сайт настроєно з унікальними дозволами, і за наявності дозволу на додавання користувачів до власного сайту робочої області для документів можна додати нових членів в області завдань Керування документами файлу Microsoft Office або на сайті робочої області для документів у веб-браузері.
Увага!: Якщо сайт робочої області для документів успадкував дозволи від батьківського сайту, то вибрати членів, яких слід додати до нового сайту, не можна. Для отримання додаткових відомостей про дозволи для сайту зверніться до власника або адміністратора сайту.
-
Виконайте одну з таких дій:
-
У файлі Microsoft Office Для додавання членів з області завдань Керування документами виконайте такі дії. Область завдань Керування документами зазвичай відображається в бічній частині сторінки. Якщо область завдань не відображається, див. примітку після цієї процедури.
-
В області завдань Керування документами натисніть кнопку учасники

-
У нижній частині області завдань натисніть кнопку Додати нових членів і дотримуйтесь інструкцій.
-
-
У браузері на сайті робочої області для документів У розділі Члени виберіть команду Додати нового користувача сайту.
-
Примітка.: Щоб відкрити область завдань Керування документами в програмі Word, Excel або PowerPoint, натисніть Кнопку Microsoft Office 










