Viktig!: Denne artikkelen er maskinoversatt, se ansvarsfraskrivelsen. Du finner den engelske versjonen av artikkelen her som referanse.
Når flere personer i organisasjonen arbeider sammen med filer, kan versjonene, kommentarene og e-postmeldingene noen ganger bli spredt over forskjellige steder. Du kan hjelpe andre med å samarbeide mer effektivt ved hjelp av et dokumentarbeidsområde.
Obs!: Hvis du vil opprette et dokumentarbeidsområde, må du ha tillatelse til å opprette arbeidsområder på Microsoft Windows SharePoint Services-områder der dokumentarbeidsområdet er plassert. Hvis du vil ha mer informasjon, kontakter du systemansvarlig.
I denne artikkelen
Oversikt over et dokumentarbeidsområde
Et dokumentarbeidsområde er et SharePoint-område som hjelper deg med å koordinere utviklingen av ett eller flere relaterte dokumenter med andre personer. Området inneholder verktøy som kan brukes til å dele og oppdatere filer og til å holde personer informert om statusen til disse filene.
Når du oppretter et område som er basert på filer fra noen av følgende 2007 Microsoft Office-system-programmer – Word, Excel, PowerPoint eller Visio – kan du arbeide direkte i filen på dokumentarbeidsområdet eller arbeide med en egen kopi. Du kan regelmessig oppdatere din egen kopi med endringer fra serveren eller oppdatere serveren med endringer fra din kopi.
Når du oppretter et dokumentarbeidsområde, lagres filen i et dokumentbibliotek på området, der medlemmer kan arbeide med filen ved hjelp av et Microsoft Office-program eller vise filen i en webleser. Medlemmer kan også legge til relaterte filer i biblioteket. Et bibliotek er en plassering på et SharePoint-område der du kan opprette, samle inn, oppdatere og behandle filer med gruppemedlemmer. Biblioteker kan spore versjoner av filer, slik at personer kan se en logg over endringer og om nødvendig kan gjenopprette en tidligere versjon. Biblioteker kan også kreve godkjenning av filer og kreve at dokumenter sjekkes ut for å forhindre at noen samtidig gjør motstridende endringer.
Et dokumentarbeidsområde inneholder også lister som kan hjelpe gruppen med å kommunisere og spore oppgaver, for eksempel kunngjøringer og koblinger. Du vil kanskje introdusere et nytt gruppemedlem som arbeider med prosjektet, eller dele en kobling til et relatert webområde. Du kan også registrere deg for å bli varslet om dokumentet eller arbeidsområdet, slik at du kan motta en e-postmelding når noen endrer et dokument eller legger til nytt innhold.
Oppdatere filer
Du kan bruke dokumentbehandlingsverktøy, for eksempel verktøy som brukes til å legge til medlemmer på området eller oppdatere oppgaver, enten fra dokumentarbeidsområdet i en webleser eller fra oppgaveruten Dokumentbehandling for filen.
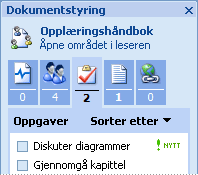
Når du bruker Word, Excel, PowerPoint eller Visio til å åpne en lokal kopi av dokumentet som dokumentarbeidsområdet er basert på, mottar Microsoft Office-programmet jevnlig oppdateringer fra dokumentarbeidsområdet, og du blir spurt om du vil oppdatere den lokale kopien med endringene. Hvis for eksempel kopien på dokumentarbeidsområdet er endret, vil du kanskje se og arbeide med disse oppdateringene i din egen kopi.
Når du gjør endringer i din egen kopi, kan du jevnlig oppdatere kopien på dokumentarbeidsområdet, slik at endringene er tilgjengelige for de andre medlemmene på området. Hvis endringene i kopien på dokumentarbeidsområdet er motstridende i forhold til endringene som du har foretatt på kopien, kan du velge hvilken kopi du vil beholde. Du kan også endre innstillingene for oppdatering, for eksempel når du blir spurt om du vil oppdatere filen.
Dokumentoppdatering er bare tilgjengelig for følgende typer filer:
-
Word-dokumenter
-
Word-XML-filer
-
Word websider i enkelt fil (MHTML)
-
Excel-arbeidsbøker
-
Excel, Websider i enkelt fil (MHTML)
-
Excel-XML-filer
-
PowerPoint-presentasjoner
-
Visio-tegninger
Måter å opprette et dokumentarbeidsområde på
Når du oppretter et dokumentarbeidsområde, kan du bruke det med en gang, legge til andre lister eller biblioteker i det, eller tilpasse området etter bestemte behov.
Hvis du konfigurerer et dokumentarbeidsområde ved å sende e-post fra Microsoft Office Outlook 2007, legges personene du inkluderer i Til- og Kopi-boksen i meldingen, automatisk til som medlemmer av området. Hvis du bruker en annen fremgangsmåte til å opprette et arbeidsområde, kan du legge til andre medlemmer etter at du har opprettet området.
Du kan opprette et dokumentarbeidsområde på følgende måter:
-
Fra oppgaveruten Dokumentbehandling Å opprette et dokumentarbeidsområde er en av måtene du kan dele filer på, når du arbeider i noen av følgende 2007 Office-utgivelse-programmer: Word, Excel, PowerPoint eller Visio. Denne metoden kan være den beste hvis du allerede arbeider i en fil og vil opprette et arbeidsområde uten å gå ut av programmet.
-
Ved å sende e-post Du kan opprette et dokumentarbeidsområde når du sender en fil som et delt vedlegg i en e-postmelding. Som avsender av det delte vedlegget blir du administratoren av arbeidsområdet. Alle mottakere av meldingene blir medlemmer av dokumentarbeidsområdet, der de gis tillatelser til å bidra på området. Bruk denne metoden hvis du vil kombinere opprettelsen av arbeidsområdet med å invitere medlemmer til området.
-
Fra et dokument som allerede er i et SharePoint-bibliotek Bruk denne metoden hvis filen allerede er lagret i et bibliotek på et SharePoint-område. Mens du oppdaterer filen på dokumentarbeidsområdet, kan du oppdatere den opprinnelige kopien i biblioteket med endringene.
-
Fra et SharePoint-område Denne metoden oppretter et dokumentarbeidsområde når du arbeider på SharePoint-området i en webleser. Denne metoden gjør det mulig å velge flere detaljer når du oppretter området, for eksempel beskrivelsen, brukertillatelsene og den siste delen av områdets webadresse.
Opprette et dokumentarbeidsområde fra en Office-fil
-
Gjør følgende i disse 2007 Office-utgivelse-programmene:
Word, Excel eller PowerPoint
-
Klikk Microsoft Office-knappen

Visio
-
Velg Dokumentbehandling på Verktøy-menyen.
-
-
I oppgaveruten Dokumentbehandling skriver du inn et navn for arbeidsområdet under Dokumentarbeidsområde.
Hvis du allerede har lagret filen, er standardnavnet navnet på dokumentet, men du kan endre det.
-
I listen Plassering for nytt arbeidsområde skriver du inn plasseringen for SharePoint-området der du vil opprette arbeidsområdet.
Hvis du har besøkt SharePoint-området før, vises navnet i listen. Hvis du ikke ser navnet på området, klikker du Skriv inn ny URL-adresse, og deretter skriver du inn webadressen for området.
-
Klikk Opprett.
-
Hvis du ikke har lagret filen ennå, klikker du Ja når du blir spurt om du vil lagre.
Opprette et dokumentarbeidsområde ved å sende e-post
Du kan opprette et dokumentarbeidsområde fra Office Outlook 2007 ved å sende en fil som et delt vedlegg. Personene du inkluderer i Til- og Kopi-boksen i e-postmeldingen, blir medlemmer av området. Mottakere får en kopi av filen du baserer dokumentarbeidsområdet på, i tillegg til en invitasjon til å besøke arbeidsområdet.
-
På Fil-menyen i Office Outlook 2007 klikker du Ny, og deretter klikker du E-postmelding.
-
I Til- eller Kopi-boksen i e-postmeldingen skriver du inn navnene på personene du vil legge til som medlemmer av dokumentarbeidsområdet.
-
Klikk Legg ved fil og deretter Fil i gruppen Inkluder i kategorien Melding.
-
Bla til og velg filen du vil legge ved, og klikk deretter Sett inn.
-
Klikk Legg ved fil og deretter Alternativer for vedlegg i gruppen Inkluder i kategorien Melding.
-
I oppgaveruten Alternativer for vedlegg klikker du Delte vedlegg.
En invitasjon og en kobling til dokumentarbeidsområdet legges til i brødteksten i e-postmeldingen.
-
I listen Opprett dokumentarbeidsområde på skriver du inn plasseringen for SharePoint-området der du vil opprette arbeidsområdet.
Hvis du har besøkt SharePoint-området før, vises navnet i listen. Hvis du ikke ser navnet på området, klikker du Skriv inn ny URL-adresse, og deretter skriver du inn webadressen for området.
-
Hvis du vil tilpasse meldingen, kan du endre eller legge til tekst eller grafikk.
-
Klikk Send.
Opprette et dokumentarbeidsområde fra en fil i et bibliotek
Bruk denne fremgangsmåten til å opprette et dokumentarbeidsområde fra en fil som allerede er plassert i et bibliotek på SharePoint-området.
-
Åpne biblioteket på SharePoint-området som inneholder filen, i en webleser.
Hvis navnet på biblioteket ikke vises, klikker du Vis alt områdeinnhold, og deretter klikker du navnet på biblioteket.
-
Pek på filen, klikk pilen som vises, pek på Send til, og klikk deretter Opprett dokumentarbeidsområde.
-
Klikk OK.
Obs!: Når du har gjort endringer i filen på dokumentarbeidsområdet, kan du legge endringene tilbake på den opprinnelige kopien av filen i biblioteket. Åpne dokumentarbeidsområdet på SharePoint-området i en webleser. I arbeidsområdebiblioteket som inneholder dokumentet, peker du på filen, klikker pilen som vises, peker på Send til, og klikker deretter Publiser til kildeplassering.
Opprette et dokumentarbeidsområde fra en webleser
Du kan bruke denne fremgangsmåten til å opprette et dokumentarbeidsområde uten å basere det på en bestemt fil, og deretter kan du legge til filer senere. Du må ha tillatelse til å opprette dokumentarbeidsområder på SharePoint-området.
-
Åpne SharePoint-området der du vil opprette et dokumentarbeidsområde, i en webleser.
-
På Områdehandlinger-menyen

-
Klikk Områder og arbeidsområder i Websider-listen.
-
Skriv inn tittelen og beskrivelsen for dokumentarbeidsområdet under Tittel og beskrivelse.
Tittelen vises i navigasjonen for hver side på området, for eksempel den øverste koblingslinjen, og beskrivelsen vises øverst på hver side.
-
I delen Valg av mal velger du kategorien Samarbeid, og deretter klikker du Dokumentarbeidsområde.
-
I delen Adresse til webområde skriver du inn den siste delen av webadressen for dokumentarbeidsområdet.
-
Gjør ett av følgende i delen Tillatelser:
-
Hvis du vil at alle medlemmer av det overordnede området skal være medlemmer av dette arbeidsområdet, klikker du Bruk samme tillatelser som overordnet område.
-
Hvis du bare vil at en bestemt gruppe personer skal være medlemmer av dette arbeidsområdet, klikker du Bruk unike tillatelser.
Hvis du klikker Bruk unike tillatelser, kan du angi tillatelser etter at du er ferdig med å angi innstillingene på den gjeldende siden.
-
-
Hvis du vil legge til en kobling til dette arbeidsområdet på hurtigstartlinjen på det overordnede området, kontrollerer du at det er merket av for Ja i delen Navigasjon.
-
Hvis du vil at den øverste koblingslinjen fra det overordnede området skal vises på sider på dette nye området, kontrollerer du at det er merket av for Bruke den øverste koblingslinjen fra det overordnede området i delen Navigasjonsarv.
-
Klikk Opprett.
-
Hvis siden Konfigurer grupper for dette området vises, angir du besøkende, medlemmer og eiere av området.
-
Klikk OK.
Legge til medlemmer på et dokumentarbeidsområde
Hvis du har tillatelse til å legge til brukere på dokumentarbeidsområdet, og området er konfigurert med unike tillatelser, kan du legge til medlemmer på arbeidsområdet fra oppgaveruten Dokumentbehandling i Microsoft Office-filen eller fra dokumentarbeidsområdet i en webleser.
Viktig!: Hvis dokumentarbeidsområdet arver tillatelser fra det overordnede området, kan du ikke velge hvilke medlemmer du vil legge til på området. Hvis du vil ha mer informasjon om tillatelser for området, kan du kontakte eieren eller administratoren av området.
-
Gjør ett av følgende:
-
Fra en Microsoft Office-fil Gjør følgende for å legge til medlemmer fra oppgaveruten Dokumentbehandling. Oppgaveruten Dokumentbehandling vises vanligvis på en side av filen. Se merknaden etter denne prosedyren hvis du ikke ser oppgaveruten.
-
Klikk medlemmer

-
Nederst i oppgaveruten klikker du Legg til nye medlemmer, og deretter følger du instruksjonene.
-
-
Fra dokumentarbeidsområdet i en leser Under Medlemmer klikker du Legg til ny bruker.
-
Obs!: For å åpne oppgaveruten Dokumentbehandling i Word, Excel eller PowerPoint, klikk Microsoft Office-knappen 










