Datový model umožňuje integrovat data z více tabulek a efektivně vytvořit relační zdroj dat v excelovém sešitu. V Excelu se datové modely používají transparentně a poskytují tabulková data používaná v kontingenčních tabulkách a kontingenčních grafech. Datový model se vizualizuje jako kolekce tabulek v seznamu polí a většinou ani nevíte, že tam je.
Než začnete pracovat s datovým modelem, potřebujete získat nějaká data. K tomu použijeme prostředí Získat & transformaci (Power Query), takže můžete chtít udělat krok zpět a watch video nebo postupovat podle našeho výukového průvodce získáním transformace & a Power Pivotem.
-
Excel 2016 & Excel pro Microsoft 365 – Power Pivot je součástí pásu karet.
-
Excel 2013 – Power Pivot je součástí Office Professional Plus edice Excelu 2013, ale ve výchozím nastavení není povolený. Přečtěte si další informace o spuštění doplňku Power Pivot pro Excel 2013.
-
Excel 2010 – Stáhněte si doplněk Power Pivot a pak nainstalujte doplněk Power Pivot.
Kde je získat & transformaci (Power Query)?
-
Excel 2016 & Excel pro Microsoft 365 – Funkce Get & Transform (Power Query) je integrovaná s Excelem na kartě Data.
-
Excel 2013 – Power Query je doplněk, který je součástí Excelu, ale je potřeba ho aktivovat. Přejděte na Možnosti > souborů > Doplňky a pak v rozevíracím seznamu Spravovat v dolní části podokna vyberte Doplňky modelu COM > Přejít. Zkontrolujte Microsoft Power Query pro Excel a pak ok aktivujte. Na pás karet se přidá karta Power Query.
-
Excel 2010 – Stáhněte a nainstalujte doplněk Power Query.. Po aktivaci se na pás karet přidá karta Power Query.
Začínáme
Nejprve potřebujete získat nějaká data.
-
V Excel 2016 a Excel pro Microsoft 365 použijte data > Získat & transformovat data > Získat data k importu dat z libovolného počtu externích zdrojů dat, například z textového souboru, excelového sešitu, webu, aplikace Microsoft Access, SQL Server nebo jiné relační databáze, která obsahuje více souvisejících tabulek.
V Excelu 2013 a 2010 přejděte na Power Query > Získat externí data a vyberte zdroj dat.
-
Excel vás vyzve k výběru tabulky. Pokud chcete získat více tabulek ze stejného zdroje dat, zaškrtněte políčko Povolit výběr více tabulek . Když vyberete více tabulek, Excel automaticky vytvoří datový model.
Poznámka: Pro tyto příklady používáme excelový sešit s fiktivními podrobnostmi studentů o předmětech a známkách. Můžete si stáhnout náš ukázkový sešit studentských datových modelů a postupovat podle pokynů. Můžete si také stáhnout verzi s dokončeným datovým modelem..
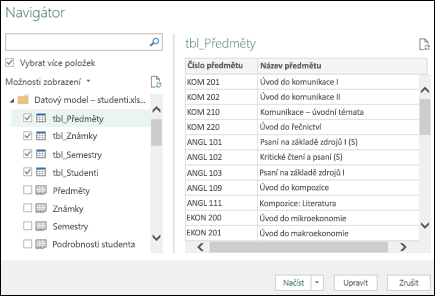
-
Vyberte jednu nebo více tabulek a pak klikněte na Načíst.
Pokud potřebujete zdrojová data upravit, můžete zvolit možnost Upravit . Další podrobnosti najdete v tématu Úvod do Editor Power Query (Power Query).
Teď máte datový model, který obsahuje všechny tabulky, které jste naimportovali, a ty se zobrazí v seznamu polí kontingenční tabulky.
Poznámky:
-
Modely se vytvářejí implicitně při importu dvou nebo více tabulek současně v Excelu.
-
Modely se vytvářejí explicitně, když k importu dat použijete doplněk Power Pivot. V doplňku je model reprezentován v rozložení s kartami podobně jako v Excelu, kde každá karta obsahuje tabulková data. Základní informace o importu dat pomocí SQL Server databáze najdete v tématu Získání dat pomocí doplňku Power Pivot.
-
Model může obsahovat jednu tabulku. Pokud chcete vytvořit model založený jenom na jedné tabulce, vyberte ji a klikněte na Přidat do datového modelu v Power Pivot. Můžete to udělat, pokud chcete použít Power Pivot funkce, jako jsou filtrované datové sady, počítané sloupce, počítaná pole, klíčové ukazatele výkonu a hierarchie.
-
Relace mezi tabulkami se dají vytvořit automaticky, pokud importujete související tabulky, které mají relace primárního a cizího klíče. Excel obvykle používá importované informace o relacích jako základ pro relace mezi tabulkami v datovém modelu.
-
Tipy, jak zmenšit velikost datového modelu, najdete v tématu Vytvoření datového modelu efektivního pro paměť pomocí Excelu a Power Pivotu.
-
Další informace najdete v tématech Kurz: Import dat do Excelu a Vytvoření datového modelu.
Tip: Jak poznáte, jestli váš sešit obsahuje datový model? Přejděte na Power Pivot > Spravovat. Pokud se zobrazí data podobná listu, model existuje. Další informace najdete v tématu Zjištění, které zdroje dat se používají v datovém modelu sešitu .
Vytvoření relací mezi tabulkami
Dalším krokem je vytvoření relací mezi tabulkami, abyste z nich mohli načíst data. Každá tabulka musí mít primární klíč nebo jedinečný identifikátor pole, jako je ID studenta nebo číslo třídy. Nejjednodušším způsobem je tato pole přetáhnout a propojit je v zobrazení diagramu Power Pivotu.
-
Přejděte na Power Pivot > Spravovat.
-
Na kartě Domů vyberte Zobrazení diagramu.
-
Zobrazí se všechny importované tabulky a v závislosti na tom, kolik polí každá z nich má, můžete chvíli trvat, než změníte jejich velikost.
-
Potom přetáhněte pole primárního klíče z jedné tabulky do další. Následující příklad je zobrazení diagramu našich tabulek studentů:
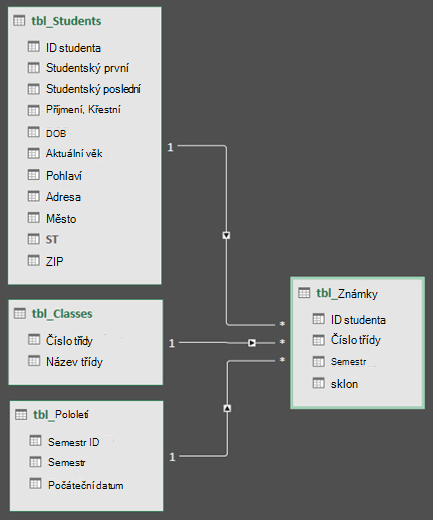
Vytvořili jsme následující odkazy:
-
tbl_Students | ID studenta > tbl_Grades | ID studenta
Jinými slovy, přetáhněte pole ID studenta z tabulky Studenti do pole ID studenta v tabulce Známky.
-
tbl_Semesters | ID semestru > tbl_Grades | Semestr
-
tbl_Classes | Číslo třídy > tbl_Grades | Číslo třídy
Poznámky:
-
Názvy polí nemusí být stejné, aby bylo možné vytvořit relaci, ale musí mít stejný datový typ.
-
Spojnice v zobrazení diagramu mají na jedné straně "1" a na druhé "*". To znamená, že mezi tabulkami existuje relace 1:N, která určuje, jak se data v kontingenčních tabulkách používají. Další informace najdete v tématu Relace mezi tabulkami v datovém modelu .
-
Konektory pouze označují, že mezi tabulkami existuje relace. Ve skutečnosti nezobrazí, která pole jsou vzájemně propojená. Odkazy najdete v článku Power Pivot > Správa > >relací > Správa relací Power Pivotu. V Excelu můžete přejít na Data > Relace.
-
Vytvoření kontingenční tabulky nebo kontingenčního grafu pomocí datového modelu
Excelový sešit může obsahovat jenom jeden datový model, ale tento model může obsahovat více tabulek, které se dají opakovaně používat v celém sešitu. Do existujícího datového modelu můžete kdykoli přidat další tabulky.
-
V Power Pivotpřejděte na Spravovat.
-
Na kartě Domů vyberte Kontingenční tabulka.
-
Vyberte, kam chcete kontingenční tabulku umístit: nový list nebo aktuální umístění.
-
Klikněte na OK a Excel přidá prázdnou kontingenční tabulku s podoknem Seznam polí vpravo.
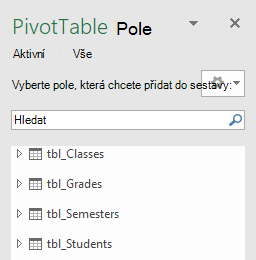
Pak vytvořte kontingenční tabulku nebo vytvořte kontingenční graf. Pokud jste už vytvořili relace mezi tabulkami, můžete v kontingenční tabulce použít libovolné z jejich polí. V ukázkovém sešitu Modelu dat studentů jsme už vytvořili relace.
Přidání existujících nesouvisejících dat do datového modelu
Předpokládejme, že jste importovali nebo zkopírovali velké množství dat, která chcete v modelu použít, ale nepřidali jste je do datového modelu. Vložení nových dat do modelu je jednodušší, než si myslíte.
-
Začněte tím, že vyberete libovolnou buňku v datech, kterou chcete přidat do modelu. Může to být libovolná oblast dat, ale nejvhodnější jsou data formátovaná jako excelová tabulka .
-
K přidání dat použijte jeden z těchto přístupů:
-
Klikněte naPower Pivot > Přidat do datového modelu.
-
Klikněte na Vložit > kontingenční tabulky a v dialogovém okně Vytvořit kontingenční tabulku zaškrtněte políčko Přidat tato data do datového modelu .
Oblast nebo tabulka se teď do modelu přidá jako propojená tabulka. Další informace o práci s propojenými tabulkami v modelu najdete v článku Přidání dat pomocí propojených tabulek Excelu v Power Pivotu.
Přidání dat do tabulky Power Pivot
V Power Pivot nemůžete přidat řádek do tabulky tak, že zadáte nový řádek přímo jako v excelovém listu. Řádky ale můžete přidat zkopírováním a vložením nebo aktualizací zdrojových dat a aktualizací modelu Power Pivotu.
Potřebujete další pomoc?
Kdykoli se můžete zeptat odborníka z komunity Excel Tech nebo získat podporu v komunitách.
Viz také
Získat výukové příručky k transformaci a Power Pivotu &
Úvod do Editoru dotazů (Power Query)
Vytvoření datového modelu efektivního z hlediska paměti pomocí Excelu a Power Pivotu
Kurz: Import dat do Excelu a vytvoření datového modelu
Zjištění, které zdroje dat se používají v datovém modelu sešitu










