Nota: Queremos fornecer-lhe os conteúdos de ajuda mais recentes o mais rapidamente possível e no seu idioma. Esta página foi traduzida automaticamente e pode conter erros gramaticais ou imprecisões. O nosso objetivo é que estes conteúdos lhe sejam úteis. Pode informar-nos se as informações foram úteis no final desta página? Eis o artigo em inglês para referência.
Criar regras para encaminhar documentos para localizações específicas no Microsoft SharePoint Server 2010 ajuda a acelerar o processo de arquivar registos nas suas pastas e respetivas bibliotecas do SharePoint. Como um componente principal da gestão de registos, criar regras para encaminhar registos é também parte do seu plano de ficheiro. Qualquer site do SharePoint pode ser ativado para o encaminhamento de documentos. Este artigo mostra-lhe como criar regras para organizar e encaminhamento de registos numa SharePoint Server.
Nota: Primeiro tem de ativar a funcionalidade Organizador de conteúdo e configurar o organizador para encaminhar registos. A funcionalidade Organizador de conteúdo só pode ser activada ao nível do site. Para saber mais sobre como configurar o organizador de conteúdo, consulte as ligações em Consulte também.
Neste artigo
Descrição geral
Os documentos de negócio provêm de muitas origens diferentes e têm frequentemente de ser armazenados de forma a diminuir os riscos de vulnerabilidade a litígios e não conformidade com regulamentos. Depois de configurar o Organizador de Conteúdo para encaminhar registos, pode estabelecer e programar regras específicas para o Organizador de Conteúdo que lhe permitam armazenar automaticamente registos com base em regras e requisitos de negócio exclusivos.
Aliada à utilização de tipos de conteúdo, a criação de regras para encaminhar automaticamente documentos dentro de um repositório empresarial centralizado elimina a necessidade de carregar manualmente documentos ou outros itens numa biblioteca ou pasta. Os utilizadores preenchem critérios predeterminados para cada documento e, com base nas regras de encaminhamento predefinidas, o documento é então encaminhado para a biblioteca ou pasta correta. As regras do organizador de conteúdo são armazenadas como uma lista do SharePoint.
O Organizador de Conteúdo também ajuda a monitorizar e controlar o número máximo de documentos que podem ser armazenados em cada biblioteca. Por exemplo, se um documento for adicionado a uma pasta de biblioteca com um limite máximo de 5 000 itens, o Organizador de Conteúdo cria automaticamente uma nova pasta e encaminha o documento para essa pasta.
De onde podem provir os documentos?
Os documentos que são encaminhados para bibliotecas ou pastas específicas podem provir de diversas origens. Como parte integrante de um processo de gestão de registos, os documentos podem provir de:
-
Aplicações cliente, tais como o Microsoft Word, quando utiliza a função Guardar Como.

-
Carregamento direto para a Biblioteca de Remessa, que é uma biblioteca especial criada quando ativa o Organizador de Conteúdo para um site.
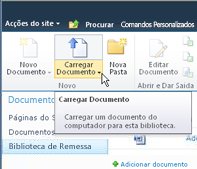
-
O Enviar para o comando quando chegar a partir de outro site do SharePoint.
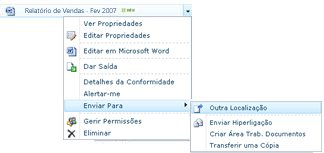
-
Uma aplicação de terceiros através de um Serviço Web.
-
Pasta gerida do Exchange; as mensagens de correio eletrónico podem ser tratadas como registos e encaminhadas como qualquer outro documento.
O que determina a localização de encaminhamento?
Os documentos podem ser encaminhados para um site Centro de Registos ou qualquer outro tipo de site SharePoint. A Biblioteca de Remessa, que é criada automaticamente aquando da ativação da funcionalidade Organizador de Conteúdo, funciona como localização predefinida para a qual os documentos são encaminhados, caso não preencham critérios predeterminados. O processo de encaminhamento de documentos engloba vários elementos principais:
Apresentação de correio electrónico ou serviço Web SharePoint outros sites ou aplicações de terceiros podem submeter documentos para o organizador de conteúdo. Exchange possa enviar por e-mail documentos para o organizador de conteúdo. Documentos ou registos de correio electrónico com o tipo de conteúdo correto, metadados e regras de correspondência são enviados automaticamente para a biblioteca adequada ou pasta.
Bibliotecas de destino e pastas Conteúdo gestores de responsáveis pelos ou registos criam manualmente bibliotecas e pastas onde os documentos devem ser encaminhados.
Tipos de conteúdo de site Estes são necessários e os utilizadores adicionar manualmente os tipos de conteúdo de site adequados às bibliotecas de destino.
Importante: Uma vez que o organizador de conteúdo só irá funcionar em tipos de conteúdo que são ou derivado de documento tipo de conteúdo, não pode utilizá-la para organizar listas de grandes dimensões.
Biblioteca de remessa Documentos que não tem o suficiente metadados para uma regra de corresponder ou que estão em falta metadados necessários são enviados para a biblioteca de remessa para que os utilizadores podem introduzir metadados necessários. Todos os tipos de conteúdos utilizados para o encaminhamento são automaticamente associados à biblioteca de remessa. Pode configurar o organizador de conteúdo para que todos os documentos carregados temporariamente são encaminhados para a biblioteca de remessa. Para mais informações sobre como configurar o organizador de conteúdo, consulte o artigo configurar o organizador de conteúdo para encaminhar registos.
Lista de encaminhamento de documentos Esta lista ajuda-o a criar um plano para como conteúdo deve ser organizado neste site. Utilize esta lista para criar regras que garantir que submetido para um site de documentos são encaminhados para a localização correta e têm as propriedades corretas. Responsáveis pelos ou os registos aos gestores de conteúdo visite nesta lista para criar, gerir e visualizar as regras de encaminhamento.
O diagrama abaixo mostra como os documentos e as mensagens de correio eletrónico são encaminhados com base no preenchimento de critérios específicos.
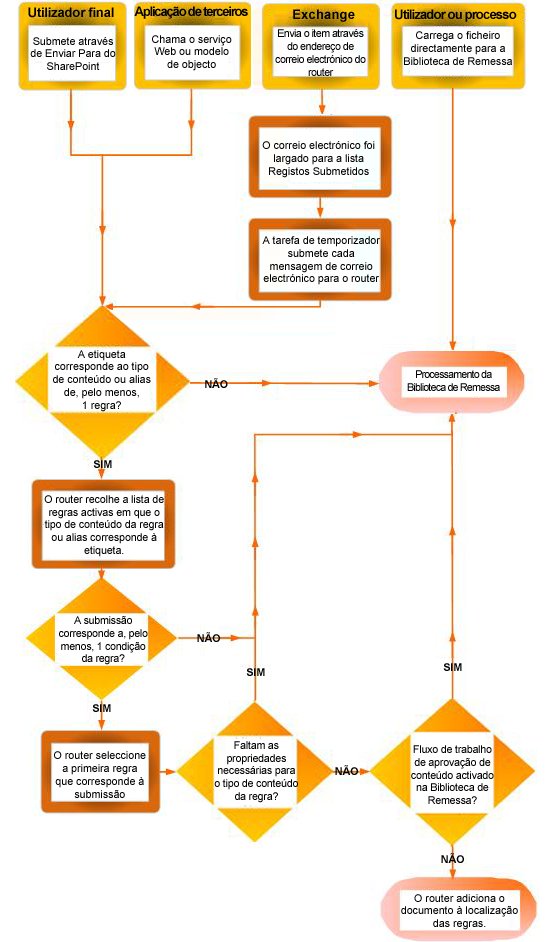
Primeiros passos
Tem de seguir vários passos importantes antes de criar regras para encaminhamento de documentos.
-
Crie as bibliotecas e pastas para as quais pretende que os documentos sejam encaminhados. Poderá criar pastas para cada tipo de documento a encaminhar. Por exemplo, pode criar uma biblioteca apenas para registos de correio eletrónico ou folhas de cálculo do Excel. Para obter informações sobre a criação de bibliotecas, consulte as ligações na secção Consulte Também.
-
Os tipos de conteúdo têm de estar associados aos documentos a encaminhar. Desta forma, o tipo de conteúdo pode fazer parte dos critérios que determinam a localização final na qual um documento é armazenado.
Criar regras para encaminhar documentos
Por cada tipo de registo que adicione à lista Encaminhamento de Registos, tem de especificar um título e uma descrição de registo. Tem também de especificar a localização no site na qual o registo deve ser armazenado. Para garantir que todos os registos relevantes são encaminhados para a localização apropriada, pode especificar nomes alternativos para o tipo de registo.
Nota: Tem de ter pelo menos permissões de Proprietário do Site para criar regras de encaminhamento de documentos.
-
Navegue para o site para o qual pretende criar regras de Organizador de Conteúdo.
-
O menu de Ações do Site

-
Na página Definições do Site, na secção Administração do Site, clique em Regras do Organizador de Conteúdo.
-
Em Novo Grupo no friso, clique em Novo Item e, em seguida, clique em Regra.
-
Escreva um nome que descreva as condições e ações da regra.
-
Na secção Estado e Prioridade da Regra, especifique se a regra deve ser aplicada a conteúdo recebido. Se Ativo estiver selecionado, selecione uma prioridade que irá determinar como o conteúdo é encaminhado caso corresponda a mais do que uma regra do Organizador de Conteúdo.
-
Em seguida associe a regra a um tipo de conteúdo. Isso fará com que as submissões ao organizador sejam identificadas com o tipo de conteúdo selecionado e que as propriedades utilizadas nas condições da regra sejam identificadas.
-
Selecione o grupo de conteúdo apropriado. O grupo que selecionar determina os tipos de conteúdo que pode escolher no passo seguinte.
-
Selecione o tipo de conteúdo apropriado.
-
Se o tipo de conteúdo que selecionou tem um nome alternativo no outro site do SharePoint, selecione a caixa de verificação em nome alternativo, escreva o nome alternativo no campo fornecido e, em seguida, clique emAdicionar. Os nomes de tipo de conteúdo alternativo aparecem na caixa de listagem abaixo.
-
Na secção Condições, selecione as condições que as propriedades de uma submissão têm de preencher para a regra. Por exemplo, poderá pretender que a regra seja aplicada a todos os documentos que tenham a palavra “orçamento” no título. Pode adicionar mais condições clicando na ligação Adicionar outra condição.
Nota: As propriedades disponíveis na lista de seta de lista pendente propriedade diferem consoante o tipo de conteúdo que selecionou no passo 6.
-
Escreva ou navegue para uma localização onde colocar conteúdo que corresponda à regra. Selecione a caixa de verificação Criar automaticamente uma pasta para agrupar documentos semelhantes em pastas. Por exemplo, se tiver uma propriedade que liste todos os documentos de projetos na sua organização, pode forçar o organizador a criar uma pasta separada para cada projeto.










