หมายเหตุ: เราต้องการมอบเนื้อหาวิธีใช้ปัจจุบันในภาษาของคุณให้กับคุณโดยเร็วที่สุดเท่าที่เราจะทำได้ หน้านี้ได้รับการแปลด้วยระบบอัตโนมัติ และอาจมีข้อผิดพลาดทางไวยากรณ์หรือความไม่ถูกต้อง จุดประสงค์ของเราคือเพื่อให้เนื้อหานี้มีประโยชน์กับคุณ คุณแจ้งให้เราทราบว่าข้อมูลดังกล่าวมีประโยชน์ต่อคุณที่ด้านล่างของหน้านี้ได้หรือไม่ นี่คือ บทความภาษาอังกฤษ เพื่อให้ง่ายต่อการอ้างอิง
การสร้างกฎเพื่อกำหนดเส้นทางเอกสารไปยังตำแหน่งที่เฉพาะเจาะจงในMicrosoft SharePoint Server 2010 ช่วยให้คุณจัดกระบวนการยื่นระเบียนในไลบรารี SharePoint ที่เกี่ยวข้องและโฟลเดอร์ของพวกเขา เป็นคอมโพเนนต์หลักของการจัดการระเบียน สร้างกฎเพื่อกำหนดเส้นทางระเบียนจะยังส่วนของแผนไฟล์ของคุณ สามารถเปิดใช้งานไซต์ SharePoint ใด ๆ เพื่อกำหนดเส้นทางเอกสาร บทความนี้แสดงวิธีการสร้างกฎการจัดระเบียบ และการกำหนดเส้นทางระเบียนภายในSharePoint Server
หมายเหตุ: ก่อนอื่นคุณต้องเปิดใช้งานคุณลักษณะตัวจัดระเบียบเนื้อหา และกำหนดค่าตัวจัดระเบียบเพื่อกำหนดเส้นทางระเบียน คุณลักษณะตัวจัดระเบียบเนื้อหาสามารถเปิดใช้งานที่ระดับไซต์เท่านั้น เมื่อต้องการเรียนรู้เพิ่มเติมเกี่ยวกับการกำหนดค่าตัวจัดระเบียบเนื้อหา ดูลิงก์ภายใต้การดูเพิ่มเติม
ในบทความนี้
ภาพโดยรวม
เอกสารทางธุรกิจจะมาจากแหล่งที่มาซึ่งมีอยู่มากมายหลายรูปแบบ และมักจะต้องจัดเก็บไว้ในลักษณะที่ปลอดภัยเพื่อให้เป็นไปตามกฎระเบียบและลดความเสี่ยงในการถูกดำเนินคดีตามกฎหมาย หลังจากที่กำหนดค่าตัวจัดระเบียบเนื้อหาให้กำหนดเส้นทางระเบียนแล้ว คุณสามารถสร้างและตั้งโปรแกรมกฎของตัวจัดระเบียบเนื้อหาที่จำเพาะเจาะจงซึ่งทำให้คุณสามารถจัดเก็บระเบียนต่างๆ ตามข้อกำหนดและกฎทางธุรกิจโดยเฉพาะได้โดยอัตโนมัติ
การสร้างกฎเพื่อกำหนดเส้นทางเอกสารภายในที่เก็บข้อมูลส่วนกลางขององค์กรโดยอัตโนมัตินี้ เมื่อนำมาใช้งานร่วมกับชนิดเนื้อหาจะทำให้ไม่จำเป็นต้องอัปโหลดเอกสารหรือรายการอื่นไปยังไลบรารีหรือโฟลเดอร์ด้วยตนเองอีกต่อไป ผู้ใช้จะเติมเกณฑ์ที่กำหนดไว้ล่วงหน้าสำหรับเอกสารใดๆ ที่ให้ และเอกสารจะได้รับการกำหนดเส้นทางไปยังไลบรารีหรือโฟลเดอร์ที่ถูกต้องโดยยึดตามกฎการกำหนดเส้นทางที่ได้ระบุไว้ล่วงหน้า กฎของตัวจัดระเบียบเนื้อหาจะถูกจัดเก็บเป็นรายการ SharePoint
นอกจากนี้ ตัวจัดระเบียบเนื้อหายังช่วยคุณในการตรวจสอบและควบคุมจำนวนเอกสารสูงสุดที่สามารถจัดเก็บในไลบรารีใดๆ ที่กำหนดได้อีกด้วย ตัวอย่างเช่น ถ้ามีการเพิ่มเอกสารลงในไลบรารีหรือโฟลเดอร์ที่มีรายการอยู่ภายในถึงขีดจำกัด 5000 รายการแล้ว ตัวจัดระเบียบเนื้อหาจะสร้างโฟลเดอร์ใหม่และกำหนดเส้นทางเอกสารให้ไปยังโฟลเดอร์ใหม่นั้น
เอกสารมาจากที่ใดบ้าง
เอกสารที่ถูกกำหนดเส้นทางไปยังไลบรารีหรือโฟลเดอร์ที่ระบุอาจมาจากแหล่งที่มาต่างๆ มากมาย เนื่องจากเป็นส่วนหนึ่งของกระบวนการจัดการระเบียน เอกสารต่างๆ จึงอาจมาจากแหล่งที่มาต่อไปนี้ได้
-
โปรแกรมประยุกต์ไคลเอ็นต์ต่างๆ เช่น Microsoft Word เมื่อคุณใช้ฟังก์ชัน บันทึกเป็น
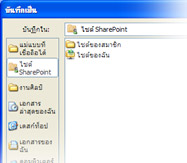
-
การอัปโหลดโดยตรงไปยังไลบรารีสำหรับปล่อย ซึ่งเป็นไลบรารีพิเศษที่สร้างขึ้นเมื่อคุณเปิดใช้งานตัวจัดระเบียบเนื้อหาของไซต์
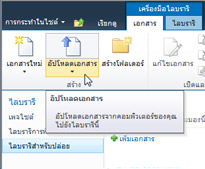
-
การส่งการสั่งเมื่อมาจากไซต์ SharePoint อื่น
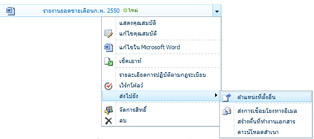
-
โปรแกรมประยุกต์ของบริษัทอื่นผ่านทางบริการเว็บ
-
โฟลเดอร์ที่มีการจัดการของ Exchange ซึ่งอีเมลจะได้รับการพิจารณาว่าเป็นระเบียน และจะถูกกำหนดเส้นทางในลักษณะเดียวกับเอกสารอื่น
สิ่งใดเป็นตัวกำหนดตำแหน่งที่ตั้งในการกำหนดเส้นทาง
เอกสารสามารถถูกกำหนดเส้นทางไปยังไซต์ศูนย์ระเบียน หรือไซต์ SharePoint ชนิดใดก็ได้ ไลบรารีสำหรับปล่อย ซึ่งถูกสร้างขึ้นโดยอัตโนมัติเมื่อเปิดใช้งานคุณลักษณะตัวจัดระเบียบเนื้อหา จะทำหน้าที่เป็นตำแหน่งที่ตั้งเริ่มต้นสำหรับการกำหนดเส้นทางเอกสาร ถ้าเอกสารนั้นไม่ตรงตามเกณฑ์ที่กำหนดไว้ล่วงหน้า กระบวนการกำหนดเส้นทางเอกสารมีองค์ประกอบหลักดังนี้
ส่งอีเมลหรือบริการเว็บ ไซต์ SharePoint อื่นหรือแอปพลิเคชันของบริษัทอื่นที่สามารถส่งเอกสารไปยังตัวจัดระเบียบเนื้อหาได้ Exchange สามารถส่งทางอีเมลเอกสารการตัวจัดระเบียบเนื้อหา เอกสารหรือระเบียนอีเมลที่ มีชนิดเนื้อหาที่ถูกต้อง metadata และกฎที่ตรงกันจะโดยอัตโนมัติถูกส่งไปยังไลบรารีที่เหมาะสมหรือโฟลเดอร์
ไลบรารีเป้าหมายและโฟลเดอร์ ผู้จัดการระเบียนหรือผู้ดูแลรักษาเนื้อหาไลบรารีและโฟลเดอร์ที่ถูกกำหนดเส้นทางเอกสารที่สร้างด้วยตนเอง
ชนิดเนื้อหาของไซต์ สิ่งเหล่านี้จำเป็นต้องมี และผู้ใช้เพิ่มชนิดเนื้อหาไซต์ที่เหมาะสมด้วยตนเองลงในไลบรารีเป้าหมาย
สิ่งสำคัญ: เนื่องจากตัวจัดระเบียบเนื้อหาเท่านั้นจะทำงาน บนชนิดเนื้อหาที่มี หรือได้รับมาจาก เอกสารชนิดเนื้อหา คุณไม่สามารถใช้สำหรับการจัดระเบียบรายการขนาดใหญ่
ไลบรารีสำหรับปล่อย เอกสารที่ไม่มีเพียงพอ metadata ให้ตรงกับกฎ หรือที่ไม่มี metadata ที่จำเป็นจะถูกส่งไปรีสำหรับปล่อยเพื่อให้ผู้ใช้สามารถใส่ metadata ที่จำเป็น ชนิดเนื้อหาทั้งหมดที่ใช้เพื่อกำหนดเส้นทางจะสัมพันธ์กับรีสำหรับปล่อยโดยอัตโนมัติ คุณสามารถกำหนดค่าตัวจัดระเบียบเนื้อหาเพื่อกำหนดเส้นทางเอกสารอัปโหลดมาใหม่ทั้งหมดเพื่อรีสำหรับปล่อยชั่วคราว สำหรับข้อมูลเพิ่มเติมเกี่ยวกับการกำหนดค่าตัวจัดระเบียบเนื้อหา ดูที่การกำหนดค่าตัวจัดระเบียบเนื้อหาเพื่อกำหนดเส้นทางระเบียน
รายการการกำหนดเส้นทางเอกสาร รายการนี้ช่วยให้คุณสร้างแผนสำหรับวิธีจัดระเบียบเนื้อหาในไซต์นี้ คุณสามารถใช้รายการนี้เพื่อสร้างกฎที่ตรวจสอบว่า เอกสารที่ส่งไปยังไซต์กำหนดเส้นทางไปยังตำแหน่งที่ถูกต้อง และมีคุณสมบัติถูกต้อง ผู้จัดการระเบียนหรือผู้ดูแลรักษาเนื้อหาเยี่ยมชมรายการนี้เพื่อสร้าง จัดการ และดูกฎที่กำหนดเส้นทาง
ไดอะแกรมด้านล่างนี้จะแสดงวิธีการกำหนดเส้นทางเอกสารและอีเมลโดยยึดตามเกณฑ์ที่ระบุไว้

ขั้นตอนแรก
ก่อนที่จะสร้างกฎในการกำหนดเส้นทางเอกสารนั้น จะมีขั้นตอนสำคัญหลายขั้นตอนที่คุณจำเป็นต้องปฏิบัติตาม
-
สร้างไลบรารีและโฟลเดอร์ที่คุณต้องการให้เป็นปลายทางของการกำหนดเส้นทางเอกสาร คุณอาจต้องการสร้างโฟลเดอร์สำหรับเอกสารแต่ละชนิดที่คุณกำลังกำหนดเส้นทางอยู่ ตัวอย่างเช่น สร้างไลบรารีโดยเฉพาะสำหรับระเบียนอีเมลหรือกระดาษคำนวณ Excel เท่านั้น เมื่อต้องการเรียนรู้เกี่ยวกับการสร้างไลบรารี ให้ดูการเชื่อมโยงในส่วน ดูเพิ่มเติม
-
ชนิดเนื้อหาต้องได้รับการกำหนดความสัมพันธ์กับเอกสารที่จะทำการกำหนดเส้นทาง ด้วยวิธีนี้ ชนิดเนื้อหาจะสามารถเป็นส่วนหนึ่งของเกณฑ์ที่กำหนดตำแหน่งที่ตั้งสุดท้ายที่เอกสารจะถูกจัดเก็บไว้ได้
สร้างกฎในการกำหนดเส้นทางเอกสาร
สำหรับชนิดระเบียนแต่ละชนิดที่คุณเพิ่มลงในรายการ การกำหนดเส้นทางระเบียน คุณสามารถระบุชื่อเรื่องและคำอธิบายของระเบียนได้ คุณยังสามารถระบุตำแหน่งที่ตั้งในไซต์ที่ระเบียนถูกจัดเก็บไว้ได้อีกด้วย เพื่อให้แน่ใจว่าระเบียนที่เกี่ยวข้องกันทั้งหมดจะถูกกำหนดเส้นทางไปยังตำแหน่งที่ตั้งที่เหมาะสม คุณสามารถระบุชื่อสำรองให้แก่ชนิดระเบียนได้
หมายเหตุ: คุณจะต้องมีสิทธิ์ระดับ เจ้าของไซต์ เป็นอย่างน้อย จึงจะสามารถสร้างกฎในการกำหนดเส้นทางเอกสารได้
-
ไปยังไซต์ที่คุณต้องการสร้างกฎของ ตัวจัดระเบียบเนื้อหา
-
จากเมนูการกระทำในไซต์
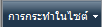
-
บนเพจการตั้งค่าไซต์ ภายใต้ส่วน การดูแลไซต์ ให้คลิก กฎของตัวจัดระเบียบเนื้อหา
-
ในกลุ่ม สร้าง บน Ribbon ให้คลิก สร้างรายการ แล้วคลิก กฎ
-
พิมพ์ชื่อที่อธิบายถึงการกระทำและเงื่อนไขของกฎ
-
ในส่วน สถานะและลำดับความสำคัญของกฎ ให้เลือกว่าจะนำกฎไปใช้กับเนื้อหาขาเข้าหรือไม่ ถ้าเลือก ใช้งานอยู่ ให้เลือกลำดับความสำคัญที่จะระบุว่าจะกำหนดเส้นทางเนื้อหาอย่างไรถ้าเนื้อหานั้นตรงตามกฎของตัวจัดระเบียบเนื้อหามากกว่าหนึ่งกฎ
-
ขั้นต่อไป ให้กำหนดความสัมพันธ์ระหว่างกฎกับชนิดเนื้อหา การดำเนินการนี้ทำให้การส่งไปยังตัวจัดระเบียบจะได้รับการกำหนดป้ายชื่อด้วยชนิดเนื้อหาที่เลือก และคุณสมบัติที่ใช้ในเงื่อนไขของกฎจะได้รับการระบุไว้
-
เลือกกลุ่มเนื้อหาที่เหมาะสม กลุ่มที่คุณเลือกจะเป็นตัวกำหนดชนิดเนื้อหาที่คุณสามารถเลือกได้ในขั้นตอนต่อไป
-
เลือกชนิดเนื้อหาที่เหมาะสม
-
ถ้าคุณเลือกชนิดเนื้อหามีชื่ออื่นบนไซต์ SharePoint อื่น เลือกกล่องกาเครื่องหมายภายใต้ชื่ออื่น พิมพ์ชื่ออื่นลงในเขตข้อมูลจัดให้ จากนั้น คลิเพิ่ม ชื่อชนิดเนื้อหาที่แสดงแทนที่ปรากฏในกล่องรายการด้านล่าง
-
ในส่วน เงื่อนไข ให้เลือกเงื่อนไขที่คุณสมบัติของการส่งจะต้องตรงตามสำหรับกฎนั้น ตัวอย่างเช่น คุณอาจต้องการกฎที่จะนำไปใช้กับเอกสารทั้งหมดที่มีคำว่า “งบประมาณ” อยู่ในชื่อเรื่อง คุณสามารถเพิ่มเงื่อนไขเพิ่มเติมได้ด้วยการคลิกการเชื่อมโยง เพิ่มเงื่อนไขอื่น
หมายเหตุ: คุณสมบัติพร้อมใช้งานจากรายการดรอปดาวน์คุณสมบัติแตกต่างกันไปขึ้นอยู่กับชนิดเนื้อหาที่คุณเลือกในขั้นตอนที่ 6.
-
พิมพ์หรือเรียกดูตำแหน่งที่ตั้งที่จะวางเนื้อหาที่ตรงตามกฎนั้น เลือกกล่องกาเครื่องหมาย สร้างโฟลเดอร์โดยอัตโนมัติ เพื่อจัดกลุ่มเอกสารที่คล้ายคลึงกันไว้ในโฟลเดอร์เดียวกัน ตัวอย่างเช่น ถ้าคุณมีคุณสมบัติที่แสดงรายการเอกสารทั้งหมดของโครงการต่างๆ ในองค์กรของคุณ คุณสามารถบังคับให้ตัวจัดระเบียบสร้างโฟลเดอร์แยกต่างหากสำหรับโครงการแต่ละโครงการได้










