Opmerking: We willen u graag zo snel mogelijk de meest recente Help-inhoud in uw eigen taal bieden. Deze pagina is automatisch vertaald en kan grammaticale fouten of onnauwkeurigheden bevatten. Wij hopen dat deze inhoud nuttig voor u is. Kunt u ons onder aan deze pagina laten weten of de informatie nuttig voor u was? Hier is het Engelstalige artikel ter referentie.
Maken van regels voor het doorsturen van documenten naar specifieke locaties in Microsoft SharePoint Server 2010 helpt het proces van het opbergen van records in de desbetreffende SharePoint-bibliotheken en mappen versnellen. Als een belangrijk onderdeel van het beheer van records is maken van regels voor het routeren records ook deel uit van uw abonnement bestand. Een SharePoint-site kan worden ingeschakeld voor document-mailroutering. In dit artikel leest u hoe u regels voor het ordenen en routering van records binnen SharePoint Servermaakt.
Opmerking: Eerst moet u de functie Inhoudsbeheer inschakelen en configureren van de organisator naar route-records. De functie Inhoudsbeheer kan alleen worden geactiveerd op siteniveau. Zie de koppelingen onder Zie ookvoor meer informatie over het configureren van de organisator van de inhoud.
In dit artikel
Overzicht
Zakelijke documenten kunnen afkomstig zijn van een groot aantal verschillende bronnen en moeten vaak zodanig worden bewaard dat de kans op overtreding van wet- en regelgeving en juridische procedures zo klein mogelijk is. Nadat de functie Inhoudsbeheer is geconfigureerd voor routering van documenten, kunt u specifieke regels voor inhoudsbeheer definiëren en programmeren waarmee u records automatisch kunt bewaren op basis van unieke regels en vereisten voor uw organisatie.
In combinatie met het gebruik van inhoudstypen maken regels voor automatische routering van documenten binnen een gecentraliseerde bedrijfsopslagplaats het handmatig uploaden van documenten of andere items naar een bibliotheek of map overbodig. Gebruikers vullen vooraf gedefinieerde criteria in voor een bepaald document en op basis van vooraf gedefinieerde routeringsregels wordt het document gerouteerd naar de juiste bibliotheek of map. Regels voor inhoudsbeheer worden opgeslagen als SharePoint-lijst.
Inhoudsbeheer helpt u bovendien het maximumaantal documenten dat kan worden opgeslagen in een willekeurige bibliotheek te bepalen en te controleren. Als bijvoorbeeld een document wordt toegevoegd aan een map in een bibliotheek waarvan het maximumaantal van 5000 items is bereikt, wordt automatisch een nieuwe map aangemaakt en wordt het document gerouteerd naar die map.
Waar kunnen documenten vandaan komen?
Documenten die worden gerouteerd naar bepaalde bibliotheken of mappen kunnen afkomstig zijn uit diverse bronnen. In een beheerproces voor records kunnen documenten afkomstig zijn van:
-
Clienttoepassingen, zoals Microsoft Word, wanneer u de functie Opslaan als gebruikt.
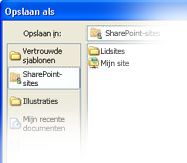
-
Rechtstreeks uploaden naar de afgiftebibliotheek. Dit is een speciale bibliotheek die wordt gemaakt wanneer u de functie Inhoudsbeheer activeert voor een site.
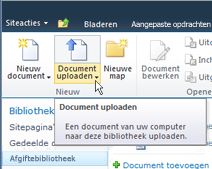
-
De verzenden naar opdracht wanneer die afkomstig zijn uit een andere SharePoint-site.
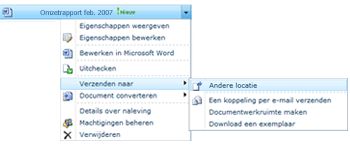
-
Een toepassing van derden via een webservice.
-
Een door Exchange beheerde map. E-mailberichten kunnen worden afgehandeld als records en net als andere documenten worden gerouteerd.
Waardoor wordt bepaald waar documenten terechtkomen?
Documenten kunnen worden gerouteerd naar een recordcentrumsite of een ander type SharePoint-site. De afgiftebibliotheek, die automatisch wordt gemaakt als Inhoudsbeheer wordt geactiveerd, dient als standaardlocatie waarnaar documenten worden gerouteerd als ze niet voldoen aan vooraf ingestelde criteria. Het documentrouteringsproces bestaat uit verschillende hoofdelementen:
Web- of e-indiening andere SharePoint-sites of toepassingen van derden documenten naar Inhoudsbeheer kunnen verzenden. Exchange kunt e-documenten naar Inhoudsbeheer. Documenten of e-records met het juiste inhoudstype, metagegevens en overeenkomende regels worden automatisch verzonden naar de juiste bibliotheek of map.
Doelbibliotheken en -mappen Inhoud- of recordbeheerders maken handmatig bibliotheken en mappen waar documenten moeten worden gerouteerd.
Site-inhoudstypen Dit zijn vereist en gebruikers juiste site-inhoudstypen handmatig toevoegen aan de doelbibliotheken.
Belangrijk: Omdat de organisator van de inhoud kan alleen worden gebruikt voor inhoudstypen die zijn gebruikt, of afgeleid van het Document inhoudstype, u kunt deze niet gebruiken voor het ordenen van grote lijsten.
Afgiftebibliotheek Documenten die niet voldoende metagegevens zodat deze overeenkomt met een regel of die vereiste metagegevens ontbreken zijn verzonden naar de afgiftebibliotheek, zodat gebruikers vereiste metagegevens kunnen invoeren. Alle inhoudstypen die wordt gebruikt voor de routering zijn automatisch gekoppeld aan de afgiftebibliotheek. U kunt de functie voor inhoudsbeheer zodanig configureren dat alle geüploade documenten, tijdelijk wordt doorgestuurd naar de afgiftebibliotheek. Zie voor meer informatie over het configureren van de functie voor inhoudsbeheer configureren inhoudsbeheer naar route-records.
Document circulatielijst Deze lijst kunt u een plan voor hoe inhoud moet worden gerangschikt op deze site maken. Deze lijst kunt u Maak regels die ervoor zorgen dat documenten die zijn verzonden naar een site, wordt doorgestuurd naar de juiste locatie en de juiste eigenschappen hebben. Inhoud- of recordbeheerders gaat u naar deze lijst als u wilt maken, beheren en weergeven van regels voor doorsturen.
In het volgende diagram ziet u hoe documenten en e-mailberichten worden gerouteerd op basis van specifieke criteria.
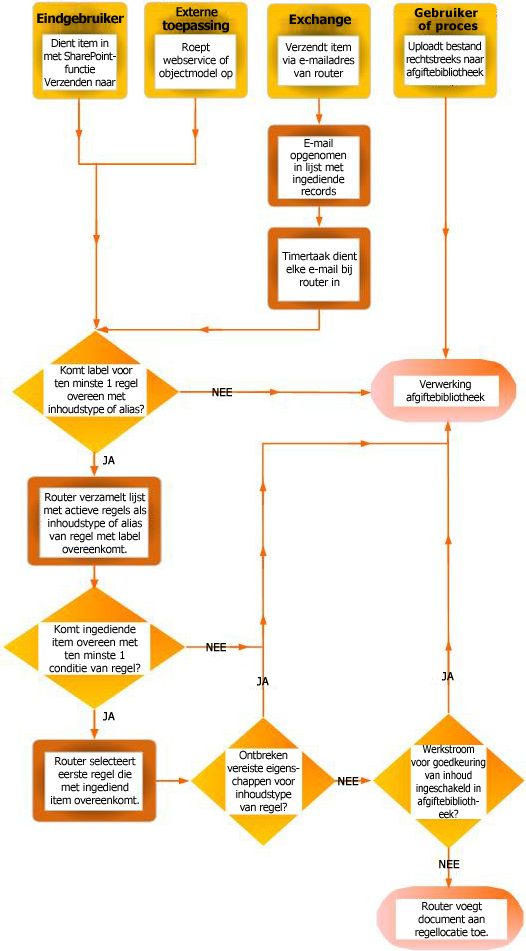
Eerste stappen
Voordat u regels voor documentroutering maakt, moet u enkele belangrijke stappen uitvoeren.
-
U maakt bibliotheken en mappen waarnaar u de documenten wilt routeren. U kunt afzonderlijke mappen maken voor de verschillende typen documenten die u routeert. Zo kunt u bijvoorbeeld een bibliotheek maken voor e-mailrecords en één voor Excel-werkbladen. Meer informatie over het maken van bibliotheken is beschikbaar via de koppelingen in het gedeelte Zie ook.
-
U koppelt inhoudstypen aan documenten die moeten worden gerouteerd. Op die manier kan het inhoudstype een van de criteria zijn die bepalen waar een document uiteindelijk wordt bewaard.
Regels maken voor de routering van documenten
Voor elk type record dat u toevoegt aan de routeringslijst voor records, geeft u een titel en beschrijving op. U geeft ook de locatie in de site op waar de record wordt bewaard. U kunt alternatieve namen voor het recordtype opgeven om ervoor te zorgen dat alle relevante records naar de juiste locatie worden gerouteerd.
Opmerking: U moet ten minste over de machtiging Site-eigenaar beschikken om regels voor de routering van documenten te maken..
-
Navigeer naar de site waarvoor u regels voor inhoudsbeheer wilt maken.
-
Klik op de Site-acties menu

-
Klik op de pagina Site-instellingen in de sectie Sitebeheer op Regels voor inhoudsbeheer.
-
Ga naar het lint en klik in de groep Nieuw achtereenvolgens op Nieuw item en op Regel.
-
Typ een naam die de voorwaarden en acties van de regel beschrijft.
-
Geef in het gedeelte Status en prioriteit van regel op of de regel moet worden toegepast op inkomende inhoud. Als u Actief selecteert, selecteert u een prioriteit die bepaalt hoe de inhoud wordt gerouteerd als deze voldoet aan meerdere regels voor inhoudsbeheer.
-
Vervolgens koppelt u de regel aan een inhoudstype. Hierdoor krijgen inzendingen naar inhoudsbeheer een label met het geselecteerde inhoudstype en worden de eigenschappen die worden gebruikt in de voorwaarden van de regel herkend.
-
Selecteer de juiste inhoudsgroep. De groep die u selecteert, bepaalt uit welke inhoudstypen u kunt kiezen in de volgende stap.
-
Selecteer het juiste inhoudstype.
-
Als het inhoudstype dat u hebt geselecteerd een andere naam op een andere SharePoint-site heeft, schakel het selectievakje onder alternatieve naam, typt u de alternatieve naam in het desbetreffende veld en klik vervolgens optoevoegen. De namen van alternatieve inhoudstype worden weergegeven in de onderstaande lijst.
-
Selecteer in het gedeelte Voorwaarden de voorwaarden waaraan de eigenschappen van een inzending moeten voldoen om de regel toe te passen. U kunt de regel bijvoorbeeld laten gelden voor alle documenten met het woord 'budget' in de titel. U kunt meer voorwaarden toevoegen door te klikken op de koppeling Een andere voorwaarde toevoegen.
Opmerking: De voorwaarden die beschikbaar zijn in de vervolgkeuzelijst eigenschap, is afhankelijk van het inhoudstype dat u hebt geselecteerd in stap 6.
-
Typ of blader naar een locatie waar de inhoud moet worden bewaard die aan de regel voldoet. Schakel het selectievakje Automatisch een map maken in om vergelijkbare documenten te groeperen in mappen. Als u bijvoorbeeld een eigenschap hebt die alle documenten voor projecten in uw organisatie identificeert, kunt u afdwingen dat voor elk project een aparte map wordt gemaakt.










