注: 最新のヘルプ コンテンツをできるだけ早く、お客様がお使いの言語で提供したいと考えております。 このページは、自動翻訳によって翻訳されているため、文章校正のエラーや不正確な情報が含まれている可能性があります。私たちの目的は、このコンテンツがお客様の役に立つようにすることです。お客様にとって役立つ情報であったかどうかを、このページの下部でお知らせください。 簡単に参照できるように、こちらに 英語の記事 があります。
それぞれの SharePoint ライブラリとフォルダー内のレコードを保存するプロセスを迅速化を使うMicrosoft SharePoint Server 2010で特定の場所にドキュメントをルーティングするルールを作成できます。レコード管理の主なコンポーネントとしてレコードのルーティングするためのルールを作成するもファイル計画の一部です。 ドキュメントのルーティングには、任意の SharePoint サイトを有効にすることができます。この記事では、整理して、 SharePoint Server内のレコードをルーティングするためのルールを作成する方法を示します。
注: コンテンツ オーガナイザーの機能を有効にして、レコードのルーティングにオーガナイザーを構成する必要があります最初します。コンテンツ オーガナイザーの機能は、サイト レベルでのみ有効にできます。コンテンツ オーガナイザーを構成する方法の詳細については、[参照] ボックスのリンクを参照してください。
この記事の内容
概要
ビジネス ドキュメントの源は多方面に及ぶうえに、法令準拠を徹底し訴訟リスクを低減できるような方法で保管することが求められることも少なくありません。レコードをルーティングするための構成をコンテンツ オーガナイザーに対して行うことによって、固有のビジネス ルールや要件に基づいて自動的にレコードを仕分けることができる特定のコンテンツ オーガナイザー ルールを構築し、プログラムすることができます。
コンテンツ タイプの使用と併せて、一元化されたエンタープライズ リポジトリ内でドキュメントを自動的にルーティングするルールを作成することによって、ドキュメントやその他のアイテムを手動でライブラリまたはフォルダーにアップロードする手間をなくすことができます。ユーザーが任意のドキュメントに対してあらかじめ決められた条件を指定すると、その定義済みのルーティング ルールに基づいて、ドキュメントが適切なライブラリまたはフォルダーに自動仕分けされます。コンテンツ オーガナイザー ルールは、SharePoint リストとして保存されます。
コンテンツ オーガナイザーには、特定のライブラリに格納できるドキュメントの最大件数をモニタリング、制御できるメリットもあります。たとえば、アイテム数の上限が 5000 件であるライブラリ フォルダーにドキュメントを追加した場合、コンテンツ オーガナイザーによって自動的に新しいフォルダーが作成されて、そこにドキュメントがルーティングされます。
どこから来たドキュメントがルーティングの対象となるか
特定のライブラリまたはフォルダーには、さまざまなソースからのドキュメントをルーティングすることができます。レコード管理プロセスの一環として、次のソースに由来するドキュメントをルーティングの対象にできます。
-
クライアント アプリケーション (Microsoft Word など) の [名前を付けて保存] 機能。
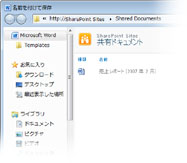
-
自動仕分けライブラリ (サイトに対してコンテンツ オーガナイザーをアクティブ化したときに作成される特殊なライブラリ) への直接アップロード。
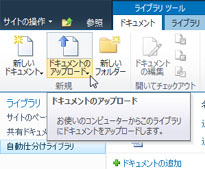
-
送信 する] コマンドから別の SharePoint サイトとします。
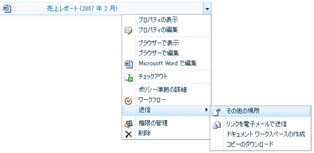
-
サード パーティ アプリケーション (Web サービス経由)。
-
Exchange 管理フォルダー。電子メールはレコードとして扱われ、他のあらゆるドキュメントと同じようにルーティングされます。
ルーティングの場所はどのようにして決まるか
ドキュメントは、レコード センター サイトをはじめ、あらゆる種類の SharePoint サイトにルーティングできます。コンテンツ オーガナイザー機能をアクティブ化すると自動的に作成される自動仕分けライブラリは、あらかじめ決められた条件を満たしていないドキュメントがルーティングされる既定の場所です。ドキュメントのルーティング プロセスはさまざまな要素から成りますが、その主な要素を次に示します。
Web サービスまたは電子メールの送信 の他の SharePoint サイトまたはサードパーティのアプリケーションは、コンテンツ オーガナイザーにドキュメントを送信できます。Exchange では、コンテンツ オーガナイザーにドキュメントをメールことができます。ドキュメントまたは適切なコンテンツ タイプ、メタデータ、一致するルールと電子メールのレコードが適切なライブラリまたはフォルダーに自動的に送信します。
送信先のライブラリとフォルダー コンテンツ責任者またはレコード管理者は、ライブラリとドキュメントをルーティングするフォルダーを手動で作成します。
サイト コンテンツ タイプ 必須では、ユーザーはターゲット ライブラリに適切なサイト コンテンツ タイプを手動で追加する.
重要: コンテンツ オーガナイザーは機能のみ、またはドキュメントから派生するコンテンツ タイプのコンテンツ タイプ、大規模なリストを整理するは使用できません。
自動仕分けライブラリ ドキュメントを保持していないルールを適用するには、十分なメタデータかが必要なメタデータがない場合は、ユーザーが必要なメタデータを入力できるように、自動仕分けライブラリに送信されます。ルーティングに使用するすべてのコンテンツ タイプは、自動仕分けライブラリに自動的に関連付けられます。アップロードされたすべてのドキュメントは一時的に自動仕分けライブラリにルーティングされるようにコンテンツ オーガナイザーを構成できます。コンテンツ オーガナイザーを構成する方法については、レコードのルーティングにコンテンツ オーガナイザーを構成するを参照してください。
ドキュメントのルーティング リスト このリストを使用して、このサイトのコンテンツを整理する方法の計画を作成できます。サイトに送信されたドキュメントが適切な場所にルーティングされ、プロパティが正しいことを確認するルールを作成するのにには、このリストを使用します。コンテンツ責任者またはレコード管理者は、作成、管理、およびルーティング ルールを表示するには、この一覧を参照してください。
下の図は、特定の条件を満たしたドキュメントおよび電子メールがどのようにルーティングされるかを示しています。
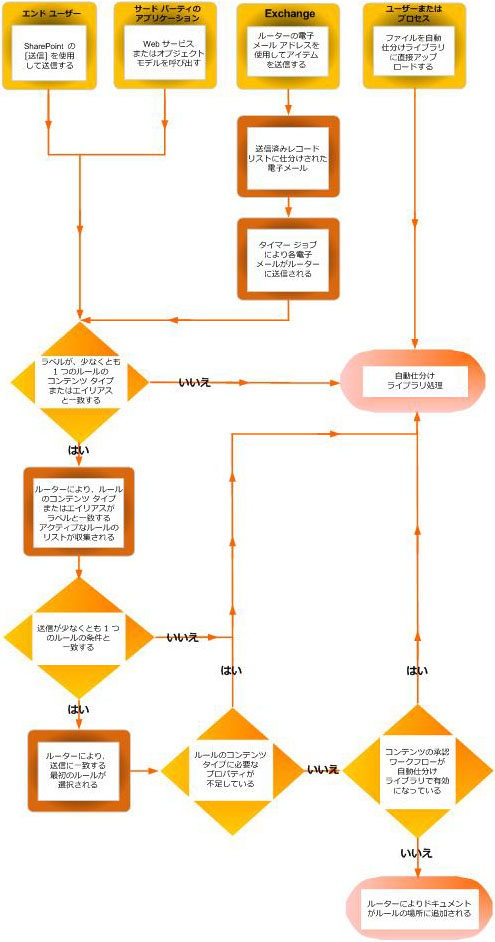
最初の手順
ドキュメントのルーティング ルールを作成する前に、いくつかの重要な手順を実行しておく必要があります。
-
ドキュメントのルーティング先となるライブラリおよびフォルダーを作成します。必要であれば、ルーティングするドキュメントの種類ごとにフォルダーを作成してください。たとえば、電子メール レコード専用または Excel スプレッドシート専用のライブラリを作成します。ライブラリの作成方法については、「参照」セクションのリンク先を参照してください。
-
ルーティング対象のドキュメントには、コンテンツ タイプを関連付ける必要があります。ドキュメントが最終的に格納される場所を決定する条件としてコンテンツ タイプを使用することもできます。
ドキュメントをルーティングするためのルールを作成する
レコード ルーティング リストに追加するレコードの種類ごとに、レコードのタイトルと説明を指定します。レコードが格納されるサイト内の場所を指定することもできます。関連するすべてのレコードを確実に適切な場所にルーティングするために、レコードの種類には代替名を指定することができます。
注: ドキュメントのルーティング ルールを作成するには、最低でもサイトの所有者権限が必要です。
-
コンテンツ オーガナイザー ルールを作成する対象のサイトに移動します。
-
サイトの操作] メニューの [
![[サイトの操作] メニュー](https://support.content.office.net/ja-jp/media/66f79aa3-637c-41cc-98a3-203f5c1ba928.png)
-
[サイトの設定] ページの [サイトの管理] セクションで、[コンテンツ オーガナイザーのルール] をクリックします。
-
リボンの [新規作成] で [新しいアイテム] をクリックし、[ルール] をクリックします。
-
ルールの条件とアクションを表す名前を入力します。
-
[ルールの状態および優先順位] セクションで、受信コンテンツにルールを適用するかどうかを選択します。[アクティブ] が選択されている場合は、コンテンツが複数のコンテンツ オーガナイザー ルールに合致した場合のルーティング方法を決定する優先順位を選択します。
-
次に、ルールとコンテンツ タイプとを関連付けます。こうすることによって、オーガナイザーに送られたコンテンツに、選択されたコンテンツ タイプを示すラベルが付けられ、そのルールの条件に使用されるプロパティが識別されます。
-
適切なコンテンツ グループを選択します。次の手順で選択できるコンテンツ タイプは、ここでどのグループを選択したかによって決まります。
-
適切なコンテンツ タイプを選択します。
-
選択したコンテンツ タイプが別の SharePoint サイトの代替名をおり、代替名の下のチェック ボックスをオン、代替名を指定すると、フィールドに入力して、クリックして追加します。代替のコンテンツ タイプの名前は、リスト ボックスの下に表示されます。
-
該当ルールに関して送信アイテムのプロパティが満たす必要のある条件を [条件] セクションで選択します。たとえば、タイトルに "予算" という単語を含んだすべてのドキュメントにルールを適用することが考えられます。[別の条件を追加] リンクをクリックすると、他にも条件を追加することができます。
注: プロパティのドロップダウン リストから使用できるプロパティは、手順 6。で選択したコンテンツ タイプによって異なります
-
ルールに合致したコンテンツを格納する場所を入力または参照します。似ているドキュメントをグループ化してフォルダーにまとめる場合は、[プロパティの各固有値に対してフォルダーを自動的に作成する] チェック ボックスをオンにします。たとえば、プロジェクトのすべてのドキュメントをリストするプロパティが社内にある場合、プロジェクトごとの専用のフォルダーをオーガナイザーによって強制的に作成することができます。










