La caratteristica Directory di Word unisce i dati in un unico documento, ad esempio una directory di appartenenza, un catalogo o un elenco di parti. Poiché è possibile unire diversi tipi di origini dati, è possibile creare report da database come Access usando tutte le caratteristiche di formattazione di Word.
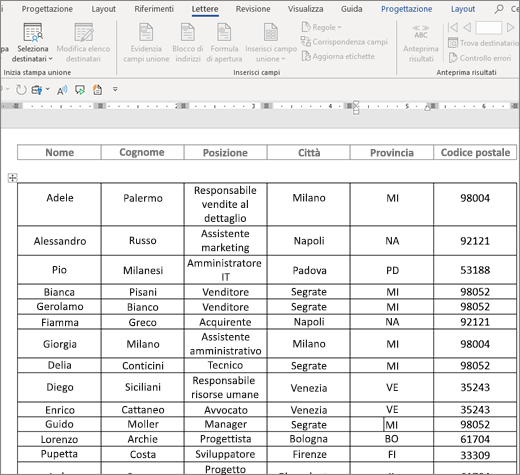
Avviare il documento
-
Aprire un documento vuoto.
-
Passare a Lettere > Avviare la stampa unione > directory.
-
Passare a Lettere > Selezione destinatari.
-
Scegliere un'origine dati. Per altre informazioni, vedere Origini dati che si possono usare per una stampa unione.
-
Scegliere File > Salva.
Se è necessario modificare la lista di distribuzione, vedere Stampa unione: Modifica destinatari.
In questa fase non includere il testo che si vuole stampare solo una volta nel documento risultante.
-
Digitare il testo da ripetere per ogni elemento della directory, ad esempio Nome: o Indirizzo: etichette per singoli record.
-
Toccare o fare clic nel punto del documento in cui si vuole inserire un campo unione e inserire un campo unione. Per altre informazioni, vedere Campi di stampa unione
Suggerimenti:
-
Per creare una tabella con un'etichetta o una riga di intestazione, creare un'intestazione di documento. Inserire la riga dell'etichetta della tabella all'interno dell'intestazione. Inserire quindi i campi unione nel corpo del documento.
-

-
Questo metodo è particolarmente adatto per le directory lunghe che si estendono su più pagine, perché crea un'intestazione per ogni pagina.
Non è possibile digitare manualmente i caratteri dei campi unione (« »). È necessario usare il riquadro attività Stampa unione.
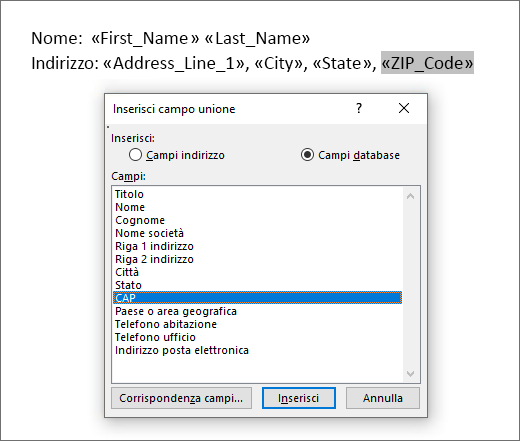
Se i campi unione vengono visualizzati tra parentesi graffe, ad esempio { CAMPOUNIONE Città }, significa che Word sta visualizzando i codici di campo invece dei risultati del campo. Questa operazione non influisce sull'unione, ma è difficile da formattare. Fare clic con il pulsante destro del mouse sul codice di campo e scegliere Attiva/disattiva codici di campo dal menu di scelta rapida.
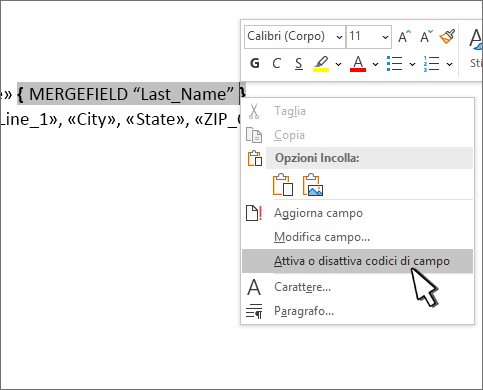
Se manca una parte dell'indirizzo, vedere Stampa unione: Corrispondenza campi per risolvere il problema.
-
-
Ripetere il passaggio 2 in base alle esigenze.
-
Dopo aver completato il documento principale e inserito tutti i campi unione, passare a File > Salva con nome.
-
Passare a Mailing > Preview Results.
-
Usare i pulsanti Indietro e Avanti per scorrere i dati oppure trovare destinatario per cercare record specifici
-
Se è necessario modificare, selezionare Anteprima risultati per tornare alla visualizzazione campo unione.
-
Selezionare Lettere > Fine & Merge e scegliere Modifica singoli documenti. Verranno visualizzate altre 2 opzioni, ma non è possibile usarle con una directory.
-
Selezionare una delle opzioni seguenti:
-
Per unire tutti i record, selezionare Tutti.
-
Per unire solo il record visualizzato nella finestra del documento, selezionare Record corrente.
-
Per unire un intervallo di record, digitare i numeri di record nelle caselle Da e A .
Selezionare OK.
-
-
Nel nuovo documento aggiungere il testo da stampare una sola volta, ad esempio intestazioni, piè di pagina, intestazioni di colonna o qualsiasi altro testo.
-
Salvare o stampare l'elenco come qualsiasi altro documento.
Avviare il documento
-
Aprire un documento vuoto.
-
Passare a Lettere > Avviare la stampa unione > directory.
-
Passare a Lettere > Selezione destinatari.
-
Scegliere un'origine dati. Per altre informazioni, vedere Origini dati che si possono usare per una stampa unione.
-
Scegliere File > Salva.
Se è necessario modificare la lista di distribuzione, vedere Stampa unione: Modifica destinatari.
In questa fase non includere il testo che si vuole stampare solo una volta nel documento risultante.
-
Digitare il testo da ripetere per ogni elemento della directory, ad esempio Nome: o Indirizzo: etichette per singoli record.
-
Toccare o fare clic nel punto del documento in cui si vuole inserire un campo unione e inserire un campo unione. Per altre informazioni, vedere Campi di stampa unione
Non è possibile digitare manualmente i caratteri dei campi unione (« »). È necessario usare il riquadro attività Stampa unione.
Se i campi unione vengono visualizzati tra parentesi graffe, ad esempio { CAMPOUNIONE Città }, significa che Word sta visualizzando i codici di campo invece dei risultati del campo. Questa operazione non influisce sull'unione, ma è difficile da formattare. CTRL: fare clic sul codice di campo e selezionare Attiva/disattiva codici di campo dal menu di scelta rapida.
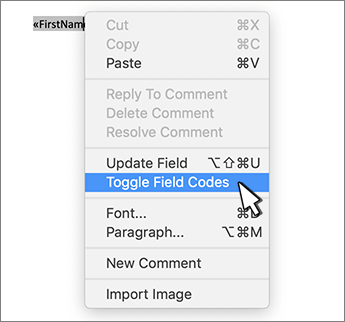
Se manca una parte dell'indirizzo, vedere Stampa unione: Corrispondenza campi per risolvere il problema.
-
Ripetere il passaggio 2 in base alle esigenze.
-
Dopo aver completato il documento principale e inserito tutti i campi unione, passare a File > Salva con nome.
-
Passare a Mailing > Preview Results.
-
Usare i pulsanti Indietro e Avanti per scorrere i dati oppure trovare destinatario per cercare record specifici
-
Se è necessario modificare, selezionare Anteprima risultati per tornare alla visualizzazione campo unione.
-
Selezionare Lettere > Fine & Merge e scegliere Modifica singoli documenti.
-
Nel nuovo documento aggiungere il testo da stampare una sola volta, ad esempio intestazioni, piè di pagina, intestazioni di colonna o qualsiasi altro testo.
-
Salvare o stampare l'elenco come qualsiasi altro documento.










