Not: Bu makale, işlevini tamamlamıştır ve kısa süre sonra devre dışı bırakılacaktır. "Sayfa bulunamadı" uyarılarını engellemek amacıyla, bu soruna neden olduğunu bildiğimiz bağlantıları kaldırıyoruz. Bu sayfaya bağlantı oluşturduysanız, lütfen bunları kaldırarak kesintisiz bağlantı deneyimi sunulmasına yardımcı olun.
Word, dizin oluşturma çalışmasını büyük ölçüde otomatik hale getirir ve kolayca güncelleştirmeleri yapmanıza veya biçimlendirme değişikliklerini uygulamanıza olanak tanır. Dizin oluşturmak için önce eklemek istediğiniz girişleri işaretlemeniz ve ardından dizini oluşturmanız gerekir.
Girdileri işaretleme
-
Dizin girdisi olarak kullanmak istediğiniz metni seçin.
-
Başvurular > Girdi İşaretle'ye tıklayın.
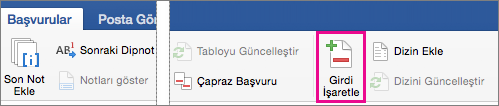
-
Dizin Girdisi İşaretle iletişim kutusunda, girdiyi düzenleyebilir veya Alt Girdi kutusuna bir ikinci düzey ekleyebilirsiniz. Üçüncü düzey de gerekiyorsa, alt girdi metninin sonuna iki nokta üst üste ekleyin.
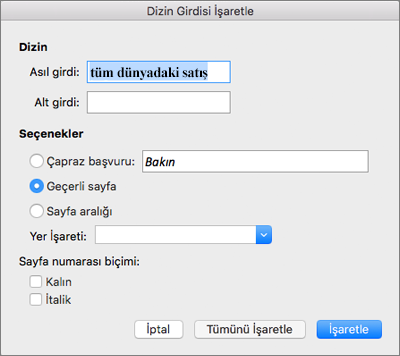
-
Başka bir girdiye çapraz başvuru oluşturmak için Seçenekler altında Çapraz Başvuru seçeneğini tıklatın ve kutuya diğer girdinin metnini yazın.
-
Dizinde görünecek sayfa numaralarını biçimlendirmek için, Sayfa numarası biçimi altında, Kalın veya İtalik’i seçin.
-
Dizin girdisini işaretlemek için İşaretle'yi tıklatın. Bu metni belgenin içinde geçtiği her yerde işaretlemek için Tümünü İşaretle'yi tıklatın.
-
Kapat'ı tıklatın.
-
Dizinde istediğiniz tüm girdileri işaretleyene kadar 1-7 arası adımları yineleyin.
Dizin oluşturma
Girdileri işaretledikten sonra, dizini belgenize ekleyebilirsiniz.
-
Dizini eklemek istediğiniz yeri tıklatın.
-
Referanslar > Dizin Ekle'ye tıklayın.
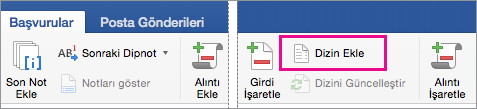
-
Dizin iletişim kutusunda, metin girdilerinin, sayfa numaralarının, sekmelerin ve diğer karakterlerin biçimini seçebilirsiniz.
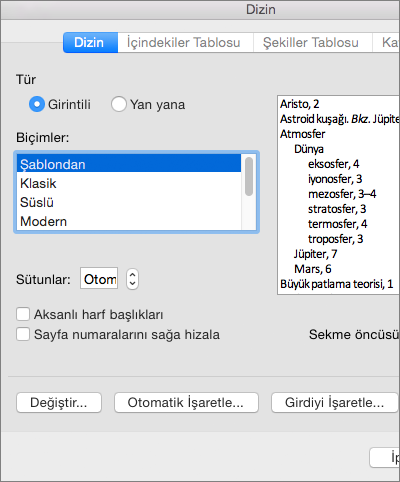
Ayrıca Biçimler altındaki seçeneklerden birini seçerek dizinin genel görünümünü de değiştirebilirsiniz. Bir seçenek belirlediğinizde, sağ tarafta bir önizleme görürsünüz.
-
Tamam'ı tıklatın.
Not: Dizini oluşturduktan sonra daha fazla girdi işaretleyebilirsiniz. yeni girdilerin dizinini güncelleştirmeniz gerekir. > Dizin Güncelleştir'i tıklatın.
Adım 1: girdileri Işaretleme
Belirli bir sözcük, tümcecik veya simge için ya da bir dizi sayfaya yayılmış bir konu için dizin girdisi oluşturabilirsiniz.
Sözcükler veya tümcecikler için dizin girdilerini işaretleme
-
Dizin girdisi olarak kullanmak istediğiniz metni seçin.
-
Ekle menüsünde Dizin ve Tablolar’a tıklayın.
-
Dizin sekmesinde Girdi İşaretle’ye tıklayın.
İpucu: Doğrudan Dizin girişini işaretle iletişim kutusuna gitmek için

-
Asıl girdi kutusunda metni yazın veya düzenleyin.
İpuçları:
-
alt girdi oluşturmak için, asıl dizin girdisini belirtin ve ardından Alt Girdi kutusuna alt girdiyi yazın.
-
Üçüncü düzey girdi oluşturmak için, alt girdi metnini yazın, arkasına iki nokta (:) ekleyin ve üçüncü düzey girdinin metnini yazın.
-
-
Aşağıdakilerden birini yapın:
İşaretlenen
Tıklayın
Dizin girdisi
İşaretle
Belgedeki her paragrafta, girdiyle büyük/küçük harf kullanımıyla birlikte tam olarak eşleşen metnin ilk geçtiği yerde
Tümünü İşaretle
İpucu: @ gibi simgelerin dizin girdilerini işaretlemek için, Asıl girdi kutusunda simgenin hemen arkasına ;# (noktalı virgül ve ardından sayı işareti) yazın ve İşaretle’ye tıklayın. Dizini oluşturduğunuzda, Word simgeleri dizinin en başına yerleştirir.
-
Diğer dizin girdilerini işaretlemek için metni seçin veya hemen arkasına tıklayın, Dizin Girdisi İşaretle iletişim kutusuna tıklayın, ardından 4. ve 5. adımları yineleyin.
Not: Word her işaretli dizin girdisini, gizli metin biçiminde XE (Dizin Girdisi) alan olarak ekler. XE alanını görmüyorsanız, Standart araç çubuğunda

Bir sayfa aralığına yayılan metin için dizin girdilerini işaretleme
-
Dizin girdisinin başvurmasını istediğiniz metin aralığını seçin.
-
Ekle menüsünde Yer İşareti’ne tıklayın.
-
Yer işareti adı kutusuna ad yazın sonra Ekle'ye tıklayın.
Not: Yer işareti adında boşluk kullanmayın.
-
Belgede, seçtiğiniz metin aralığının başlangıcına tıklayın.
-
Ekle menüsünde Dizin ve Tablolar’a tıklayın.
-
Dizin sekmesinde Girdi İşaretle’ye tıklayın.
-
Asıl girdi kutusunda, işaretlenen metin için dizin girdisini yazın.
-
Seçenekler'in altında Sayfa aralığı'na tıklayın.
-
Yer İşareti kutusuna, 3. adıma yazdığınız yer işareti adını yazın veya seçin.
-
İşaretle’ye tıklayın.
-
Kapat'a tıklayın.
Not: Word her işaretli dizin girdisini, gizli metin biçiminde XE (Dizin Girdisi) alan olarak ekler. XE alanını görmüyorsanız, Standart araç çubuğunda

2. Adım: Dizin girdilerini düzenleme veya silme (isteğe bağlı)
Dizinin son halinde dizin girdilerini değiştirdiyseniz, dizini bir sonraki oluşturmanızda Word yaptığınız değişiklikleri siler. Biçimlendirme değişikliklerinizin kalıcı olarak korunması için, belgedeki dizin girdisi alanlarını biçimlendirin.
Dizin girdisini düzenleme
-
Tırnak içindeki metni düzenleyin.
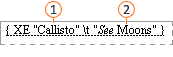


XE (Dizin girdisi) alanlarını görmüyorsanız, Standart araç çubuğunda

Dizin girdisini silme
-
Dizin girdisi alanının tamamını, küme ayraçlarıyla {} birlikte seçin ve sonra DELETE tuşuna basın.
XE (Dizin girdisi) alanlarını görmüyorsanız, Standart araç çubuğunda

Adım 3: dizini tasarlama ve derleme
Dizin girdilerini oluşturduktan sonra, belgenizde dizini oluşturabilirsiniz. Dizin normal olarak belgenin sonunda veya sonuna yakın bir yerde görüntülenir. Bununla birlikte, belgede dizini istediğiniz yere ekleyebilirsiniz.
Dikkat: Belgenin düzgün sayfalandığından emin olmak için, dizininizi oluşturmadan önce alan kodlarını ve gizli metinleri gizleyin. XE (Dizin girdisi) alanları görünüyorsa, Standart araç çubuğunda göster/ 
Sağlanan dizim tasarımlarını kullanarak dizin oluşturma
-
Belgenizde dizinin son halini eklemek istediğiniz yere tıklayın.
-
Ekle menüsünde Dizin ve Tablolar’a tıklayın ve sonra da Dizin sekmesine tıklayın.
-
Biçimler kutusunda bir tasarım seçin.
-
İstediğiniz diğer dizin seçeneklerini belirtin.
Özel bir dizin tasarımı kullanarak dizin oluşturma
-
Belgenizde dizinin son halini eklemek istediğiniz yere tıklayın.
-
Ekle menüsünde Dizin ve Tablolar’a tıklayın ve sonra da Dizin sekmesine tıklayın.
-
Biçimler kutusunda Şablondan seçeneğine tıklayın ve sonra da Değiştir’e tıklayın.
-
Stiller kutusunda bir stile tıklayın, Değiştir’e tıklayın ve ardından istediğiniz biçimlendirmeleri uygulayın.
-
İstediğiniz diğer dizin seçeneklerini belirtin.










