Σημείωση: Αυτό το άρθρο έχει εκπληρώσει το σκοπό του και πρόκειται να αποσυρθεί σύντομα. Για την αποφυγή των σφαλμάτων "Η σελίδα δεν βρέθηκε", θα καταργήσουμε τις γνωστές συνδέσεις. Εάν έχετε δημιουργήσει συνδέσεις σε αυτή τη σελίδα, καταργήστε τις και μαζί θα διατηρήσουμε τη σωστή λειτουργία του web.
Το Word αυτοματοποιεί τις περισσότερες από τις εργασίες που αφορούν τη δημιουργία ευρετηρίου και σας επιτρέπει να κάνετε ενημερώσεις εύκολα ή να εφαρμόζετε αλλαγές μορφοποίησης. Για να δημιουργήσετε ένα ευρετήριο, πρέπει πρώτα να επισημάνετε τις καταχωρήσεις που θέλετε να συμπεριλάβετε και, στη συνέχεια, να δημιουργήσετε το ευρετήριο.
Σήμανση των καταχωρήσεων
-
Επιλέξτε το κείμενο που θέλετε να χρησιμοποιήσετε ως καταχώρηση ευρετηρίου.
-
Επιλέξτε Αναφορές > Σήμανση καταχώρησης.

-
Στο παράθυρο διαλόγου Σήμανση καταχώρησης ευρετηρίου, μπορείτε να επεξεργαστείτε την καταχώρηση ή να προσθέσετε ένα δεύτερο επίπεδο στο στοιχείο Δευτερεύουσα καταχώρηση. Εάν χρειάζεται τρίτο επίπεδο, προσθέστε μετά το κείμενο δευτερεύουσας καταχώρησης μια άνω και κάτω τελεία.
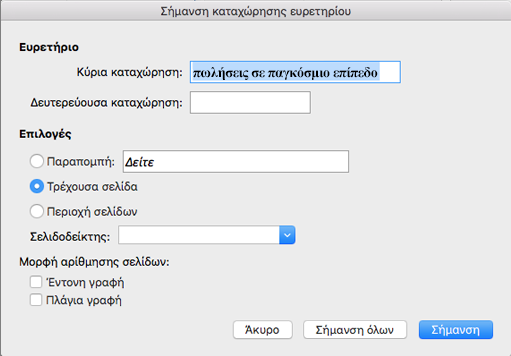
-
Για να δημιουργήσετε μια παραπομπή σε κάποια άλλη καταχώρηση, επιλέξτε Παραπομπή στην περιοχή Επιλογές και, στη συνέχεια, πληκτρολογήστε το κείμενο για την άλλη καταχώρηση στο πλαίσιο.
-
Για να μορφοποιήσετε τους αριθμούς σελίδων που θα εμφανίζονται στο ευρετήριο, στην περιοχή Μορφή αρίθμησης σελίδων, επιλέξτε Έντονα ή Πλάγια.
-
Επιλέξτε Σήμανση για να επισημάνετε την καταχώρηση ευρετηρίου. Για να επισημάνετε όλες τις εμφανίσεις αυτού του κειμένου στο έγγραφο, επιλέξτε Σήμανση όλων.
-
Κάντε κλικ στο κουμπί Κλείσιμο.
-
Επαναλάβετε τα βήματα 1 - 7 μέχρι να επισημάνετε όλες τις καταχωρήσεις που θέλετε στο ευρετήριο.
Δημιουργία του ευρετηρίου
Αφού επισημάνετε τις καταχωρήσεις, μπορείτε να εισαγάγετε το ευρετήριο στο έγγραφό σας.
-
Κάντε κλικ στο σημείο όπου θέλετε να προσθέσετε το ευρετήριο.
-
Επιλέξτε Αναφορές > Εισαγωγή ευρετηρίου.

-
Στο παράθυρο διαλόγου Ευρετήριο, μπορείτε να επιλέξετε τη μορφή για τις καταχωρήσεις κειμένου, τους αριθμούς σελίδων, τους χαρακτήρες Tab και άλλους χαρακτήρες.
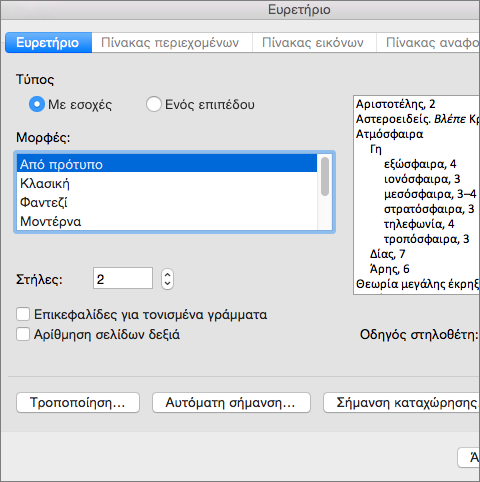
Μπορείτε επίσης να αλλάξετε τη συνολική εμφάνιση του ευρετηρίου, ορίζοντας μία από τις επιλογές στην περιοχή Μορφές. Όταν επιλέγετε μια επιλογή, θα δείτε μια προεπισκόπηση στο πλαίσιο προς τα δεξιά.
-
Κάντε κλικ στο κουμπί ΟΚ.
Σημείωση: Εάν επισημάνετε περισσότερες καταχωρήσεις μετά τη δημιουργία του ευρετηρίου. θα πρέπει να ενημερώσετε το ευρετήριο στις νέες καταχωρήσεις. Κάντε κλικ στην επιλογή αναφορές > ευρετήριο ενημερώσεων.
Βήμα 1: επισημάνετε τις καταχωρήσεις
Μπορείτε να δημιουργήσετε μια καταχώρηση ευρετηρίου για μια συγκεκριμένη λέξη, φράση ή σύμβολο ή ένα θέμα που εκτείνεται σε μια περιοχή σελίδων.
Σήμανση καταχωρήσεων ευρετηρίου για λέξεις ή φράσεις
-
Επιλέξτε το κείμενο που θέλετε να χρησιμοποιήσετε ως καταχώρηση ευρετηρίου.
-
Στο μενού Εισαγωγή, κάντε κλικ στην επιλογή Ευρετήρια και πίνακες.
-
Στην καρτέλα Ευρετήριο, κάντε κλικ στην επιλογή Σήμανση καταχώρησης.
Συμβουλή: Για να μεταβείτε απευθείας στο παράθυρο διαλόγου Σήμανση καταχώρησης ευρετηρίου , πατήστε

-
Πληκτρολογήστε ή επεξεργαστείτε κείμενο στο πλαίσιο Κύρια καταχώρηση.
Συμβουλές:
-
Για να δημιουργήσετε μια δευτερεύουσα καταχώρηση, καθορίστε την κύρια καταχώρηση ευρετηρίου και, στη συνέχεια, πληκτρολογήστε τη δευτερεύουσα καταχώρηση στο πλαίσιο Δευτερεύουσα.
-
Για να δημιουργήσετε μια καταχώρηση τρίτου επιπέδου, πληκτρολογήστε το κείμενο της δευτερεύουσας καταχώρησης ακολουθούμενο από μια άνω και κάτω τελεία (:) και το κείμενο της καταχώρησης τρίτου επιπέδου.
-
-
Κάντε ένα από τα εξής:
Για σήμανση
Κάντε κλικ
Στην καταχώρηση ευρετηρίου
Σήμανση
Η πρώτη εμφάνιση αυτού του κειμένου σε κάθε σημείο του εγγράφου που ταιριάζει ακριβώς με τα κεφαλαία και πεζά γράμματα στην καταχώρηση
Σήμανση όλων
Συμβουλή: Για να επισημάνετε καταχωρήσεις ευρετηρίου για σύμβολα, όπως το @, στο πλαίσιο Κύρια καταχώρηση, αμέσως μετά το σύμβολο, πληκτρολογήστε ;# (ελληνικό ερωτηματικό ακολουθούμενο από το σύμβολο δίεσης), και, στη συνέχεια, κάντε κλικ στην επιλογή Σήμανση. Όταν δημιουργείτε το ευρετήριο, το Word τοποθετεί τα σύμβολα στην αρχή του ευρετηρίου.
-
Για να επισημάνετε πρόσθετες καταχωρήσεις ευρετηρίου, επιλέξτε το κείμενο ή κάντε κλικ αμέσως μετά από αυτό, κάντε κλικ στο παράθυρο διαλόγου Σήμανση καταχώρησης ευρετηρίου και, στη συνέχεια, επαναλάβετε τα βήματα 4 έως 5.
Σημείωση: Το Word εισάγει κάθε καταχώρηση ευρετηρίου με σήμανση ως XE (καταχώρηση ευρετηρίου) πεδίο σε μορφή κρυφού κειμένου. Εάν δεν βλέπετε το πεδίο XE, κάντε κλικ στην επιλογή Εμφάνιση/απόκρυψη

Σήμανση καταχωρήσεων ευρετηρίου για κείμενο ορισμένης περιοχής σελίδων
-
Επιλέξτε την περιοχή του κειμένου στην οποία θέλετε να παραπέμπει η καταχώρηση ευρετηρίου.
-
Στο μενού Εισαγωγή, κάντε κλικ στην εντολή Σελιδοδείκτης.
-
Στο πλαίσιο Όνομα σελιδοδείκτη, πληκτρολογήστε ένα όνομα και, στη συνέχεια, κάντε κλικ στο κουμπί Προσθήκη.
Σημείωση: Μην συμπεριλαμβάνετε κενά διαστήματα στο όνομα του σελιδοδείκτη.
-
Στο έγγραφο, κάντε κλικ στην αρχή της περιοχής κειμένου που έχετε επιλέξει.
-
Στο μενού Εισαγωγή, κάντε κλικ στην επιλογή Ευρετήρια και πίνακες.
-
Στην καρτέλα Ευρετήριο, κάντε κλικ στην επιλογή Σήμανση καταχώρησης.
-
Στο πλαίσιο Κύρια καταχώρηση, πληκτρολογήστε την καταχώρηση ευρετηρίου για το κείμενο με σήμανση.
-
Στην περιοχή Επιλογές, επιλέξτε Περιοχή σελίδων.
-
Στο πλαίσιο Σελιδοδείκτης, πληκτρολογήστε ή επιλέξτε το όνομα σελιδοδείκτη που πληκτρολογήσατε στο βήμα 3.
-
Κάντε κλικ στην επιλογή Σήμανση
-
Κάντε κλικ στο κουμπί Κλείσιμο.
Σημείωση: Το Word εισάγει κάθε καταχώρηση ευρετηρίου με σήμανση ως XE (καταχώρηση ευρετηρίου) πεδίο σε μορφή κρυφού κειμένου. Εάν δεν βλέπετε το πεδίο XE, κάντε κλικ στην επιλογή Εμφάνιση/απόκρυψη

Βήμα 2: Επεξεργασία ή διαγραφή καταχωρήσεων ευρετηρίου (προαιρετικό)
Εάν αλλάξετε τις καταχωρήσεις του ευρετηρίου στο ολοκληρωμένο ευρετήριο, το Word διαγράφει τις αλλαγές σας την επόμενη φορά που θα δημιουργήσετε ξανά το ευρετήριο. Για να διατηρήσετε μόνιμα τις αλλαγές μορφοποίησης, μορφοποιήστε τα πεδία καταχώρησης ευρετηρίου στο έγγραφο.
Επεξεργασία καταχώρησης ευρετηρίου
-
Επεξεργαστείτε το κείμενο που βρίσκεται μέσα στα εισαγωγικά.
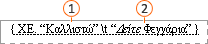


Εάν δεν βλέπετε τα πεδία XE (καταχώρηση ευρετηρίου), κάντε κλικ στην επιλογή Εμφάνιση/απόκρυψη

Διαγραφή καταχώρησης ευρετηρίου
-
Επιλέξτε ολόκληρο το πεδίο καταχώρησης ευρετηρίου, συμπεριλαμβανομένων των άγκιστρων {} και, στη συνέχεια, πατήστε το πλήκτρο DELETE.
Εάν δεν βλέπετε τα πεδία XE (καταχώρηση ευρετηρίου), κάντε κλικ στην επιλογή Εμφάνιση/απόκρυψη

Βήμα 3: σχεδίαση και δημιουργία του ευρετηρίου
Αφού δημιουργήσετε τις καταχωρήσεις ευρετηρίου, μπορείτε να δημιουργήσετε το ευρετήριο στο έγγραφό σας. Ένα ευρετήριο εμφανίζεται συνήθως στο τέλος ή κοντά στο τέλος του εγγράφου. Ωστόσο, μπορείτε να εισαγάγετε το ευρετήριο σε οποιοδήποτε σημείο του εγγράφου.
Προσοχή: Για να βεβαιωθείτε ότι η σελιδοποίηση του εγγράφου είναι σωστή, αποκρύψτε τους κώδικες πεδίων και το κρυφό κείμενο πριν από τη δημιουργία του ευρετηρίου. Εάν τα πεδία XE (καταχώρηση ευρετηρίου) είναι ορατά, στη βασική γραμμή εργαλείων, κάντε κλικ στην επιλογή εμφάνιση/απόκρυψη 
Δημιουργία ευρετηρίου με μια σχεδίαση του παρεχόμενου ευρετηρίου
-
Κάντε κλικ στο έγγραφό σας στο σημείο όπου θέλετε να εισαγάγετε το ολοκληρωμένο ευρετήριο.
-
Στο μενού Εισαγωγή, κάντε κλικ στην επιλογή Ευρετήρια και πίνακες και, στη συνέχεια, κάντε κλικ στην καρτέλα Ευρετήριο.
-
Στο πλαίσιο Μορφές κάντε κλικ σε ένα σχέδιο.
-
Ορίστε οποιεσδήποτε άλλες επιλογές ευρετηρίου θέλετε.
Δημιουργία ευρετηρίου με μια σχεδίαση προσαρμοσμένου ευρετηρίου
-
Κάντε κλικ στο έγγραφό σας στο σημείο όπου θέλετε να εισαγάγετε το ολοκληρωμένο ευρετήριο.
-
Στο μενού Εισαγωγή, κάντε κλικ στην επιλογή Ευρετήρια και πίνακες και, στη συνέχεια, κάντε κλικ στην καρτέλα Ευρετήριο.
-
Στο πλαίσιο Μορφές, κάντε κλικ στην επιλογή Από πρότυπο και, στη συνέχεια, κάντε κλικ στο κουμπί Τροποποίηση.
-
Επιλέξτε ένα στυλ από το πλαίσιο Στυλ, κάντε κλικ στην επιλογή Τροποποίηση, και, στη συνέχεια, εφαρμόστε οποιαδήποτε μορφοποίηση θέλετε.
-
Ορίστε οποιεσδήποτε άλλες επιλογές ευρετηρίου θέλετε.










