Ako je potrebno, možete da kopirate podatke radnog lista, grafikone ili objekte i nalepite ih kao statičnu sliku bilo gde radni list ili grafikonu. Takođe možete da nalepite podatke koje ste kopirali iz drugog programa i nalepite ih kao sliku u programu Microsoft Office Excel.
Kopiranje podataka kao slike u programu Excel
-
Izaberite ćelije ili kliknite na grafikon ili objekat koji želite da kopirate kao sliku.
-
Na kartici Početak , u grupi Ostava kliknite na strelicu pored stavke Kopiraj, a zatim izaberite stavku Kopiraj kao sliku.
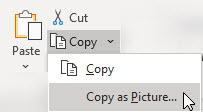
-
U dijalogu Kopiranje slike uradite sledeće:
-
U okviru Izgled izaberite opciju koju želite da koristite.
-
U okviru Oblikovanje izaberite opciju koju želite da koristite.
Saveti:
-
Da biste dobili najbolji kvalitet slike, uverite se da su izabrane opcije Kao što je prikazano na ekranu i Slika. Međutim, da bi se očuvali kvalitet slike, stavke koje kopirate pomoću opcija prikazanih na ekranu i opcijama Slika uvek se lepe u 100% originalne veličine. Na primer, ako podešavate razmeru radnog lista na 75%, kopirana stavka iz tog radnog lista može da izgleda veće zato što se nalepljuje u stvarnoj veličini.
-
Ako izaberete opseg ćelija, ali ne želite da se linije koordinatne mreže prikazuju prilikom lepljenja, prvo idite na prikaz > Prikaži > opozovite izbor u polju za potvrdu Opcija Koordinatne linije.
-
-
Kliknite na dugme U redu.
-
Na radnom listu ili drugom dokumentu kliknite na mesto na koje želite da nalepite sliku.
-
Na kartici Početak , u grupi Ostava kliknite na dugme Nalepi ili pritisnite kombinaciju tastera CTRL+V.
Opcionalno, ovu sliku možete da izmenite ako je potrebno. Više informacija potražite u odeljku Oblikovanje slika u članku Umetanje slika.
Kopiranje podataka iz drugog programa i lepljenje kao slike u programu Excel
-
U drugom programu, kao Word koristite komandu Kopiraj tog programa da biste kopirali podatke koje želite da nalepite kao sliku u programu Excel.
-
U programu Excel kliknite bilo gde na radnom listu ili grafikonu gde želite da nalepite kopirane podatke kao sliku.
-
Na kartici Početak , u grupi Ostava kliknite na strelicu ispod stavke Nalepi i izaberite stavku Specijalno lepljenje.
-
U dijalogu Specijalno lepljenje izaberite stavku Nalepi kao sliku ili Nalepi sliku kao vezu u zavisnosti od toga kako želite da nalepite sliku, a zatim u okviru Kao izaberite stavku Slika (Poboljšana metadatoteka) i kliknite na dugme U redu.
-
Na kartici Oblikovanje izvršite sve neophodne promene.
Opcionalno, ovu sliku možete da izmenite ako je potrebno. Više informacija potražite u odeljku Oblikovanje slika u članku Umetanje slika.
Potrebna vam je dodatna pomoć?
Možete uvek da postavite pitanje stručnjaku u Excel Tech zajednici ili da potražite pomoć u Zajednicama.










