필요한 경우 워크시트 데이터, 차트 또는 개체를 복사하여 워크시트 또는 차트의 어느 곳에서나 정적 그림으로 붙여넣을 수 있습니다. 다른 프로그램에서 복사한 데이터를 붙여넣고 Microsoft Office Excel에서 그림으로 붙여넣을 수도 있습니다.
Excel에서 그림으로 데이터 복사
-
셀을 선택하거나 그림으로 복사할 차트 또는 개체를 클릭합니다.
-
홈 탭의 클립보드 그룹에서 복사 옆의 화살표를 클릭한 다음 그림으로 복사를 클릭합니다.
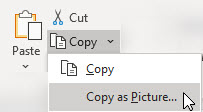
-
그림 복사 대화 상자에서 다음을 수행합니다.
-
모양에서 사용하려는 옵션을 클릭합니다.
-
서식에서 사용하려는 옵션을 클릭합니다.
팁:
-
최상의 화질을 위해 화면에 표시된 대로 및 그림 옵션이 선택되어 있는지 확인합니다. 그러나 그림 품질을 유지하기 위해 화면에 표시된 대로 및 그림 옵션을 사용하여 복사하는 항목은 항상 원래 크기의 100%에 붙여넣습니다. 예를 들어 워크시트의 크기를 75%로 조정하면 워크시트에서 복사한 항목이 실제 크기에 붙여넣기 때문에 더 크게 나타날 수 있습니다.
-
셀 범위를 선택했지만 붙여넣을 때 눈금선을 표시하지 않으려면 먼저 보기 > 표시 > 눈금선 옵션 선택 취소로 이동합니다.
-
-
확인을 클릭합니다.
-
워크시트 또는 기타 문서에서 그림을 붙여 넣을 위치를 클릭합니다.
-
홈 탭의 클립보드 그룹에서 붙여넣기를 클릭하거나 Ctrl+V를 누릅니다.
필요에 따라 필요한 경우 이 그림을 수정할 수 있습니다. 자세한 내용은 그림 삽입의 그림 서식 섹션을 참조 하세요.
다른 프로그램에서 데이터를 복사하여 Excel에서 그림으로 붙여넣습니다.
-
Word 같은 다른 프로그램에서는 해당 프로그램의 복사 명령을 사용하여 Excel에서 그림으로 붙여넣을 데이터를 복사합니다.
-
Excel에서 복사한 데이터를 그림으로 붙여넣을 워크시트 또는 차트의 아무 곳이나 클릭합니다.
-
홈 탭의 클립보드 그룹에서 붙여넣기 아래 화살표를 클릭하고 붙여넣기를 선택합니다.
-
특수 붙여넣기 대화 상자에서 그림을 붙여넣는 방법에 따라 그림으로 붙여넣기 또는 그림을 링크로 붙여넣기 중에서 선택한 다음 그림 선택(고급 메타파일)에서확인을 클릭합니다.
-
서식 탭에서 필요에 따라 변경합니다.
필요에 따라 필요한 경우 이 그림을 수정할 수 있습니다. 자세한 내용은 그림 삽입의 그림 서식 섹션을 참조 하세요.
추가 지원
언제든지 Excel 기술 커뮤니티에서 전문가에게 문의하거나 커뮤니티에서 지원을 받을 수 있습니다.










