إذا لزم الأمر، يمكنك نسخ بيانات ورقة العمل أو المخططات أو الكائنات ولصقها كصورة ثابتة في أي مكان في ورقة عمل أو مخطط. يمكنك أيضا لصق البيانات التي نسختها من برنامج آخر ولصقها كصورة في Microsoft Office Excel.
نسخ البيانات كصورة في Excel
-
حدد الخلايا، أو انقر فوق المخطط أو العنصر الذي تريد نسخه كصورة.
-
على علامة التبويب الصفحة الرئيسية ، في المجموعة الحافظة ، انقر فوق السهم الموجود بجانب نسخ، ثم انقر فوق نسخ كصورة.
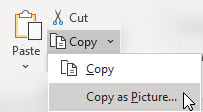
-
في مربع الحوار نسخ صورة ، قم بما يلي:
-
ضمن المظهر، انقر فوق الخيار الذي تريد استخدامه.
-
ضمن تنسيق، انقر فوق الخيار الذي تريد استخدامه.
تلميحات:
-
للحصول على أفضل جودة للصورة، تأكد من تحديد الخيارينكما هو موضح على الشاشة والصورة. ومع ذلك، للحفاظ على جودة الصورة، يتم لصق العناصر التي تقوم بنسخها باستخدام الخيارين كما هو موضح على الشاشةوالصورة دائما بنسبة 100٪ من حجمها الأصلي. على سبيل المثال، إذا قمت بتحجيم ورقة عمل بنسبة 75٪، فقد يظهر عنصر منسوخ من ورقة العمل هذه بشكل أكبر لأنه تم لصقه بالحجم الفعلي.
-
إذا حددت نطاقا من الخلايا، ولكنك لا تريد عرض خطوط الشبكة عند اللصق، فانتقل أولا إلى عرض > إظهار > إلغاء تحديد الخيار خطوط الشبكة .
-
-
انقر فوق موافق.
-
على ورقة العمل أو مستند آخر، انقر فوق المكان الذي تريد لصق الصورة فيه.
-
على علامة التبويب الصفحة الرئيسية ، في المجموعة الحافظة ، انقر فوق لصق، أو اضغط على CTRL+V.
اختياريا، يمكنك تعديل هذه الصورة إذا لزم الأمر. لمزيد من المعلومات، راجع قسم تنسيق الصور في إدراج صور.
نسخ البيانات من برنامج آخر ولصقها كصورة في Excel
-
في برنامج آخر، مثل Word، استخدم الأمر نسخ لهذا البرنامج لنسخ البيانات التي تريد لصقها كصورة في Excel.
-
في Excel، انقر فوق أي مكان في ورقة عمل أو مخطط حيث تريد لصق البيانات المنسخة كصورة.
-
على علامة التبويب الصفحة الرئيسية ، في المجموعة الحافظة ، انقر فوق السهم الموجود أسفل لصق، وحدد لصق خاص.
-
في مربع الحوار لصق خاص ، حدد بين لصق كصورة أو لصق صورة كارتباط استنادا إلى الطريقة التي تريد لصق الصورة بها، ثم ضمن ك حدد صورة (ملف تعريف محسن)، وانقر فوق موافق.
-
في علامة التبويب تنسيق ، قم بإجراء أي تغييرات حسب الضرورة.
اختياريا، يمكنك تعديل هذه الصورة إذا لزم الأمر. لمزيد من المعلومات، راجع قسم تنسيق الصور في إدراج صور.
هل تحتاج إلى مزيد من المساعدة؟
يمكنك دائماً الاستفسار من أحد الخبراء في مجتمع Excel التقني أو الحصول على الدعم في المجتمعات.










