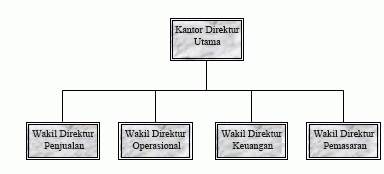
Anda bisa membuat bagan organisasi sederhana dalam publikasi menggunakan bentuk untuk menunjukkan posisi manajer dan posisi pelaporan, lalu menghubungkannya dengan garis konektor.
Membuat bagan organisasi
Menambahkan bentuk
-
Pada menu sisipkan , klik bentuk, lalu klik bentuk yang ingin Anda Sisipkan.
-
Klik di publikasi tempat Anda ingin menyisipkan bentuk.
-
Mengubah ukuran, warna, isian, atau garis bentuk.
-
Klik kanan bentuk, lalu klik formatbentukotomatis.
-
Dalam kotak dialog format bentuk otomatis , pilih opsi yang Anda inginkan. Misalnya, untuk mengubah isian, klik tab warna dan garis . Di bawah isian, klik warna baru dalam daftar warna atau klik efek isian untuk membuat tekstur, pola, atau gradien.
-
-
Ketika bentuk terlihat seperti yang Anda inginkan untuk bagan Anda, klik kanan bentuk tersebut, lalu klik Salin.
-
Klik kanan di tempat Anda ingin meletakkan salinan objek, lalu klik tempel.
-
Ulangi langkah 5 dan hingga Anda memiliki semua bentuk yang Anda inginkan untuk bagan Anda.
Menyambungkan bentuk
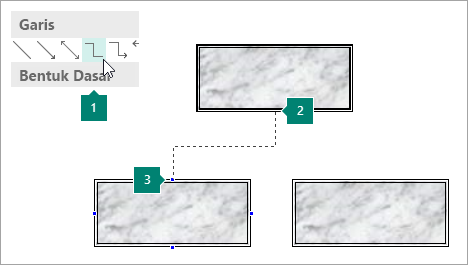
1 Memilih garis konektor
2 Situs koneksi pertama
3 Situs koneksi kedua; situs koneksi terlihat berwarna biru saat Anda mengarahkan ke sebuah bentuk.
-
Pada menu sisipkan , klik bentuk, lalu klik garis konektor yang Anda inginkan, seperti siku.
-
Arahkan ke tempat Anda ingin melampirkan konektor, seperti di bagian bawah bentuk posisi manajer teratas di bagan organisasi.
Situs koneksi terlihat berwarna biru saat Anda mengarahkan ke sebuah bentuk.
-
Klik situs koneksi pertama, arahkan ke objek kedua (seperti bentuk posisi pelaporan pertama di bagan organisasi Anda), lalu klik situs koneksi kedua.
-
Ulangi langkah 1-3 untuk menambahkan semua baris konektor yang Anda inginkan.
-
Opsional: mengubah warna atau ketebalan garis konektor.
-
Pilih garis konektor yang ingin Anda ubah. Untuk memilih beberapa konektor, tahan SHIFT saat Anda mengklik setiap baris konektor.
-
Klik kanan, klik formatbentukotomatis, lalu klik tab warna dan garis .
-
Di bawah garis, pilih opsi yang Anda inginkan.
-
Menambahkan teks
-
Untuk menambahkan teks ke bentuk di bagan organisasi, klik bentuk tersebut, lalu ketikkan teks yang Anda inginkan.
-
Untuk memformat teks, pilih teks di dalam bentuk, lalu gunakan opsi pada tab format alat kotak teks .
Memindahkan garis dan garis konektor dalam bagan organisasi
Sekarang Anda telah menambahkan bentuk dan konektor untuk bagan organisasi Anda, Anda mungkin ingin menyempurnakan penempatan setiap bagian.
Memindahkan bentuk
-
Klik bentuk yang ingin Anda Pindahkan.
-
Lakukan salah satu dari hal berikut ini:
Seret bentuk ke posisi baru
-
Letakkan penunjuk mouse di atas bentuk. Saat penunjuk menjadi

Catatan: Jika salah satu perintah snap diaktifkan, bentuk mungkin membatalkan ke panduan, bentuk, atau penggaris simbol terdekat saat Anda melepaskan tombol mouse.
Mendorong bentuk
-
Tekan salah satu tombol panah untuk memindahkan bentuk ke arah tersebut.
Objek memindahkan jarak yang ditetapkan setiap kali Anda menekan tombol panah. Jarak dorongan default adalah 0,13 inci (atau ekuivalennya jika Anda menggunakan satuan pengukuran lainnya). Namun, Anda dapat mengubah jarak dorongan.
-
Klik File > Opsi > Tingkat Lanjut.
-
Di bawah opsi pengeditan, pilih kotak centang mendorong objek menurut , lalu ketik jarak yang Anda inginkan untuk memindahkan objek saat Anda mendorongnya.
-
Memposisikan objek tepat pada halaman
-
Klik kanan bentuk.
-
Pada menu pintasan, klik formatbentukotomatis, lalu klik tab tata letak .
-
Di bawah posisi pada halaman, ketikkan pengukuran positif untuk penempatan horizontal dan vertikal objek atau grup objek.
-
Klik OK.
Tips: Saat Anda mengklik sebuah objek, Anda bisa melihat posisinya yang tepat di bilah status di bagian bawah jendela.
-
Memindahkan konektor
-
Klik konektor yang ingin Anda Pindahkan.
-
Lakukan satu atau kedua hal berikut ini:
-
Untuk memindahkan salah satu ujung konektor, arahkan penunjuk ke akhir yang ingin Anda Pindahkan hingga penunjuk menjadi tanda silang, lalu seret akhir dan Sambungkan penunjuk ke titik yang berbeda.
Untuk mengesampingkan koneksi otomatis, tahan ALT sementara Anda menyeret bagian akhir konektor. Anda dapat menempatkan akhir di mana pun Anda inginkan pada objek, tapi akhir tidak akan tersambung.
-
Untuk melepaskan seluruh garis konektor, seret ke tengah (bukan dengan berlian kuning).
-
Bekerja dengan bagan organisasi sebagai objek tunggal
Saat bagan organisasi terlihat seperti yang Anda inginkan, Anda mungkin ingin mengelompokkan semua bentuk dan garis penghubung sebagai satu objek. Pengelompokan objek akan memudahkan pemindahan dan ukuran seluruh bagan organisasi, dan ini membantu menghindari gerakan bentuk atau garis konektor secara tidak sengaja.
Mengelompokkan objek
-
Seret penunjuk mouse Anda untuk menggambar kotak pilihan di sekitar bentuk dan garis konektor di bagan organisasi Anda.
-
Pada tab format alat menggambar , klik grup.
Jika Anda perlu membuat perubahan pada bagan, Anda bisa memisahkan bentuk dan konektor dengan mengklik Pisahkangrup.
Menyiapkan publikasi untuk membuat bagan organisasi Anda
Sebelum Anda membuat bagan, Tampilkan submenu bentuk dan konektor dasar sebagai bilah alat mengambang sehingga Anda tidak perlu menampilkan submenu setiap kali Anda ingin menambahkan bentuk atau garis konektor.
-
Buka atau buat publikasi yang ingin Anda tambahkan bagan organisasi.
-
Pada Toolbar objek , klik bentuk otomatis

-
Seret gagang pemindahan

Submenu konektor menjadi Toolbar mengambang.
-
Pada Toolbar objek , klik bentuk otomatis

-
Seret gagang pemindahan

Submenu bentuk dasar menjadi Toolbar mengambang.
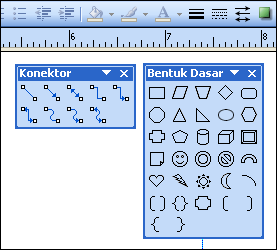
Membuat bagan organisasi
Sekarang, setelah panel alat konektor dan bentuk dasar ditampilkan, Anda siap untuk membuat bagan organisasi.
Membuat bentuk
-
Pada Toolbar bentuk dasar , klik bentuk yang Anda inginkan dalam bagan organisasi Anda, seperti Rectangle

-
Mengubah ukuran, warna, isian, atau garis bentuk.
How
-
Klik kanan bentuk, lalu klik formatbentukotomatis.
Kotak dialog format bentuk otomatis muncul.
-
Pilih opsi yang Anda inginkan. Misalnya, untuk mengubah isian, klik tab warna dan garis . Di bawah isian, klik warna baru dalam daftar warna atau klik efek isian untuk membuat tekstur, pola, atau gradien.
-
-
Ketika bentuk terlihat seperti yang Anda inginkan untuk bagan Anda, klik kanan bentuk tersebut, lalu klik Salin.
-
Klik kanan di tempat Anda ingin objek, lalu klik tempel.
-
Ulangi langkah 4 hingga Anda memiliki semua bentuk yang Anda inginkan untuk bagan Anda.
Menyambungkan bentuk
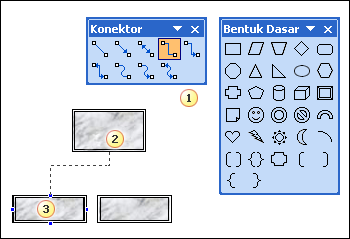
1 Garis konektor
2 Situs koneksi pertama
3 Situs koneksi kedua; situs koneksi muncul sebagai lingkaran biru saat Anda mengarahkan ke sebuah bentuk.
-
Pada Toolbar konektor , klik ganda garis konektor yang Anda inginkan, seperti konektor siku.
Catatan: Saat Anda mengklik ganda garis konektor, tombol tetap dipilih saat Anda menambahkan konektor yang Anda inginkan.
-
Arahkan ke tempat Anda ingin melampirkan konektor, seperti di bagian bawah bentuk posisi manajer teratas di bagan organisasi.
Situs koneksi muncul sebagai lingkaran biru saat Anda mengarahkan ke sebuah bentuk.
-
Klik situs koneksi pertama yang Anda inginkan, arahkan ke objek lainnya (seperti bentuk posisi pelaporan pertama di bagan organisasi Anda), lalu klik situs koneksi kedua.
-
Ulangi langkah 2 – 3 untuk menambahkan semua baris konektor yang Anda inginkan.
-
Setelah Anda menambahkan garis konektor yang Anda inginkan, klik garis konektor yang Anda pilih pada Toolbar konektor di langkah 1 atau tekan Esc untuk membatalkan pilihan tombol garis konektor.
-
Mengubah warna atau ketebalan garis konektor.
-
Pilih garis konektor yang ingin Anda ubah. Untuk memilih beberapa konektor, tahan SHIFT saat Anda mengklik setiap baris konektor.
-
Pada menu format , klik bentukotomatis, lalu klik tab warna dan garis .
-
Di bawah garis, pilih opsi yang Anda inginkan.
-
Menambahkan teks
-
Untuk menambahkan teks ke bentuk di bagan organisasi, klik bentuk tersebut, lalu ketikkan teks yang Anda inginkan.
-
Untuk memformat teks, pilih teks di dalam bentuk, lalu gunakan opsi di toolbar pemformatan .
Memindahkan garis dan garis konektor dalam bagan organisasi
Sekarang Anda telah menambahkan bentuk dan konektor untuk bagan organisasi Anda, Anda mungkin ingin menyempurnakan penempatan setiap bagian.
Memindahkan bentuk
-
Klik bentuk yang ingin Anda Pindahkan.
-
Lakukan salah satu dari hal berikut ini:
Seret bentuk ke posisi baru
-
Letakkan penunjuk mouse di atas bentuk. Saat penunjuk menjadi

Catatan: Jika salah satu perintah snap diaktifkan, bentuk mungkin membatalkan ke panduan, bentuk, atau penggaris simbol terdekat saat Anda melepaskan tombol mouse.
Mendorong bentuk
-
Tekan salah satu tombol panah untuk memindahkan bentuk ke arah tersebut.
Objek memindahkan jarak yang ditetapkan setiap kali Anda menekan tombol panah. Jarak dorongan default adalah 0,13 inci (atau ekuivalennya jika Anda menggunakan satuan pengukuran lainnya). Namun, Anda dapat mengubah jarak dorongan.
-
Pada menu alat , klik opsi, lalu klik tab Edit .
-
Pilih kotak centang tombol panah mendorong objek menurut , lalu ketik jarak yang Anda inginkan untuk memindahkan objek ketika Anda mendorongnya.
-
Memposisikan objek tepat pada halaman
-
Klik kanan bentuk.
-
Pada menu pintasan, klik formatbentukotomatis, lalu klik tab tata letak .
-
Di bawah posisi pada halaman, ketikkan pengukuran positif untuk penempatan horizontal dan vertikal objek atau grup objek.
-
Klik OK.
Tips: Saat Anda mengklik sebuah objek, Anda bisa melihat posisinya yang tepat di bilah status di bagian bawah jendela.
-
Memindahkan konektor
-
Klik konektor yang ingin Anda Pindahkan.
-
Lakukan satu atau kedua hal berikut ini:
-
Untuk memindahkan salah satu ujung konektor, arahkan penunjuk ke akhir yang ingin Anda Pindahkan hingga penunjuk menjadi tanda silang, lalu seret akhir dan Sambungkan penunjuk ke titik yang berbeda.
Untuk mengesampingkan koneksi otomatis, tahan ALT sementara Anda menyeret bagian akhir konektor. Anda dapat menempatkan akhir di mana pun Anda inginkan pada objek, tapi akhir tidak akan tersambung.
-
Untuk melepaskan seluruh garis konektor, seret ke tengah (bukan dengan berlian kuning).
-
Bekerja dengan bagan organisasi sebagai objek tunggal
Saat bagan organisasi terlihat seperti yang Anda inginkan, Anda mungkin ingin mengelompokkan semua bentuk dan garis penghubung sebagai satu objek. Pengelompokan objek akan memudahkan pemindahan dan ukuran seluruh bagan organisasi, dan ini membantu menghindari gerakan bentuk atau garis konektor secara tidak sengaja.
Mengelompokkan objek
-
Pada Toolbar objek , klik Alat pilih objek

-
Di bawah kotak pilihan, klik

Jika Anda perlu membuat perubahan pada bagan, Anda bisa memisahkan bentuk dan konektor.
Memisahkan objek
-
Pilih objek yang dikelompokkan (bagan organisasi).
-
Di bawah kotak pilihan, klik Pisahkan objek











