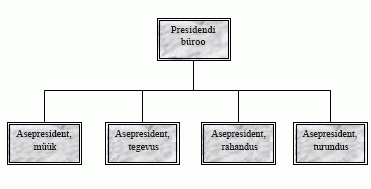
Saate publikatsioonis luua lihtsa organisatsiooniskeemi, kasutades kujundeid juhataja positsioonide ja aruandluspositsioonide esitamiseks ning seejärel ühendades need konnektorijoontega.
Organisatsiooniskeemi koostamine
Kujundite lisamine
-
Klõpsake menüü Lisa käsku Kujundid ja seejärel kujundit, mille soovite lisada.
-
Klõpsake publikatsioonis kohta, kuhu soovite kujundi lisada.
-
Saate muuta kujundi suurust, värvi, täidet või joont.
-
Paremklõpsake kujundit ja seejärel klõpsake käsku Vorminda automaatkujundit.
-
Valige dialoogiboksis Automaatkujundi vormindamine soovitud suvandid. Näiteks täite muutmiseks klõpsake vahekaarti Värvid ja jooned . Klõpsake jaotises Täide loendis Värv uut värvi või klõpsake tekstuuri, mustri või astmik loomiseks nuppu Täiteefektid .
-
-
Kui kujund näeb diagrammi jaoks välja soovitud kujul, paremklõpsake kujundit ja seejärel klõpsake käsku Kopeeri.
-
Paremklõpsake kohta, kuhu soovite objekti koopia paigutada, ja seejärel klõpsake käsku Kleebi.
-
Korrake 5. toimingut ja kuni teil on kõik diagrammi jaoks soovitud kujundid.
Kujundite ühendamine
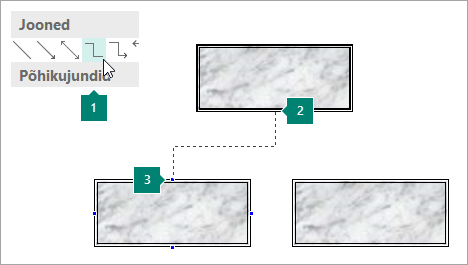
1 Konnektorjoone valimine
2 Esimene ühendussait
3 Teine ühendussait; ühendussaidid kuvatakse kujundile osutades sinisena.
-
Klõpsake menüü Lisa käsku Kujundid ja seejärel soovitud konnektorijoont (nt Nurk).
-
Viige kursor kohta, kuhu soovite konnektori manustada (nt organisatsiooniskeemi ülemise halduri asukoha kujundi allservas).
Ühendussaidid kuvatakse kujundile osutades sinisena.
-
Klõpsake esimest ühendussaiti, osutage teisele objektile (nt organisatsiooniskeemi esimesele aruandepositsioonile) ja seejärel klõpsake teist ühendussaiti.
-
Korrake juhiseid 1–3, et lisada kõik soovitud konnektorijooned.
-
Valikuline: muutke konnektorijoonte värvi või jämedust.
-
Valige konnektorijooned, mida soovite muuta. Mitme konnektori valimiseks hoidke konnektori joont klõpsates all tõstuklahvi (SHIFT).
-
Paremklõpsake käsku Automaatkujundi vorming ja seejärel klõpsake vahekaarti Värvid ja jooned .
-
Valige jaotises Joon soovitud suvandid.
-
Teksti lisamine
-
Organisatsiooniskeemi kujundile teksti lisamiseks klõpsake kujundit ja tippige soovitud tekst.
-
Teksti vormindamiseks valige kujundis olev tekst ja seejärel kasutage menüü Tekstiväljariistad alammenüü Vorming suvandeid.
Kujundite ja konnektorijoonte teisaldamine organisatsiooniskeemis
Nüüd, kui olete oma organisatsiooniskeemile lisanud kujundeid ja konnektoreid, on võimalik, et soovite iga osa paigutust viimistleda.
Kujundi teisaldamine
-
Klõpsake kujundit, mida soovite teisaldada.
-
Tehke ühte järgmistest.
Drag the shape to a new position
-
Viige hiirekursor kujundi kohale. Kui kursor muutub

Märkus.: Kui üks tõmbekäskudest on sisse lülitatud, võib kujund hiirenupu vabastamisel tõmmata lähima juhiku, kujundi või joonlauamärgini.
Kujundi nihutamine
-
Kujundi liigutamiseks selles suunas vajutage ühte nooleklahvidest.
Objekt nihutab nooleklahvi vajutamisel määratud vahemaad. Vaikimisi on müksamine 0,13 tolli (või sellega samaväärne, kui kasutate mõnda muud mõõtühikut). Siiski saate muuta müksamise vahemaad.
-
Valige Fail > Suvandid > Täpsemalt.
-
Märkige jaotises Redigeerimissuvandid ruut Nihuta objektid järjestusse ja seejärel tippige vahemaa, mida soovite objektide nihutamisel nihutada.
-
Objekti täpne paigutamine lehele
-
Paremklõpsake kujundit.
-
Klõpsake kiirmenüü käsku Vorminda automaatkujundit ja seejärel vahekaarti Paigutus .
-
Tippige väljale Paiguta lehel objekti või objektirühma horisontaalse ja vertikaalse paigutuse positiivsed mõõdud.
-
Klõpsake nuppu OK.
Näpunäide.: Objekti klõpsamisel näete selle täpset asukohta akna allservas asuval olekuribal.
-
Konnektori teisaldamine
-
Klõpsake konnektori, mida soovite teisaldada.
-
Tehke ühte või mõlemat järgmistest.
-
Konnektori ühe otsa teisaldamiseks viige kursor selle otsa kohale, mida soovite nihutada, kuni kursor muutub ristkujunditeks, ning seejärel lohistage otsa ja ühendage see teise punktiga.
Automaatse ühendamise tühistamiseks hoidke konnektori otsa lohistamise ajal all muuteklahvi (ALT). Lõpu saate paigutada objektile soovitud kohta, kuid lõpp-punkti ei ühendata.
-
Kogu konnektorijoone eemaldamiseks lohistage seda keskele (mitte kollase rombiga).
-
Organisatsiooniskeemiga ühe objektina töötamine
Kui organisatsiooniskeem näeb välja selline, nagu soovite, võiksite kõik kujundid ja konnektorijooned rühmitada üheks objektiks. Objektide rühmitamine lihtsustab kogu organisatsiooniskeemi teisaldamist ja suurust ning aitab vältida tahtmatut kujundite või konnektorijoonte teisaldamist.
Objektide rühmitamine
-
Lohistage hiirekursorit, et tõmmata organisatsiooniskeemi kujundite ja konnektorijoonte ümber valikuboks.
-
Klõpsake menüü Joonistusriistad alammenüüs Vorming nuppu Rühmita.
Kui soovite diagrammi muuta, saate kujundite ja konnektorite rühmituse tühistada, klõpsates nuppu Tühista rühmitus.
Publikatsiooni häälestamine organisatsiooniskeemi koostamiseks
Enne diagrammi koostamist kuvage alammenüüd Põhikujundid ja Konnektorid ujuvate tööriistaribadena, et te ei peaks alammenüüsid iga kord kujundi või konnektorijoone lisamisel kuvama.
-
Avage või looge publikatsioon, millele soovite organisatsiooniskeemi lisada.
-
Klõpsake tööriistaribal Objektid nuppu Automaatkujundid

-
Lohistage alammenüü Konnektorid ülaosas

AlammenüüSt Konnektorid saab ujuv tööriistariba.
-
Klõpsake tööriistaribal Objektid nuppu Automaatkujundid

-
Lohistage alammenüü Põhikujundid ülaosas

AlammenüüSt Põhikujundid saab ujuv tööriistariba.
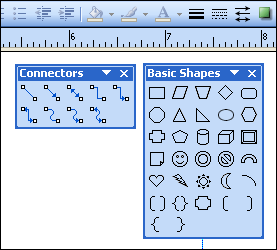
Organisatsiooniskeemi koostamine
Nüüd, kui kuvatakse tööriistaribad Konnektorid ja Põhikujundid , saate koostada organisatsiooniskeemi.
Kujundite loomine
-
Klõpsake tööriistaribal Põhikujundid organisatsiooniskeemis soovitud kujundit (nt

-
Saate muuta kujundi suurust, värvi, täidet või joont.
Kuidas
-
Paremklõpsake kujundit ja seejärel klõpsake käsku Vorminda automaatkujundit.
Kuvatakse dialoogiboks Automaatkujundi vormindamine .
-
Valige soovitud sätted. Näiteks täite muutmiseks klõpsake vahekaarti Värvid ja jooned . Klõpsake jaotises Täide loendis Värv uut värvi või klõpsake tekstuuri, mustri või astmik loomiseks nuppu Täiteefektid .
-
-
Kui kujund näeb diagrammi jaoks välja soovitud kujul, paremklõpsake kujundit ja seejärel klõpsake käsku Kopeeri.
-
Paremklõpsake kohta, kuhu soovite objekti, ja seejärel klõpsake käsku Kleebi.
-
Korrake 4. juhist, kuni teil on kõik diagrammi jaoks soovitud kujundid.
Kujundite ühendamine
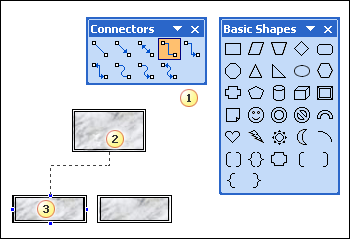
1 Konnektorijoon
2 Esimene ühendussait
3 Teine ühendussait; ühendussaidid kuvatakse kujundile osutades siniste ringidena.
-
Topeltklõpsake tööriistaribal Konnektorid soovitud konnektorijoont (nt Nurkkonnektor).
Märkus.: Konnektorijoone topeltklõpsamisel jääb nupp soovitud konnektorite lisamise ajal valituks.
-
Viige kursor kohta, kuhu soovite konnektori manustada (nt organisatsiooniskeemi ülemise halduri asukoha kujundi allservas).
Ühendussaidid kuvatakse kujundile osutades siniste ringidena.
-
Klõpsake esimest soovitud ühendussaiti, osutage teisele objektile (nt organisatsiooniskeemi esimesele aruandepositsioonile) ja seejärel klõpsake teist ühendussaiti.
-
Korrake juhiseid 2–3, et lisada kõik soovitud konnektorijooned.
-
Pärast soovitud konnektorijoonte lisamist klõpsake 1. juhises tööriistaribal Konnektorid valitud konnektorijoont või vajutage konnektori joonenupu valiku tühistamiseks paoklahvi (ESC).
-
Saate muuta konnektorijoonte värvi või jämedust.
-
Valige konnektorijooned, mida soovite muuta. Mitme konnektori valimiseks hoidke konnektori joont klõpsates all tõstuklahvi (SHIFT).
-
Klõpsake menüü Vorming käsku Automaatkujund ja seejärel vahekaarti Värvid ja jooned .
-
Valige jaotises Joon soovitud suvandid.
-
Teksti lisamine
-
Organisatsiooniskeemi kujundile teksti lisamiseks klõpsake kujundit ja tippige soovitud tekst.
-
Teksti vormindamiseks valige kujundis olev tekst ja seejärel kasutage tööriistariba Vorming suvandeid.
Kujundite ja konnektorijoonte teisaldamine organisatsiooniskeemis
Nüüd, kui olete oma organisatsiooniskeemile lisanud kujundeid ja konnektoreid, on võimalik, et soovite iga osa paigutust viimistleda.
Kujundi teisaldamine
-
Klõpsake kujundit, mida soovite teisaldada.
-
Tehke ühte järgmistest.
Drag the shape to a new position
-
Viige hiirekursor kujundi kohale. Kui kursor muutub

Märkus.: Kui üks tõmbekäskudest on sisse lülitatud, võib kujund hiirenupu vabastamisel tõmmata lähima juhiku, kujundi või joonlauamärgini.
Kujundi nihutamine
-
Kujundi liigutamiseks selles suunas vajutage ühte nooleklahvidest.
Objekt nihutab nooleklahvi vajutamisel määratud vahemaad. Vaikimisi on müksamine 0,13 tolli (või sellega samaväärne, kui kasutate mõnda muud mõõtühikut). Siiski saate muuta müksamise vahemaad.
-
Klõpsake menüü Tööriistad käsku Suvandid ja seejärel menüüd Redigeeri .
-
Märkige ruut Nihuta objektid nooleklahvide abil ja seejärel tippige kaugus, mida soovite objektide nihutamisel nihutada.
-
Objekti täpne paigutamine lehele
-
Paremklõpsake kujundit.
-
Klõpsake kiirmenüü käsku Vorminda automaatkujundit ja seejärel vahekaarti Paigutus .
-
Tippige väljale Paiguta lehel objekti või objektirühma horisontaalse ja vertikaalse paigutuse positiivsed mõõdud.
-
Klõpsake nuppu OK.
Näpunäide.: Objekti klõpsamisel näete selle täpset asukohta akna allservas asuval olekuribal.
-
Konnektori teisaldamine
-
Klõpsake konnektori, mida soovite teisaldada.
-
Tehke ühte või mõlemat järgmistest.
-
Konnektori ühe otsa teisaldamiseks viige kursor selle otsa kohale, mida soovite nihutada, kuni kursor muutub ristkujunditeks, ning seejärel lohistage otsa ja ühendage see teise punktiga.
Automaatse ühendamise tühistamiseks hoidke konnektori otsa lohistamise ajal all muuteklahvi (ALT). Lõpu saate paigutada objektile soovitud kohta, kuid lõpp-punkti ei ühendata.
-
Kogu konnektorijoone eemaldamiseks lohistage seda keskele (mitte kollase rombiga).
-
Organisatsiooniskeemiga ühe objektina töötamine
Kui organisatsiooniskeem näeb välja selline, nagu soovite, võiksite kõik kujundid ja konnektorijooned rühmitada üheks objektiks. Objektide rühmitamine lihtsustab kogu organisatsiooniskeemi teisaldamist ja suurust ning aitab vältida tahtmatut kujundite või konnektorijoonte teisaldamist.
Objektide rühmitamine
-
Klõpsake tööriistaribal Objektid tööriista Objektide valimine

-
Klõpsake valikuvälja all nuppu Objektide rühmitamine

Kui soovite diagrammi muuta, saate kujundite ja konnektorite rühmitamise tühistada.
Objektide rühmast eemaldamine
-
Valige rühmitatud objektid (organisatsiooniskeem).
-
Klõpsake valikuvälja all nuppu Tühista objektide rühmitamine











