數據模型可讓您整合多個表格中的數據,有效地在 Excel 活頁簿內建立關係型數據源。 在 Excel 中,數據模型會以透明的方式使用,提供用於數據透視表和樞紐分析圖的表格式數據。 數據模型會以可視化的方式呈現為 [字段清單] 中的數據表集合,而在大多數情況下,您甚至永遠無法知道它存在。
開始使用數據模型之前,您必須先取得一些數據。 因此,我們會使用「取得 & 轉換 (Power Query) 體驗」,因此您可能會想要退後一步並 watch 影片,或遵循我們的取得 & 轉換與 Power Pivot 學習指南。
-
Excel 2016 & Microsoft 365 Excel - 功能區中包含 Power Pivot。
-
Excel 2013 - Power Pivot 是 Office 專業增強版 版 Excel 2013 的一部分,但預設不會啟用。 深入瞭解 如何啟動適用於 Excel 2013 的 Power Pivot 載入宏。
-
Excel 2010 - 下載 Power Pivot 載入宏,然後 安裝 Power Pivot 載入宏。
-
Excel 2016 & Microsoft 365 Excel - 取得 & 轉換 (Power Query) 已與 [數據] 索引標籤上的 Excel 整合。
-
Excel 2013 - Power Query 是 Excel 隨附的載入宏,但必須啟用。 移至 [ 檔案 > 選項 > 載入宏],然後在窗格底部的 [ 管理 ] 下拉式清單中,選取 [COM 載入 宏] > [移]。 請檢查 Microsoft Power Query 版 Excel,然後選取 [確定] 來啟用它。 Power Query 索引標籤會新增至功能區。
-
Excel 2010 - 下載並安裝 Power Query 載入宏。. 啟用后,Power Query 索引標籤會新增至功能區。
開始使用
首先,您需要取得一些數據。
-
在 Excel 2016 和 Microsoft 365 Excel中,使用數據 > 取得 & 轉換數據 > 取得數據以從任何數目的外部數據源匯入數據,例如文本檔、Excel 活頁簿、網站、Microsoft Access、SQL Server,或包含多個相關數據表的另一個關係資料庫。
在 Excel 2013 和 2010 中,移至 Power Query > 取得外部數據],然後選取您的數據源。
-
Excel 會提示您選取表格。 如果您想要從相同的數據源取得多個數據表,請核取 [啟用選取多個數據表] 選項。 當您選取多個表格時,Excel 會自動為您建立數據模型。
附註: 在這些範例中,我們使用 Excel 活頁簿,其中包含關於班級和成績的虛構學生詳細數據。 您可以下載我們的 [學生數據模型] 範例活頁簿,並依照下列步驟進行。 您也可以 下載具有已完成數據模型的版本。.
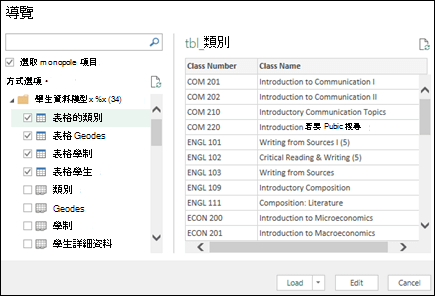
-
選取一或多個數據表,然後按兩下 [ 載入]。
如果您需要編輯源數據,可以選擇 [ 編輯 ] 選項。 如需詳細數據,請參閱:查詢編輯器 (Power Query) 簡介。
您現在有一個數據模型,其中包含您匯入的所有數據表,它們將會顯示在數據透視表 欄位清單中。
附註:
-
當您在 Excel 中同時匯入兩個或多個表格時,會隱含建立模型。
-
當您使用 Power Pivot 載入數據時,會明確建立模型。 在載入宏中,模型會以類似 Excel 的索引卷標式版面配置來表示,其中的每一個索引標籤都包含表格式數據。 請參閱使用Power Pivot 載入宏取得數據,以瞭解使用 SQL Server 資料庫匯入數據的基本概念。
-
模型可以包含單一數據表。 若只要根據一個數據表建立模型,請選取該數據表,然後按兩下 [在 Power Pivot中 新增至數據模型 ]。 如果您想要使用篩選的數據集、計算結果列、匯出欄位、KPI 和階層等 Power Pivot 功能,您可以這麼做。
-
如果您匯入具有主鍵和外鍵關聯的相關數據表,就可以自動建立數據表關聯。 Excel 通常可以使用匯入的關聯資訊做為數據模型中數據表關聯的基礎。
-
如需如何縮減數據模型大小的秘訣,請參閱 使用 Excel 和 Power Pivot 建立有效使用記憶體的數據模型。
-
如需進一步探索,請參閱 教學課程:將數據匯入 Excel 和建立數據模型。
提示: 如何分辨活頁簿是否有數據模型? 移至 Power Pivot > 管理]。 如果您看到類似工作表的數據,則表示模型存在。 請參閱: 瞭解活頁簿數據模型中使用哪些數據源 以深入瞭解。
建立數據表之間的關聯
下一個步驟是建立數據表之間的關聯,以便從其中任何一個數據表屑取數據。 每個數據表都必須有主鍵或唯一字段標識碼,例如 [學生標識符] 或 [班級編號]。 最簡單的方式是在 Power Pivot 的 [圖表檢視] 中拖放這些欄位來連接它們。
-
移至 [管理] > Power Pivot。
-
在 [常 用] 索引 標籤上,選 取 [圖表檢視]。
-
所有匯入的數據表都會顯示出來,而且您可能會想要花一些時間根據每個數據表的欄位數來調整它們的大小。
-
接著,將主鍵欄位從一個數據表拖曳到下一個數據表。 下列範例是我們學生數據表的圖表檢視:
![Power Query 數據模型關聯圖檢視]](https://support.content.office.net/zh-tw/media/822dcf53-640d-425c-9829-18ae761a088b.png)
我們已建立下列連結:
-
tbl_Students |學生標識碼 > tbl_Grades |學生標識碼
換句話說,將 [學生標識符] 字段從 [學生] 數據表拖曳到 [成績] 數據表中的 [學生標識符] 字段。
-
tbl_Semesters |學期 ID > tbl_Grades |學期
-
tbl_Classes |班級編號 > tbl_Grades |班級編號
附註:
-
功能變數名稱不需要相同,才能建立關聯,但必須是相同的數據類型。
-
[ 圖表檢視 ] 中的連接器一端有一個 “1”,另一端有一個 “*”。 這表示數據表之間有一對多關係,這會決定數據透視表中數據的使用方式。 若要深入瞭解,請參閱: 數據模型中數據表之間的關聯 。
-
連接器只會指出數據表之間有關聯。 它們並不會實際顯示哪些欄位彼此連結。 若要查看連結,請移至 Power Pivot > 管理 > 設計 > 關聯>管理關聯性。 在 Excel 中,您可以移至 [資料 > 關聯]。
-
使用數據模型建立數據透視表或樞紐分析圖
Excel 活頁簿只能包含一個數據模型,但該模型可以包含多個表格,可在整個活頁簿中重複使用。 您可以隨時新增更多數據表至現有的數據模型。
-
在 Power Pivot中,移至 [管理]。
-
在 [常 用] 索引 標籤上,選取 [ 數據透視表]。
-
選取您要放置數據透視表的位置:新的工作表或目前的位置。
-
單擊 [確定],Excel 就會新增空白的數據透視表,右側會顯示 [字段清單] 窗格。
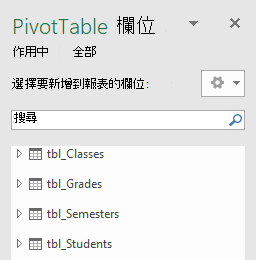
接下來, 建立數據透視表,或 建立數據透視表。 如果您已經建立數據表之間的關聯,您可以在數據透視表中使用其任何字段。 我們已經在學生數據模型範例活頁簿中建立關聯。
將現有不相關的數據新增至數據模型
假設您已匯入或複製許多您想要在模型中使用的數據,但尚未將這些數據新增至數據模型。 將新數據推入模型比您認為的更簡單。
-
首先,選取您要新增至模型之數據中的任何單元格。 它可以是任何範圍的數據,但格式化為 Excel 表格 的數據是最好的。
-
使用下列其中一種方法來新增您的資料:
-
按兩下 [Power Pivot > 新增至數據模型]。
-
按兩下 [插入 > 數據透視表],然後核取 [建立數據透視表] 對話框中的 [將 此數據新增至數據模型 ]。
範圍或數據表現在會新增到模型中做為鏈接數據表。 若要深入瞭解如何在模型中使用連結表格,請參閱 在Power Pivot中使用Excel連結表格新增數據。
將數據新增至 Power Pivot 數據表
在 Power Pivot中,您無法像在 Excel 工作表中一樣直接輸入新列,將列新增至表格。 但您可以 複製並貼上,或更新源數據並 重新整理Power Pivot模型,藉此新增列。
需要更多協助嗎?
您可以隨時詢問 Excel 技術社群中的專家,或在社群中取得支援。










