Para acesso rápido a informações relacionadas noutro ficheiro ou numa página Web, pode inserir uma hiperligação numa célula de uma folha de cálculo. Também pode inserir ligações em elementos específicos de gráficos.
Nota: As capturas de ecrã neste artigo foram tiradas a partir do Excel 2016. Se tiver outra versão, a vista poderá ser ligeiramente diferente, mas a funcionalidade é a mesma, salvo indicação em contrário.
-
Numa folha de cálculo, clique na célula em que pretende criar uma ligação.
Também pode selecionar um objeto, como uma imagem ou um elemento num gráfico, que pretenda utilizar para representar a ligação.
-
Aceda a Inserir > Ligação > Inserir Ligação

Também pode clicar com o botão direito do rato na célula ou gráfico e, em seguida, selecionar Ligação no menu de atalho ou premir Ctrl+K.
-
-
Em Ligar a, clique em Criar Novo Documento.
-
Na caixa Nome do novo documento, escreva um nome para o novo ficheiro.
Sugestão: Para especificar uma localização que não a que aparece em Caminho completo, pode escrever a nova localização antes do nome na caixa Nome do novo documento. Em alternativa, pode clicar em Alterar para selecionar a localização pretendida e clicar em OK.
-
Em Quando editar, clique em Editar o novo documento mais tarde ou Editar o novo documento agora para especificar quando pretende abrir o novo ficheiro para edição.
-
Na caixa Texto a apresentar, escreva o texto que pretende utilizar para representar a ligação.
-
Para mostrar informações úteis quando colocar o ponteiro sobre a ligação, clique em Descrição, escreva o texto pretendido na caixa Texto da descrição e, em seguida, clique em OK.
-
Numa folha de cálculo, clique na célula em que pretende criar uma ligação.
Também pode selecionar um objeto, como uma imagem ou um elemento num gráfico, que pretenda utilizar para representar a ligação.
-
Aceda a Inserir > Ligação > Inserir Ligação

Também pode clicar com o botão direito do rato na célula ou objeto e, em seguida, selecionar Ligação no menu de atalho ou premir Ctrl+K.
-
-
Em Ligar a, selecione Ficheiro Existente ou Página Web.
-
Siga um dos seguintes procedimentos:
-
Para selecionar um ficheiro, selecione Pasta Atual e, em seguida, selecione o ficheiro ao qual pretende ligar.
Pode alterar a pasta atual selecionando uma pasta diferente na lista Procurar em.
-
Para selecionar uma página Web, selecione Páginas Consultadas e, em seguida, selecione a página Web à qual pretende ligar.
-
Para selecionar um ficheiro que utilizou recentemente, selecione Ficheiros Recentes e, em seguida, selecione o ficheiro ao qual pretende ligar.
-
Para introduzir o nome e a localização de uma página Web ou ficheiro conhecido ao qual queira ligar, escreva essas informações na caixa Endereço.
-
Para localizar uma página Web, selecione Procurar na Web

-
-
Se quiser criar uma ligação para uma localização específica no ficheiro ou na página Web, selecione Marcador e, em seguida, faça duplo clique no marcador que pretende.
Nota: O ficheiro ou página Web ao qual está a ligar tem de ter um marcador.
-
Na caixa Texto a apresentar, escreva o texto que pretende utilizar para representar a ligação.
-
Para apresentar informações úteis quando colocar o ponteiro sobre a ligação, selecione Descrição, escreva o texto que pretende na caixa de texto Descrição e, em seguida, selecione OK.
Para estabelecer ligação com uma localização no livro atual ou noutro livro, pode definir um nome para as células de destino ou pode utilizar uma referência da célula.
-
Para utilizar um nome, é necessário nomear as células de destino no livro de destino.
Como dar um nome a uma célula ou intervalo de células
-
Selecione a célula, o intervalo de células ou as seleções não adjacentes aos quais pretende dar um nome.
-
Clique na caixa Nome, na extremidade esquerda da barra de fórmulas



-
Na caixa Nome, escreva o nome das células e, em seguida, prima Enter.
Nota: Os nomes não podem conter espaços e têm de começar por uma letra.
-
-
Numa folha de cálculo do livro de origem, clique na célula onde pretende criar uma ligação.
Também pode selecionar um objeto, como uma imagem ou um elemento num gráfico, que pretenda utilizar para representar a ligação.
-
Aceda a Inserir > Ligação > Inserir Ligação

Também pode clicar com o botão direito do rato na célula ou objeto e, em seguida, selecionar Ligação no menu de atalho ou premir Ctrl+K.
-
-
Em Ligar a, efetue um dos seguintes procedimentos:
-
Para ligar a uma localização no seu livro atual, selecione Colocar neste Documento.
-
Para ligar a uma localização noutro livro, selecione Ficheiro ou Página Web Existente, localize e selecione o livro ao qual pretende ligar e, em seguida, selecione Marcador.
-
-
Execute um dos seguintes passos:
-
Na caixa Ou selecione um local neste documento , em Referência de Célula, clique na folha de cálculo à qual pretende ligar, escreva a referência de célula na caixa Tipo na caixa de referência da célula e, em seguida, selecione OK.
-
Na lista em Nomes Definidos, selecione o nome que representa as células às quais pretende ligar e, em seguida, selecione OK.
-
-
Na caixa Texto a apresentar, escreva o texto que pretende utilizar para representar a ligação.
-
Para apresentar informações úteis quando colocar o ponteiro sobre a ligação, selecione Descrição, escreva o texto que pretende na caixa de texto Descrição e, em seguida, selecione OK.
Pode utilizar a função HIPERLIGAÇÃO para criar uma ligação que abre um documento armazenado num servidor de rede, numa intranet ou na Internet. Quando clicar na célula que contém a função HIPERLIGAÇÃO, o Excel abre o ficheiro armazenado na localização da ligação.
Sintaxe
HIPERLIGAÇÃO(local_ligação,nome_amigável)
Local_ligação é o caminho e o nome de ficheiro do documento a abrir como texto. O elemento Local_ligação pode fazer referência a um local num documento , tal como uma célula específica ou intervalo com nome numa folha de cálculo ou num livro do Excel, ou a um marcador num documento do Microsoft Word. O caminho pode indicar um ficheiro armazenado numa unidade de disco rígido, pode ser um caminho UNC (Universal Naming Convention) num servidor (no Microsoft Excel para Windows) ou um caminho URL (Uniform Resource Locator) na Internet ou numa intranet.
-
Local_ligação pode ser uma cadeia de texto colocada entre aspas ou uma célula que contém a ligação como uma cadeia de texto.
-
Se a hiperligação especificada em local_ligação não existir ou não for possível navegar para a mesma, será apresentado um erro ao clicar na célula.
Nome_amigável é o texto da hiperligação ou valor numérico que é apresentado na célula. Nome_amigável é apresentado a azul e está sublinhado. Se nome_amigável for omitido, a célula apresenta a local_ligação como texto de salto.
-
Nome_amigável pode ser um valor, uma cadeia de texto, um nome ou uma célula que contém o valor ou o texto de hiperligação.
-
Se nome_amigável devolver um valor de erro (por exemplo, #VALOR!), a célula apresentará o erro em vez do texto de hiperligação.
Exemplos
O exemplo seguinte abre uma folha de cálculo denominada Relatório Orçamental.xlsx armazenada na Internet no local com o nome example.microsoft.com/reporte apresenta o texto "Clique aqui para obter o relatório":
=HYPERLINK("http://example.microsoft.com/report/budget report.xls", "Click for report")
O exemplo seguinte cria uma ligação para a célula F10 na folha de cálculo denominada Anual no livro Relatório Orçamental.xlsx, que está armazenada na Internet na localização com o nome example.microsoft.com/report. A célula da folha de cálculo que contém a ligação apresenta o conteúdo da célula D1 como o texto de hiperligação:
=HYPERLINK("[http://example.microsoft.com/report/budget report.xls]Annual!F10", D1)
O exemplo seguinte cria uma ligação para o intervalo denominado TotalPorDep na folha de cálculo denominada Primeiro Trimestre no livro Relatório Orçamental.xlsx, que está armazenada na Internet na localização com o nome example.microsoft.com/report. A célula da folha de cálculo que contém a ligação apresenta o texto "Clique aqui para ver o Total por Departamento do Primeiro Trimestre":
=HYPERLINK("[http://example.microsoft.com/report/budget report.xls]First Quarter!DeptTotal", "Click to see First Quarter Department Total")
Para criar uma ligação para uma localização específica num documento do Microsoft Word, tem de utilizar um marcador para definir a localização no documento à qual pretende aceder. O exemplo seguinte cria uma ligação para o marcador denominado LucrosTrim no documento denominado Relatório Anual.doc localizado em example.microsoft.com:
=HYPERLINK("[http://example.microsoft.com/Annual Report.doc]QrtlyProfits", "Quarterly Profit Report")
No Excel para Windows, o exemplo seguinte apresenta o conteúdo da célula D5 como o texto de hiperligação na célula e abre o ficheiro denominado 1trim.xls armazenado no servidor com o nome FINANÇAS na partilha Extratos. Este exemplo utiliza um caminho UNC:
=HYPERLINK("\\FINANCE\Statements\1stqtr.xls", D5)
O exemplo seguinte abre, no Excel para Windows, o ficheiro 1trim.xls armazenado num diretório chamado Finanças na unidade D e apresenta o valor numérico armazenado na célula H10:
=HYPERLINK("D:\FINANCE\1stqtr.xls", H10)
No Excel para Windows, o exemplo seguinte cria uma ligação para a área Totais existente noutro livro (externo) com o nome MeuLivro.xls:
=HYPERLINK("[C:\My Documents\Mybook.xls]Totals")
No Microsoft Excel para Macintosh, o exemplo seguinte apresenta o texto "Clique aqui" na célula e abre o ficheiro denominado Primeiro Trimestre armazenado numa pasta chamada Relatórios Orçamentais na unidade com o nome Macintosh HD:
=HYPERLINK("Macintosh HD:Budget Reports:First Quarter", "Click here")
Pode criar ligações numa folha de cálculo para ir de uma célula para outra. Por exemplo, se a folha de cálculo ativa for a folha com o nome "junho" no livro denominado Orçamento, a fórmula que se segue cria uma ligação para a célula E56. O texto da própria hiperligação é o valor da célula E56.
=HYPERLINK("[Budget]June!E56", E56)
Para passar para uma folha diferente do mesmo livro, altere o nome da folha na hiperligação. No exemplo anterior, para criar uma hiperligação para a célula E56 na folha setembro, altere a palavra "junho" para "setembro".
Ao clicar numa ligação para um endereço de e-mail, o programa de e-mail é iniciado automaticamente e cria uma mensagem de e-mail com o endereço correto na caixa Para, desde que tenha sido instalado um programa de e-mail.
-
Numa folha de cálculo, clique na célula em que pretende criar uma ligação.
Também pode selecionar um objeto, como uma imagem ou um elemento num gráfico, que pretenda utilizar para representar a ligação.
-
Aceda a Inserir > Ligação > Inserir Ligação

Também pode clicar com o botão direito do rato na célula ou objeto e, em seguida, selecionar Ligação no menu de atalho ou premir Ctrl+K.
-
-
Em Ligar a, selecione Endereço de Correio Eletrónico.
-
Na caixa Endereço de e-mail, escreva o endereço de e-mail que pretende.
-
Na caixa Assunto, escreva o assunto da mensagem de e-mail.
Nota: Alguns browsers e programas de e-mail não reconhecem a linha do assunto.
-
Na caixa Texto a apresentar, escreva o texto que pretende utilizar para representar a ligação.
-
Para apresentar informações úteis quando colocar o ponteiro sobre a ligação, selecione Descrição, escreva o texto que pretende na caixa de texto Descrição e, em seguida, selecione OK.
Também poderá criar uma ligação para um endereço de e-mail numa célula ao escrever o endereço diretamente na célula. Por exemplo, será criada automaticamente uma ligação quando escrever um endereço de e-mail, tal como alguem@example.com.
É possível inserir uma ou mais referências externas (também denominadas hiperligações) de um livro para outro localizado na sua intranet ou na Internet. O livro não pode ser guardado como um ficheiro HTML.
-
Abra o livro de origem e selecione a célula ou intervalo de células que pretende copiar.
-
Aceda a Home > Copiar.
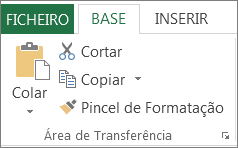
-
Mude para a folha de cálculo na qual pretende colocar as informações e, em seguida, clique na célula onde pretende que as informações sejam apresentadas.
-
Aceda a Base > Colar > Colar Especial.
-
Selecione Colar Ligação.
O Excel cria uma associação de referência externa para a célula ou para cada célula no intervalo de células.
Nota: Poderá considerar mais prático criar uma ligação de referência externa sem abrir o livro na web. Para cada célula no livro de destino onde pretende a ligação de referência externa, clique na célula e, em seguida, escreva um sinal de igual (=), o endereço do URL e a localização no livro. Por exemplo:
='http://www.alguem.homepage/[ficheiro.xls]Folha1'!A1
='ftp.servidor.algures/ficheiro.xls'!AMinhaCélulaComNome
Para selecionar uma hiperligação sem ativar a ligação para o seu destino, efetue um dos seguintes procedimentos:
-
Clique na célula que contém a ligação, mantenha premido o botão do rato até o ponteiro se transformar numa cruz

-
Utilize as teclas de seta para selecionar a célula que contém a ligação.
-
Se a ligação for representada por um gráfico, mantenha premida a tecla Ctrl e, em seguida, selecione o gráfico.
Pode alterar uma ligação existente no livro alterando o destino correspondente, o aspeto ou o texto ou gráfico utilizado para a representar.
Alterar o destino de uma ligação
-
Selecione a célula ou gráfico que contém a ligação que pretende alterar.
Sugestão: Para selecionar uma célula que contenha uma ligação sem aceder ao destino da mesma, clique na célula e mantenha premido o botão do rato até o ponteiro se transformar numa cruz

-
Aceda a Inserir > Ligação > Inserir Ligação.

Também pode clicar com o botão direito do rato na célula ou gráfico e, em seguida, selecionar Editar Ligação no menu de atalho ou premir Ctrl+K.
-
-
Na caixa de diálogo Editar Hiperligação, efetue as alterações pretendidas.
Nota: Se a ligação tiver sido criada utilizando a função de folha de cálculo HIPERLIGAÇÃO, tem de editar a fórmula para alterar o destino. Selecione a célula que contém a ligação e, em seguida, selecione a barra de fórmulas para editar a fórmula.
É possível alterar o aspeto do texto de todas as ligações no livro atual alterando o estilo da célula das ligações.
-
Aceda a Base > Estilos de Célula.
-
Em Dados e Modelo, faça o seguinte:
-
Para alterar o aspeto das ligações que não foram clicadas para aceder aos respetivos destinos, clique com o botão direito do rato em Ligação e, em seguida, selecione Modificar.
-
Para alterar o aspeto das ligações que foram clicadas para aceder aos respetivos destinos, clique com o botão direito do rato em Ligação Seguida e, em seguida, selecione Modificar.
Nota: O estilo de célula Ligação apenas está disponível quando o livro contém uma ligação. O estilo de célula Hiperligação Visitada apenas está disponível quando o livro contém uma ligação.
-
-
Na caixa de diálogo Estilo, selecione Formatar.
-
No separador Tipo de Letra e no separador Preenchimento , selecione as opções de formatação pretendidas e, em seguida, selecione OK.
Notas:
-
As opções que selecionar na caixa de diálogo Formatar Células são apresentadas em Estilo inclui na caixa de diálogo Estilo. Pode desmarcar as caixas de verificação referentes a quaisquer opções que não pretender aplicar.
-
As alterações que efetuar aos estilos de célula Ligação e Hiperligação Visitada aplicam-se a todas as ligações no livro atual. Não poder alterar o aspeto de ligações individuais.
-
-
Selecione a célula ou gráfico que contém a ligação que pretende alterar.
Sugestão: Para selecionar uma célula que contenha uma ligação sem aceder ao destino da mesma, clique na célula e mantenha premido o botão do rato até o ponteiro se transformar numa cruz

-
Efetue um ou mais dos seguintes procedimentos:
-
Para alterar o texto da ligação, clique na barra de fórmulas e, em seguida, edite o texto.
-
Para alterar o formato de um gráfico, clique com o botão direito do rato no mesmo e, em seguida, selecione a opção de que precisa para alterar o respetivo formato.
-
Para alterar o texto num gráfico, faça duplo clique no gráfico selecionado e, em seguida, faça as alterações pretendidas.
-
Para alterar o gráfico que representa a ligação, insira um novo gráfico, transforme-o numa ligação com o mesmo destino e, em seguida, elimine o gráfico e a ligação antigos.
-
-
Clique com o botão direito do rato na hiperligação que pretende copiar ou mover e, em seguida, selecione Copiar ou Cortar no menu de atalho.
-
Clique com o botão direito do rato na célula para a qual pretende copiar ou mover a ligação e, em seguida, selecione Colar no menu de atalho.
Por predefinição, os caminhos não especificados para os ficheiros de destino da hiperligação são relativos à localização do livro ativo. Utilize este procedimento quando pretender definir um caminho predefinido diferente. Cada vez que criar uma ligação para um ficheiro nessa localização, apenas terá de especificar o nome do ficheiro e não o caminho, na caixa de diálogo Inserir Hiperligação.
Siga um dos passos, consoante a versão do Excel que estiver a utilizar:
-
No Excel 2016, Excel 2013 e Excel 2010:
-
Clique no separador Ficheiro.
-
Clique em Informações.
-
Clique em Propriedades e selecione Avançadas.
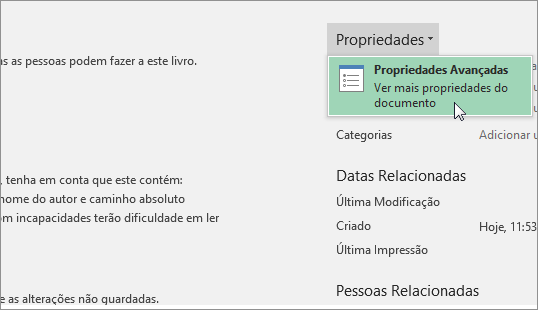
-
No separador Resumo, na caixa de texto Base de hiperligação, escreva o caminho que pretende utilizar.
Nota: Pode substituir o endereço base da ligação utilizando o endereço completo, ou absoluto, para a ligação na caixa de diálogo Inserir Hiperligação.
-
-
No Excel 2007:
-
Clique no Botão do Microsoft Office

-
No Painel de Informações do Documento, clique em Propriedades e, em seguida, clique em Propriedades Avançadas.
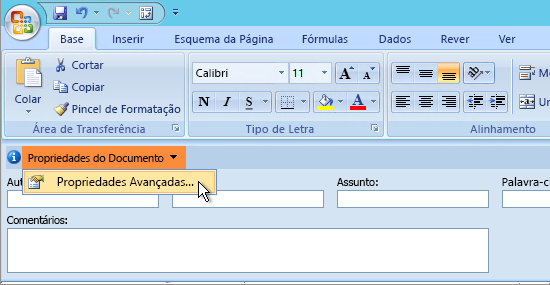
-
Clique no separador Sumário.
-
Na caixa Base de hiperligação, escreva o caminho que pretende utilizar.
Nota: Pode substituir o endereço base da ligação utilizando o endereço completo, ou absoluto, para a ligação na caixa de diálogo Inserir Hiperligação.
-
Para eliminar uma ligação, efetue um dos seguintes procedimentos:
-
Para eliminar uma ligação e o texto que a representa, clique com o botão direito do rato na célula que contém a ligação e, em seguida, clique em Limpar Conteúdos.
-
Para eliminar uma ligação e o gráfico que a representa, mantenha premida a tecla Ctrl, clique no gráfico e, em seguida, prima a tecla Delete.
-
Para desativar uma ligação individual, clique com o botão direito do rato na ligação e, em seguida, clique em Remover Ligação no menu de atalho.
-
Para desativar várias ligações ao mesmo tempo, faça o seguinte:
-
Numa célula em branco, introduza o número 1.
-
Clique com o botão direito do rato na célula e, em seguida, clique em Copiar no menu de atalho.
-
Mantenha premida a tecla Ctrl e selecione cada ligação que pretende desativar.
Sugestão: Para selecionar uma célula que tenha uma ligação na mesma sem aceder ao destino da mesma, clique na célula e mantenha premido o botão do rato até o ponteiro se transformar numa cruz

-
No separador Base no grupo Área de Transferência, clique na seta abaixo de Colar e clique em Colar Especial.
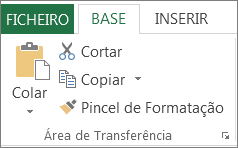
-
Em Operação, clique em Multiplicare, em seguida, clique em OK.
-
No separador Base, no grupo Estilos, clique em Estilos de Célula.
-
Em Correto, Incorreto e Neutro, selecione Normal.
-
Uma ligação abre outra página ou ficheiro ao clicar na mesma. Frequentemente, o destino é outra página Web, mas também pode ser uma imagem, um endereço de e-mail ou um programa. A própria ligação pode ser texto ou uma imagem.
Quando um utilizador do site clicar na ligação, o destino é apresentado numa browser, aberta ou executada, consoante o tipo de destino. Por exemplo, uma ligação para uma página mostra a página no browser e uma ligação para um ficheiro AVI abre o ficheiro num leitor de multimédia.
Como são utilizadas as ligações
As ligações podem ser utilizadas para:
-
Navegar para um ficheiro ou página Web numa rede, numa intranet ou na Internet
-
Navegar para um ficheiro ou página Web que planeia criar no futuro
-
Enviar uma mensagem de e-mail
-
Iniciar uma transferência de ficheiros, tal como transferir ou um processo de FTP
Ao apontar para texto ou uma imagem que contenha uma ligação, o ponteiro transforma-se numa mão 
O que é um URL e como funciona
Ao criar uma ligação, o destino é codificado como um URL (Uniform Resource Locator), tal como:
http://exemplo.microsoft.com/noticias.htm
file://NomeDoComputador/PastaPartilhada/NomeDoFicheiro.htm
Um URL contém um protocolo, tal como HTTP, FTP, ou FILE, um servidor Web ou uma localização de rede, juntamente com um caminho e nome de ficheiro. A ilustração seguinte define os elementos do URL:
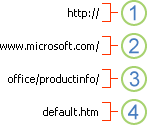
1. Protocolo utilizado (http, ftp, file)
2. Servidor Web ou localização na rede
3. Caminho
4. Nome de ficheiro
Ligações absolutas e relativas
Um URL absoluto contém um endereço completo, incluindo o protocolo, o servidor Web, juntamente com o caminho e o nome de ficheiro.
A um URL relativo falta uma ou mais partes. As informações em falta são obtidas a partir da página que contém o URL. Por exemplo, se o protocolo e o servidor Web estiverem em falta, o browser utiliza o protocolo e o domínio, como, por exemplo, .com, .org ou .edu, da página atual.
É comum as páginas na Web utilizarem URLs relativos que contêm apenas um caminho parcial e um nome de ficheiro. Se os ficheiros forem movidos para outro servidor, todas as ligações continuarão a funcionar, desde que as posições relativas das páginas permaneçam inalteradas. Por exemplo, uma ligação em Produtos.htm aponta para uma página denominada maçã.htm numa pasta com o nome Alimentos. Se ambas as páginas forem movidas para uma pasta com o nome Alimentos num servidor diferente, o URL na ligação continuará a estar correto.
Num livro do Excel, os caminhos não especificados para ligar os ficheiros de destino são, por predefinição, relativos à localização do livro ativo. Pode definir um endereço base diferente para usar por predefinição. Desta forma, cada vez que criar uma ligação para um ficheiro nessa localização, apenas terá de especificar o nome do ficheiro e não o caminho, na caixa de diálogo Inserir Hiperligação.
-
Numa folha de cálculo, selecione a célula onde pretende criar uma ligação.
-
No separador Inserir, selecione Hiperligação.
Também pode clicar com o botão direito do rato na célula e, em seguida, selecionar Hiperligação... no menu de atalho ou premir CTRL+K.
-
Em Texto a Apresentar:, escreva o texto que pretende utilizar para representar a ligação.
-
Em URL:, escreva o URL (Uniform Resource Locator) completo da página Web à qual quer ligar.
-
Selecione OK.
Para estabelecer ligação com uma localização no livro atual, pode definir um nome para as células de destino ou pode utilizar uma referência da célula.
-
Para utilizar um nome, é necessário atribuir um nome às células de destino no livro.
Como definir um nome para uma célula ou um intervalo de células
Nota: No Excel na Web, não pode criar intervalos com nome. Apenas pode selecionar um intervalo com nome existente a partir do controlo Intervalos com Nome. Em alternativa, pode abrir o ficheiro na aplicação de computador do Excel, criar um intervalo com nome aí e, em seguida, aceder a esta opção a partir do Excel na Web.
-
Selecione a célula ou o intervalo de células ao qual quer atribuir um nome.
-
Em Caixa de Nome, à esquerda da barra de fórmulas

Nota: Os nomes não podem conter espaços e têm de começar por uma letra.
-
-
Na folha de cálculo, selecione a célula onde pretende criar uma ligação.
-
No separador Inserir, selecione Hiperligação.
Também pode clicar com o botão direito do rato na célula e, em seguida, selecionar Hiperligação... no menu de atalho ou premir CTRL+K.
-
Em Texto a Apresentar:, escreva o texto que pretende utilizar para representar a ligação.
-
Em Colocar neste documento:, introduza o nome definido ou a referência de célula.
-
Selecione OK.
Ao clicar numa ligação para um endereço de e-mail, o programa de e-mail é iniciado automaticamente e cria uma mensagem de e-mail com o endereço correto na caixa Para, desde que tenha sido instalado um programa de e-mail.
-
Numa folha de cálculo, selecione a célula onde pretende criar uma ligação.
-
No separador Inserir, selecione Hiperligação.
Também pode clicar com o botão direito do rato na célula e, em seguida, selecionar Hiperligação... no menu de atalho ou premir CTRL+K.
-
Em Texto a Apresentar:, escreva o texto que pretende utilizar para representar a ligação.
-
Em Endereço de E-mail:, escreva o endereço de e-mail que pretende.
-
Selecione OK.
Também poderá criar uma ligação para um endereço de e-mail numa célula ao escrever o endereço diretamente na célula. Por exemplo, será criada automaticamente uma ligação quando escrever um endereço de e-mail, tal como alguem@example.com.
Pode utilizar a função HIPERLIGAÇÃO para criar uma ligação para um URL.
Nota: O Local_ligação pode ser uma cadeia de texto colocada entre aspas ou uma referência a célula que contém a ligação como uma cadeia de texto.
Para selecionar uma hiperligação sem ativar a ligação para o seu destino, efetue um dos seguintes procedimentos:
-
Selecione uma célula ao clicar na mesma quando o ponteiro for uma seta.
-
Utilize as teclas de seta para selecionar a célula que contém a ligação.
Pode alterar uma hiperligação existente no livro alterando o destino correspondente, o aspeto ou o texto utilizado para a representar.
-
Selecione a célula que contém a ligação que pretende alterar.
Sugestão: Para selecionar um hiperligação sem ativar a ligação para o seu destino, utilize as teclas de seta para selecionar a célula que contém a ligação.
-
No separador Inserir, selecione Hiperligação.
Também pode clicar com o botão direito do rato na célula ou no gráfico e, em seguida, selecionar Editar Hiperligação... no menu de atalho, ou premir CTRL+K.
-
Na caixa de diálogo Editar Hiperligação, efetue as alterações pretendidas.
Nota: Se a ligação tiver sido criada utilizando a função de folha de cálculo HIPERLIGAÇÃO, tem de editar a fórmula para alterar o destino. Selecione a célula que contém a ligação e, em seguida, selecione a barra de fórmulas para editar a fórmula.
-
Clique com o botão direito do rato na hiperligação que pretende copiar ou mover e, em seguida, selecione Copiar ou Cortar no menu de atalho.
-
Clique com o botão direito do rato na célula para a qual pretende copiar ou mover a ligação e, em seguida, selecione Colar no menu de atalho.
Para eliminar uma ligação, efetue um dos seguintes procedimentos:
-
Para eliminar uma ligação, selecione a célula e prima Eliminar.
-
Para desativar uma ligação (eliminar a ligação, mas manter o texto que a representa), clique com o botão direito do rato na célula e, em seguida, selecione Remover Hiperligação.
Precisa de mais ajuda?
Pode sempre colocar uma pergunta a um especialista da Comunidade Tecnológica do Excel ou obter suporte nas Comunidades.










